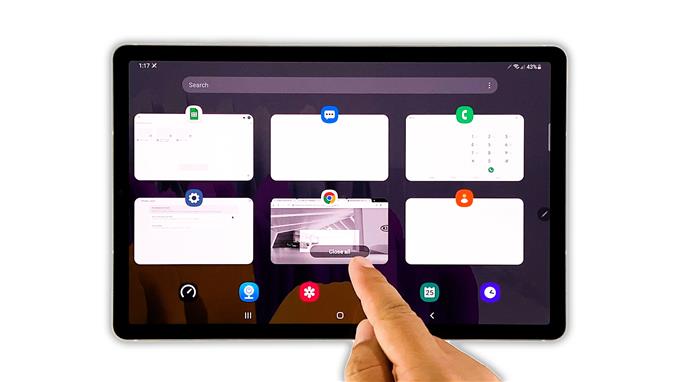I den här felsökningsguiden visar vi dig vad du ska göra om din Galaxy Tab S7 blev så trög. Vi kommer att försöka undersöka alla möjligheter till varför denna prestationsproblem uppstod och utesluta dem efter varandra tills vi kan fixa det. Fortsätt läsa för att lära dig mer om det.
Prestandafrågor är vanliga för både smartphones och surfplattor. Du kanske stöter på dem då och då, men oftast är de inte riktigt så svåra att fixa. Vissa Galaxy Tab S7-ägare rapporterade att deras enheter bara blev så tröga utan någon uppenbar anledning. Om du är en av dem ska du göra så här:
Första lösningen: Stäng alla appar som körs i bakgrunden

När du försöker åtgärda prestandaproblem är det första du behöver göra att stänga alla appar som är kvar i bakgrunden. Det är möjligt att det är de som orsakar problemet när de fortsätter att använda surfplattans RAM och CPU. Så här är vad du behöver göra:
- Tryck på knappen Nyligen gjorda appar för att visa appar som fortfarande körs.
- Tryck på Stäng alla för att avsluta dem alla.
När du har gjort det kan du försöka se om surfplattans prestanda har förbättrats.
Andra lösningen: Tvinga omstart av surfplattan

Om stängning av bakgrundsappar inte kan få din surfplatta att fungera smidigt är nästa sak du behöver göra att tvinga omstart av surfplattan. Det är alltid möjligt att detta problem orsakas av ett mindre problem i systemet. Genom att tvinga omstart uppdateras enhetens minne och alla tjänster laddas om. Så här gör du det:
- Håll ned strömknappen och volym ned-knappen i 10 sekunder. Detta kommer att leda till att din surfplatta stängs av och startar om.
- När logotypen visas släpper du båda tangenterna och låter din surfplatta fortsätta startprocessen.
Efter den tvingade omstarten, försök se om din Tab S7 nu fungerar smidigt.
Tredje lösningen: Kör din enhet i felsäkert läge

En annan möjlighet är att detta problem kan bero på vissa tredjepartsapplikationer. Det är anledningen till att du nu måste köra din enhet i säkert läge. Om du gör det kommer alla applikationer och tjänster från tredje part tillfälligt att inaktiveras. Så här gör du det:
- Svep nedåt från toppen av skärmen och tryck på ikonen Ström.
- Tryck och håll kvar på avstängningsalternativet tills det växlar till felsäkert läge.
- Tryck på Säkert läge för att starta om surfplattan.
När du är i säkert läge kan du försöka se om din enhet fortfarande är trög. Om problemet är löst letar du efter de appar som orsakar problemet och avinstallerar dem. Om problemet kvarstår går du vidare till nästa lösning.
Fjärde lösningen: Återställ alla inställningar

Om din Galaxy Tab S7 fortfarande är trög även i säkert läge är det möjligt att problemet är med firmware. Eller det kan bero på vissa olämpliga inställningar. Således är nästa sak du måste göra att återställa alla inställningar utan att radera dina filer. Så här gör du det:
- Öppna appen Inställningar på din surfplatta.
- Rulla ned och tryck på Allmän hantering.
- Tryck på Återställ.
- Tryck på Återställ inställningar.
- Tryck på knappen Återställ inställningar och ange ditt säkerhetslås.
- Tryck nu på Återställ-knappen för att fortsätta med inställningarna.
När du har gjort detta och din surfplatta fortfarande är trög, fortsätt sedan till nästa lösning.
Femte lösningen: Återställ din surfplatta till fabriksinställningarna

Prestandafrågor kan alla åtgärdas med fabriksåterställning. Så det är vad du behöver göra om de tidigare lösningarna misslyckas. Innan du gör det, se till att skapa en säkerhetskopia av dina viktiga filer och data eftersom de kommer att raderas. När du är klar följer du dessa steg för att återställa din Galaxy Tab S7:
- Öppna appen Inställningar på din surfplatta.
- Rulla ned och tryck på Allmän hantering.
- Tryck på Återställ.
- Tryck på Återställ fabriksdata.
- Bläddra ner och tryck på Återställ-knappen.
- Om du uppmanas ange ditt säkerhetslås.
- Tryck på Ta bort alla.
- Ange ditt Samsung-lösenord och tryck på Klar för att fortsätta med fabriksåterställning.
När återställningen är klar ställer du in surfplattan som en ny enhet.
Och det är vad du behöver göra om din Galaxy Tab S7 blev så trög. Vi hoppas att denna enkla handledning kan hjälpa dig på ett eller annat sätt.
Om du tycker att det här inlägget är användbart kan du överväga att stödja oss genom att prenumerera på vår YouTube-kanal. Vi behöver ditt stöd så att vi kan fortsätta skapa användbart innehåll. Tack för att du läser!