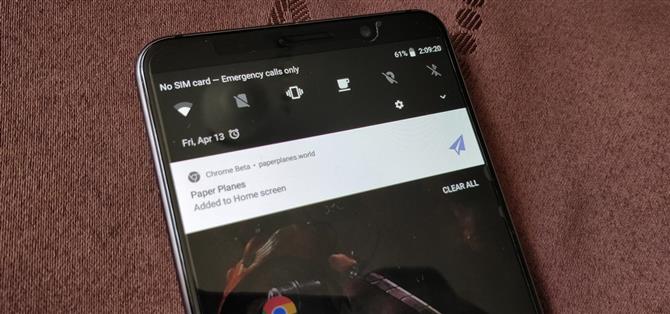Det finns ett antal alternativ och dolda menyer inom Android som ger användarna större kontroll över sin enhet.
Med vår lista bestämde vi oss för att undvika mer avancerade ämnen som ADB och rooting.
1. Tvinga splitskärmsläge för alla appar
Split-skärmsläge är en ganska användbar funktion som introduceras i Android Nougat, vilket gör att flera appar kan vara öppna samtidigt.
Först måste du låsa upp utvecklaralternativ. Om telefon (eller Inställningar ->System ->Om telefon), tryck sedan på ”Bygg nummer ” posten 7 gånger. System på Oreo), rulla sedan till botten och aktivera ”Tvinga aktiviteter att resizable. ”

Var medveten om att vissa appar som ursprungligen inte stödde funktionen blir instabila och buggy en gång tvingas till split screen-läge.


2. Tvinga Apps att installera på ditt SD-kort
Liksom split-skärmsläge stöder vissa utvecklare inte Android: s förmåga att installera appar på micro SD-kortet.
Var medveten om att en del app inte kommer att fungera när du tvingar dem på det här sättet.

3. Snabba upp Animationer
Det finns ett mycket enkelt sätt att förbättra upplevelsen av din smartphone.
Efter att låsa upp utvecklingsalternativ väljer du alternativet från din huvudsakliga inställningssida (eller i Inställningar ->System på Oreo).



4. Ange återställningsläge (de flesta telefoner)
Återställningsläge är ett viktigt verktyg för dem som vill göra mer på sin enhet.
Slå först av telefonen.

För de senaste Samsung-enheterna med Bixby-knappen är kombinationen lite annorlunda.
5. Ange återställningsläge snabbare
Med knappkombinationen för återställningsläge är strömbrytarens ändamål att slå på telefonen.
För de flesta telefoner är det här det bästa sättet att prova: Starta om telefonen från strömmenyn.
6. Det snabbaste sättet att återställa återställningsläge
Medan de tidigare två metoderna är effektiva för att ge dig tillgång till återställningsläge, finns det en snabbare metod.
Med det här alternativet, när du kommer in i Power-menyn (genom att länge trycka på strömbrytaren) och välj ”Reboot, ” kommer du att se extra alternativ inklusive ”Recovery ” och ”Bootloader. ”


7. Dölj mappar
Medan många galleri- och filhanteringsappar inkluderar möjligheten att dölja mappar, har Android en metod som inte kräver hjälp av tredje part-appar.
En del OEM ersätter dock Android: s standardfilhanterare, vilket förhindrar att dessa typer av mappar skapas (till exempel LG UX).
- Missa inte: De 5 bästa filhanterarna på Play Store


8. Förbättra fler mappar med standardfilhanteraren
Android: s standardfilhanterare är begränsad.
Ange inställningar och välj ”Storage. ” Vid det här tillfället finns det två sätt att uppnå samma resultat.


9. Dölj statusfältet Ikoner
Bortsett från utvecklingsalternativ, finns det en annan användbar meny som är gömd.


Om du vill använda funktionen som du bara har låst upp, gå till Inställningar ->System ->System UI-tuner.



10. Tvinga Play Store till Update
Google rullar regelbundet uppdateringar till Play Butik som den senaste redesignen som ändrade hur appar visas.
Om du vill söka efter en uppdatering till Play Butik-appen öppnar du appen och leder till sidans navigeringsmeny.


11. Gå till Säkert läge
Med all skadlig kod där ute, finns det tillfällen då du kanske behöver avaktivera några av program från tredje part på din telefon.
För att gå in i Säkert läge, tryck länge på strömbrytaren för att få fram strömmenyn.

 Bild via pushbulletusercontent.com
Bild via pushbulletusercontent.com
12. Använd webbplatser som Apps
Medan Play Store har över 3,5 miljoner appar finns det några webbplatser som fortfarande inte har skapat en app för sina användare.
Chrome stöder en funktion som kallas Progressive Web Apps (PWA).
För att prova det, öppna Google Chrome och besök en webbplats.


PWA kräver att webbläsaren som användes för att skapa dem ska förbli på din telefon.
- Glöm inte: Så här byter du webbplatser till appar med Firefox för Android
13. Låsa en app i förgrunden
När någon frågar om att låna din telefon kan du vara orolig att de kommer att koka runt på platser som de inte skulle se.
För att prova det, öppna Inställningar och välj ”Säkerhet. ” Välj ”Skärmspänning ” och aktivera funktionen.


När du klickar på en app gör den till den person som använder din telefon kan bara använda den appen.
För att ångra skärmstiften trycker du samtidigt på knapparna bakåt och nyligen, som skickas till låsskärmen och kräver din PIN-kod eller fingeravtryck.

14. Fördröj eller förkorta autolås
Efter din skärm tider väntar Android några sekunder innan det låser enheten.
Som standard låses skärmen efter 5 sekunder.


Dessutom, för de som önskar fördröjning, inaktivera ”strömbrytaren omedelbart låser ” för att förhindra att telefonen låser sig när du stänger av skärmen med strömbrytaren.
15. Hantera din dataanvändning
Tyvärr är många av oss bundna till begränsade dataplaner, eftersom trådlösa operatörer långsamt flyttar sig från verkligen obegränsade data.
Öppna Inställningar och välj ”Nätverk och Internet ” och välj sedan ”Datanvändning.” Under det här alternativet finns flera verktyg som hjälper dig att hantera dina data så att du inte överskrider gränsen varje månad.


Under gruppen Mobile kan du stänga av din cellulära data genom att välja växling ”Mobil data. ” Du kan se vilka appar som använder mest data genom att välja ”Mobil dataförbrukning. ” Välja en app på den här listan öppnas
Du kan försäkra dig om att ditt mobila dataanvändningsdiagram är korrekt genom att starta om det varje månad samma dag som din faktureringsperiod.


Under menyn ”Dataanvändning” kan du också utfärda en varning när dina data är nära att gå ut.
Med dessa tips har du nu fått extra kontroll över din Android-enhet.