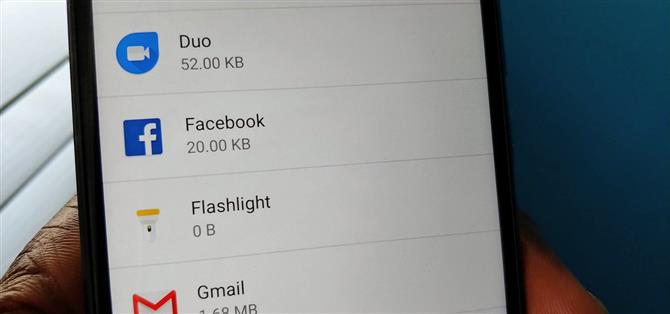Trots många år med användarklagom införs OEM-apparater fortfarande förinstallerade tredjepartsapp på helt nya enheter. Även i 21018 hittar du fortfarande massor av telefoner med Facebook förinstallerad. Vad som är värre, det är installerat som en systemapp, så det kan normalt inte avinstalleras utan root-åtkomst. Det finns dock några lösningar.
Speciellt med den senaste Facebook-dataskandalen måste OEM-användare sluta förinstallera dessa appar som tar upp onödigt utrymme och resurser. Appar ska väljas, inte tvingas på dig. Genom att göra det till en systemapp är borttagning mycket svårare – men inte omöjligt.
Hur olika OEM-installerade bloatware-systemapp varierar, så vi har tre metoder för att hjälpa dig att ta bort Facebook och andra systemprogram. Vi listade dem i svårighetsgrad från enklast till de mest komplexa. Ingen av dessa metoder avinstallerar appen. I stället kommer de att inaktivera det, förhindra bakgrundsaktiviteter eller nya uppdateringar och ta bort dem från din applådan. Huvudsakligen läggs appen för att vila i stället för att bli avlivad.
Metod 1: Inaktivera appen i inställningar
Den enklaste metoden är överlägset att stänga av appen inom Inställningar. För att uppnå detta öppnar du appen Inställningar och väljer ”Apps”. På nyare Android-versioner kan du behöva trycka på ”Se alla [x] appar” här för att expandera listan.
Härifrån väljer du Facebook (eller vilken systemapp du vill ta bort) för att öppna sin App Info-sida. Det finns två knappar längst upp på sidan, ”Inaktivera” och ”Force Stop”. Välj ”Inaktivera” och tryck ”OK” på popupen. Om ”Avaktivera” -knappen är gråtonad kan du prova någon av metoderna nedan.

Metod 2: Använd en Package Disabler App
Om den första metoden inte är möjlig eller om du vill ta bort mer än bara Facebook rekommenderar vi att du använder en paketuppdateringsapp. Dessa appar kan ta bort inte bara Facebook, men många av de bloatware-appar som OEMs innehåller.
För närvarande är de enda pålitliga programmen endast tillgängliga för LG och Samsung-enheter. LG-versionen kostar $ 1,99 och dess tillförlitlighet varierar. Samsung-användare bör dock inte ha några problem, även om du använder den nya Galaxy S9 eller S9 +. I likhet med LG-versionen är den här appen inte gratis, med en prislapp på $ 3.49.
- Installera Package Disabler Pro + för $ 3.49 från Play Store
- Installera Package Disabler Pro för LG för $ 1,99 från Play Store
Metod 3: Använd ADB-kommandon
Den svåraste metoden använder ADB-kommandon, men det är gratis och kommer definitivt att göra tricket. Oroa dig inte, ADB-kommandon är mer skrämmande än komplicerat, eftersom processen för att ta bort system apps är ganska enkelt.
Det första du behöver är ADB installerat och öppet på din dator. Använd länken nedan om du inte vet hur du gör det här.
- Missa inte: Så här installerar du ADB Fastboot på Windows, Mac, Linux
För korrekt kommunikation mellan din telefon och datorn måste du installera USB-drivrutiner för Windows-enheter. Använd den här länken för att hitta din telefon OEM och följ anvisningarna om hur du får rätt drivrutiner. För Mac- och Linux-användare kan du hoppa över det här steget.
Nästa, på din telefon, gå till Play Butik och installera App Inspector. App Inspector ger dig det exakta paketnamnet på Facebook och någon annan systemapp du vill avaktivera.
- Installera App Inspector gratis från Play Store

Härifrån öppnar du App Inspector och väljer ”App List” och sedan på Facebook appen. Paketnamnet ligger under namnet på appen, börjar med ”com” eller ”net” följt av en rad ord åtskilda av prickar.


Anslut din telefon till din dator och aktivera USB-felsökning. Ange följande kommando i kommandotolken eller Terminal, ersätt XX med det paketnamn du bara har placerat.