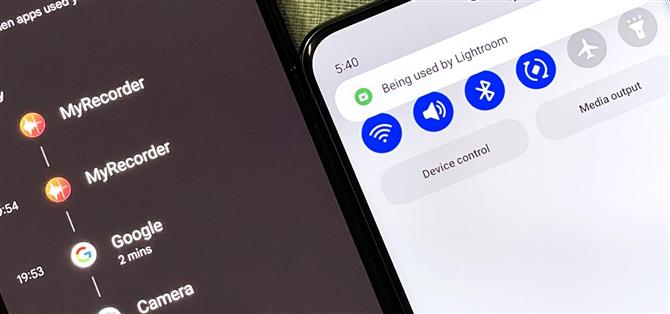Är din smartphone avlyssning på dig? Det är en fråga som aldrig kommer att gå bort eftersom det är lätt att föreställa hackare eller skadliga appar som tar över din enhet för att spionera på konversationer, snapbilder eller till och med spela in video. Men färre människor kommer att fråga det, tack vare Android 12, som har en ny integritetsfunktion som visuellt varnar dig för eventuell invasiv övervakning. Under åren har telefontillverkarna tillhandahållit ett sätt att använda vilka appar som har tillgång till enhetens kamera eller mikrofon. Nästan varje smartphone har en behörighetschef nu, men de hjälper bara att begränsa tillgången till funktioner på enhet och förebygga eller stoppa eventuellt skadliga appar innan det är för sent. Vad händer när en app omger dina begränsningar eller går avmarkerad? Apple försökte lösa denna säkerhetsfråga i IOS 14 när den introducerade färgade indikatorer. Dessa visuella varningar visar alltid när mikrofonen lyssnar eller kameran är öppen, oavsett om det är med ändamål eller skadligt aktiverat. Android 12 innehåller en liknande funktion, vilket betyder att spionprogramens dagar av återstående oupptäckt är numrerade. Android 12 ger användarna genomskinlighet genom att visa indikatorer när en app använder en privat datakälla via kamerorna och mikrofon app-OP-behörigheter. App-ops rekordåtkomst till Runtime Permission-Protected Apis. – Android Open Source Project Dessa sekretessindikatorer är obligatoriska för alla OEM som använder Android 12 på sina enheter. Jag kommer att diskutera att använda dessa indikatorer på Google Pixel och Samsung Galaxy-modellenheter. Andra OEM kan innehålla några av de inställningar som är annorlunda. Använda kameran / MIC-sekretessidentifierarna När som helst en app på din Android 12-telefon använder din kamera eller mikrofon, ser du en sekretessindikator – en grön bubbla med en kamera- eller mikrofonikon – visas i din statusfält. Det varar bara en sekund innan den minimerar till en grön punkt i hörnet av skärmen. När du startar andra appar ovanpå den som använder din mikrofon eller kameradata, kommer den gröna bubblan och pricken att vara synlig. Det krävs av Android 12, oavsett vilken tillverkarens enhet du använder. Mikrofonens sekretessindikator på en Google Pixel 4 XL. Kamerans sekretessindikator på en Samsung Galaxy S20 Ultra 5G. Du kan se den gröna ikonen igen genom att sippa dina meddelanden öppna. Att knacka på ikonen Öppnar en dialogruta som berättar exakt vilken app som lyssnar på ljud eller inspelning av video och knackar på att varning tar dig rätt till appens behörigheter. Dessa är alla mer Android 12 krav för OEMs att följa. Sekretessmeddelandet på en Google Pixel 4 XL. Sekretessanmälan på en Samsung Galaxy S20 Ultra 5G. Använda inställningarna för integritet Dashboard Android 12 innehåller också en Privacy Dashboard för att se vilka appar som är åtkomliga känsliga informations- eller enhetsfunktioner under de senaste 24 timmarna. För att hitta instrumentpanelen på en Google Pixel-modell, gå till Inställningar -> Sekretess -> Privacy Dashboard. Det kan vara beläget någon annanstans för andra OEM. Till exempel, bara gå till Inställningar -> Sekretess på en Samsung Galaxy-modell. Google Pixel 4 XL (vänster) vs. Samsung Galaxy S20 Ultra 5G (höger). Allt som används under den sista dagen kommer att visas i diagrammet och / eller listan. Tapping ”Se andra behörigheter” (eller ”Alla behörigheter” på en galaxmodell) lägger till resten av funktionerna till listan. Google Pixel 4 XL (vänster) vs. Samsung Galaxy S20 Ultra 5G (höger). När du väljer ett objekt som användes nyligen ser du alla appar som nådde den i en tidslinje, så du vet exakt när varje förekomst hände. Google Pixel 4 XL (vänster) vs. Samsung Galaxy S20 Ultra 5G (höger). Att trycka på ett appnamn i tidslinjen öppnar behörigheterna för den appen (eller ge dig en länk för att öppna all apps tillstånd på en galaxmodell). Du kan också slå på knappen ”Hantera tillstånd” längst ner (eller ”Se alla appar med detta tillstånd” på en galaxmodell) för att se alla appar som är tillåtna och inte tillåtet att komma åt objektet, i vårt fall, antingen mikrofon eller kamera. Google Pixel 4 XL (vänster) vs. Samsung Galaxy S20 Ultra 5G (höger). Om du väljer en funktion som inte användes inom de senaste 24 timmarna från huvudskrivningsdashboardskärmen på en Google Pixel-modell, visar det också alla appar som är tillåtna och inte tillåtet åtkomst till den. Men du får se tidslinjen på en galaxmodell. Google Pixel 4 XL (vänster) vs. Samsung Galaxy S20 Ultra 5G (höger). Från vilken sida som helst i Privacy Dashboard, tryck på den vertikala ellips på toppen, sedan ”Visa system” eller ”Visa System Apps” om du vill se alla bakom-scenes-appar i listan också. Google Pixel 4 XL (vänster) vs. Samsung Galaxy S20 Ultra 5G (höger). Det är möjligt att en skadlig app kan infiltrera din enhet som en systemapp, men det är mindre sannolikt. Google Pixel 4 XL (vänster) vs. Samsung Galaxy S20 Ultra 5G (höger). Stänger av kamera och mikrofonåtkomst Såsom ses ovan finns det flera sätt att kontrollera eller ta bort en apps behörigheter. På lager Android 12 på en Google Pixel-modell, nedan är det bara några alternativ. På enheter från andra OEM kan det variera. Tryck på sekretessindikatorn och gå sedan till [Apps namn] -> Kamera eller mikrofon -> Låt inte eller fråga varje gång. Tryck på ”Kamera” eller ”Mikrofon” från Privacy Dashboard om de har använts inom de senaste 24 timmarna, gå sedan till [Apps namn -> Kamera eller mikrofon -> Låt inte eller fråga varje gång. Tryck på ”Se andra behörigheter” från Privacy Dashboard, och gå till -> Kamera eller mikrofon – [Apps namn] -> Tillåt inte. Tryck på ”Apps” från Inställningar och gå sedan till [Apps namn] -> Tillstånd -> Kamera eller mikrofon -> Låt inte eller fråga varje gång. Långt tryck på appen på startskärmen eller applådan, gå sedan till appinfo -> Tillstånd -> Kamera eller mikrofon -> Låt inte eller fråga varje gång. För att inaktivera mikrofon eller kameraåtkomst till alla appar tillfälligt: Gå till Inställningar -> Sekretess, sedan Växla av ”Camera Access” eller ”mikrofonåtkomst”. Öppna dina snabbinställningar, tryck på ikonen Pencil för att redigera layouten och dra och släpp ”kamera” eller ”mikrofon” från den nedre delen till toppen. Från och med nu kan du öppna dina snabba inställningar och tryck på antingen ”Kamera” eller ”mikrofon” för att blockera åtkomst till dem. Lägga till växlarna till snabbinställningarna på en Google Pixel 4 XL.
© AndroidHow.eu