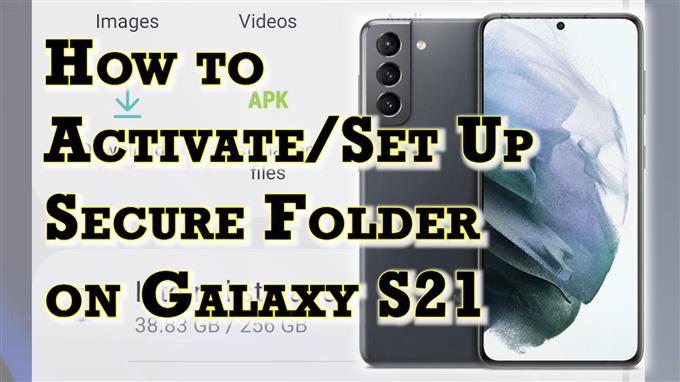Det här inlägget visar hur du aktiverar och ställer in Galaxy S21 Secure Folder. Läs vidare om du behöver hjälp med att aktivera den förinstallerade Secure Folder-appen där du kan lagra konfidentiella filer och känslig data på din nya Samsung-smarttelefon.
Samsung Secure Folder från Knox
När det kommer till integritets- och säkerhetsfunktioner erbjuder Samsung en hel del bra alternativ till sina användare. Bland dessa finns Samsung Secure Folder som finns förladdad i olika Samsungs smartphones och surfplattor.
Med den här mappen aktiverad kan du skapa ett privat, krypterat utrymme på din Galaxy-enhet med hjälp av säkerhetsplattformen Samsung Knox i försvarsklass. Som sagt, privat innehåll som anteckningar, foton och appar är garanterat säkert från all obehörig åtkomst även när enheten är upplåst.
Du kan också lägga till ett biometriskt lås eller lösenord för att skydda din data från skadliga attacker.
För att aktivera den här funktionen måste du logga in på ditt Samsung-konto på din enhet i förväg. När du har konfigurerat det kan du börja lägga till appar och filer i den säkra mappen.
Om du undrar hur du får detta gjort på din nya Samsung Galaxy S21-smarttelefon, har jag lagt ut en snabb genomgång enligt följande.
Enkla steg för att aktivera och konfigurera Galaxy S21 Secure Folder
Så här aktiverar och konfigurerar du den säkra mappen Galaxy S21. Dessa steg är också tillämpliga när du aktiverar den säkra mappen på andra Samsung Galaxy-smarttelefoner och surfplattor som körs på samma mjukvaruversion som S21. Innan du fortsätter, se till att du redan har loggat in på ditt Samsung-konto på din enhet.
1. När du har gjort allt klart, öppna appvisningen genom att svepa uppåt från botten av startskärmen.
Olika ikoner eller genvägskontroller kommer att fylla nästa skärm.
2. Leta upp och tryck sedan på ikonen Inställningar för att fortsätta.
Om du gör det laddas huvudinställningsmenyn upp. Här kommer du att se en lista över alla grundläggande och avancerade funktioner i din telefon.
3. Bläddra upp eller ner för att visa fler objekt. Tryck sedan på Biometri och säkerhet.
Ett annat fönster öppnas och markerar alla tillgängliga avancerade säkerhetsfunktioner.
4. För att fortsätta, rulla ned till avsnittet Säkerhet . Tryck sedan på Säker mapp.
Installationsguiden för Secure Folder kommer att laddas upp på nästa skärm. Tryck på Godkänn-knappen för att fortsätta.
5. Välj önskad identitetsverifieringsmetod om du uppmanas att göra det.
Du kan välja mellan dina fingeravtryck eller använda ditt kontolösenord för den delen.
För att använda fingeravtryck måste du ha ett registrerat fingeravtryck på din enhet. För att fortsätta med den här guiden, låt oss använda kontolösenordet så att vi trycker på det för att fortsätta.
6. På nästa skärm anger du rätt lösenord för ditt Samsung-konto och trycker sedan på OK för att fortsätta.
Telefonen kommer sedan att börja aktivera och konfigurera den säkra mappen.
7. Välj önskad typ av säker mapplås om du uppmanas att göra det. Du kan ställa in ett mönster, PIN-kod eller lösenord. Du kan också aktivera biometrisk säkerhet om du har ett registrerat fingeravtryck.
För att fortsätta med den här guiden använder vi ett mönster. Så tryck på Mönster och rita sedan ditt mönster på följande skärmar.
Efter det är den säkra mappen klar.
Då kan du börja lägga till innehåll och filer för att dölja i den mappen. För att lägga till nytt innehåll i mappen, tryck helt enkelt på plusikonen uppe till höger och följ sedan resten av anvisningarna på skärmen.
Du kan lägga till mediafiler, händelser, kontaktuppgifter och mer. Även appar som laddats ner från Play Store eller Galaxy Store kan också läggas till i din Secure Folder om du vill.
När du är klar med att lägga till filer, tryck på siffran med tre punkter bredvid plustecknet och tryck sedan på Lås och avsluta från popup-menyns alternativ.
Om du gör det låses och stängs mappen.
För att komma åt den säkra mappen igen, tryck helt enkelt på genvägsikonen från appvisaren och skriv sedan in dina Samsung-uppgifter för att komma åt mappen och dess innehåll.
Och det är så du aktiverar och ställer in Galaxy S21 Secure Folder.
Dölja/visa säker mapp
Även om alla filer i den säkra mappen redan anses vara dolda (såvida inte mappen är upplåst), kan du fortfarande välja att hålla appen Secure Folder dold från hem- eller appskärmen.
- För att göra detta måste du komma åt biometriska och säkerhetsinställningar, tryck på Säker mapp och välj alternativet Dölj säker mapp och tryck sedan på Dölj eller OK för att bekräfta.
- För att komma åt den dolda Secure Folder-appen, gå helt enkelt till din telefon Inställningar-> Biometri och säkerhet-> Säker mapp-menyn och tryck sedan på ikonen Säker mapp längst ned på skärmen.
Du kommer då att bli ombedd att ange upplåsningsmönstret, PIN-koden eller lösenordet för att komma åt mappen.
Om du glömmer PIN-koden, lösenordet eller mönstret för din Secure Folder kan du återställa den med ditt Samsung-konto.
Andra sätt att dölja innehåll
Förutom den inbyggda säkra mappen kan du också dölja filer och innehåll på din Galaxy S21 genom att skapa en dold mapp från internminnet. En detaljerad handledning om hur man skapar en dold mapp på Galaxy S21 kommer snart att publiceras på den här webbplatsen, så håll utkik.
Hoppas det här hjälper!
Fler videosjälvstudier
För att se mer omfattande handledningar och felsökningsklipp på olika mobiltelefoner och surfplattor, besök gärna AndroidHow-kanalen på YouTube när som helst.
Du kanske också vill läsa:
- Hur man skapar en dold mapp på Samsung Galaxy Note 20
- Hur man skapar en säker mapp på Galaxy S20
- Hur du aktiverar och ställer in en säker mapp på Samsung Galaxy Note 20
- Hur man döljer foton på Galaxy S20 med Secure Folder
- Hur man visar och får åtkomst till dolda mappar på Samsung Galaxy Tab S6 | Visa dolda kataloger
- Hur man skapar en dold mapp på Samsung Galaxy Tab S6 | Enkla steg