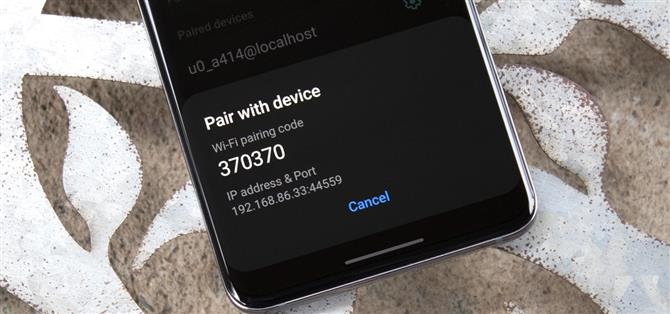Samsungs One UI 3.0-hud är byggd ovanpå Googles Android 11-öppen källkodsbas, vilket innebär att du får alla standardfunktioner, plus några coola bonusprodukter från Samsung. Det är dock en av de vanliga AOSP-funktionerna som du kanske tycker mest användbart om du skickar många ADB-kommandon.
Google har gradvis byggt ett system för att skicka ADB-kommandon från din dator till din telefon över ett delat Wi-Fi-nätverk. I tidigare versioner var det där, men ganska fincky. Nu är funktionen slutligen fullständig och tillförlitlig nog att använda som standard ADB-anslutning, så det är hög tid du lär dig hur du använder den.
Steg 1: Aktivera utvecklaralternativ
Öppna först din inställningsapp och bläddra ner för att trycka på ”Om telefonen” längst ner. Därifrån trycker du på ”Software Information.” En gång inuti trycker du på ”Byggtal” -trädet sju gånger i snabb följd för att låsa upp Androids Hidden Developer Options-menyn – det här är där de trådlösa felsökningsinställningarna kommer att hittas.
Steg 2: Aktivera trådlös debugging
Nu hittar du menyn Utvecklaralternativ längst ner på skärmen Huvudinställningar. Öppna den, rulla sedan ner till avsnittet felsökning . Här trycker du på Växelsnappen bredvid ”Trådlös felsökning” och kryssa sedan på rutan bredvid ”Alltid Tillåt” och tryck på ”Tillåt” på prompten.
Observera att du måste anslutas till ett Wi-Fi-nätverk innan du kan aktivera den här funktionen. Du vill vara ansluten till samma nätverk som datorn du skickar ADB-kommandon från.
Steg 3: Ställ in ADB på din dator
Det här är den del du förmodligen fruktar mest om du någonsin har använt ADB i det förflutna, men det är faktiskt ganska enkelt nu. Hämta bara Googles fristående plattformsverktygspaket (Windows | Mac | Linux) och extrahera sedan mappen till skrivbordet. Därifrån, öppna kommandotolk, PowerShell eller Terminal, skriv sedan ”CD” följt av ett utrymme. Slutligen dra och släpp plattformsverktygsmappen direkt i kommandofönstret och tryck på ENTER för att få datorsidan av saker redo.
Steg 4: Hämta din IP-adress och parningskod
Tillbaka på din telefon nu, öppna utvecklaralternativ och gå till avsnittet debugging igen. Här, tryck på den aktuella ”trådlösa debugging” -texten (dvs inte växeln bredvid den) för att öppna en undermeny. När du är inuti trycker du på ”Pair Enhet med parningskod” för att se IP-adress, portnummer och parningskod du behöver för att slutföra inställningen på datorn.
Viktigt: Stäng inte den här popupen, låsa din skärm eller låt din telefon automatiskt låsas. Så snart den lilla popupen inte längre är i fokus, ändrar Android automatiskt det trådlösa ADB-portnummer och parningskoden.
Steg 5: Anslutas
På datorn skickar du följande kommando, ersätter med siffrorna som visas i motsvarande fält på den popupen på din telefon.
adb par
Om det returnerar ett ”kommando inte hittat” -fel och du är på Mac, Linux eller Windows PowerShell, måste du lägga till en period och ett snedstreck ( ./ ) till början av detta och alla framtida ADB-kommandon. Så med min IP-adress och port för ett exempel, det skulle se ut så här:
./adb par 192.168.86.42:32829
Du bör nu bli uppmanad att ”ange parningskod.” Skriv ut koden som visas i popupen på din telefon och tryck sedan på ENTER för att upprätta anslutningen.
Steg 6: Skicka ADB-kommandon trådlöst
När prompten returnerar en framgångsrikt parat till -meddelandet är du redo att gå! Du får se en anmälan på telefonen som säger ”ansluten trådlös debugging”, vilket innebär att du kan ange något ADB-kommando i prompten för att utföra det.
Slutliga anteckningar
För att avsluta en trådlös felsökningssession trycker du på ”Wireless Debugging Actabled” -meddelande på din Android-telefon och stänger sedan av Växla bredvid ”Trådlös debugging” för att stänga av funktionen. Om du vill permanent inaktivera anslutningen trycker du på texten ”Trådlös debugging” från utvecklaralternativ och väljer sedan din dator under parade enheter och trycker på ”Glöm.”
När du vill ansluta igen i framtiden (förutsatt att du inte ”glömma” anslutningen ännu) måste du stänga av den trådlösa felsökningsfunktionen igen i utvecklaralternativen – det återställs efter varje omstart. När du väljer, vänta ca 30 sekunder och du ska få den ”trådlösa debugging-anslutna” -meddelandet automatiskt, förutsatt att din dator är online.