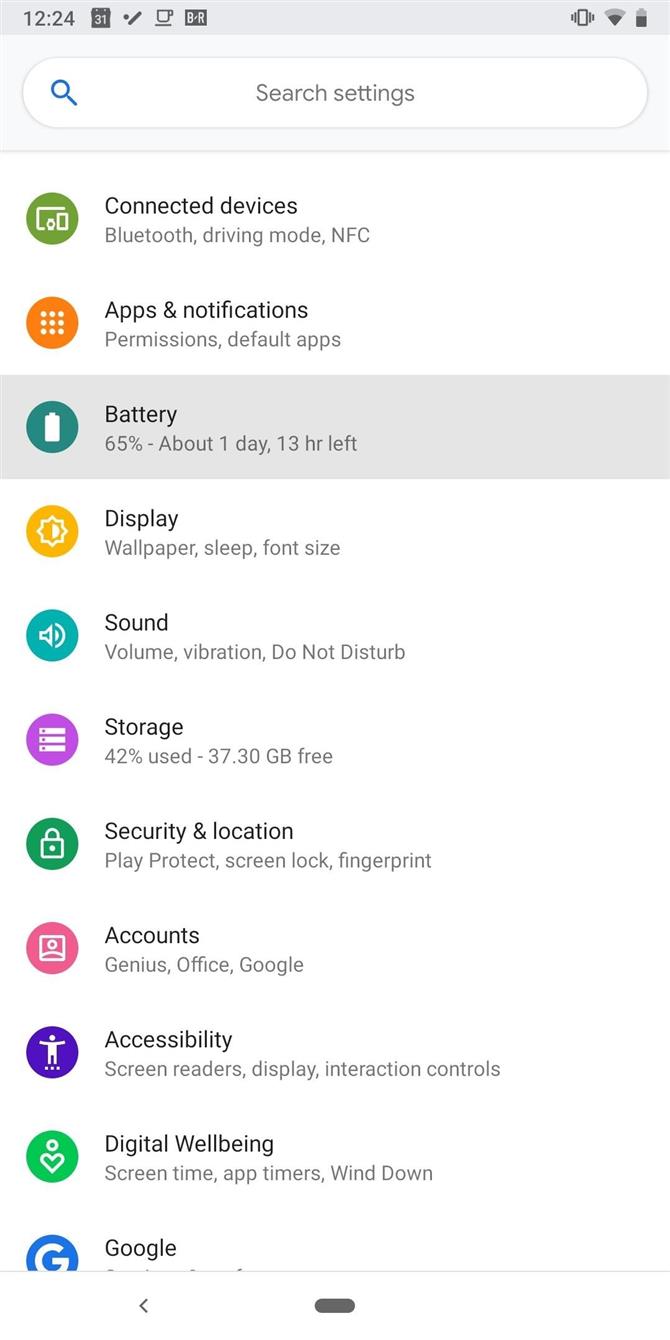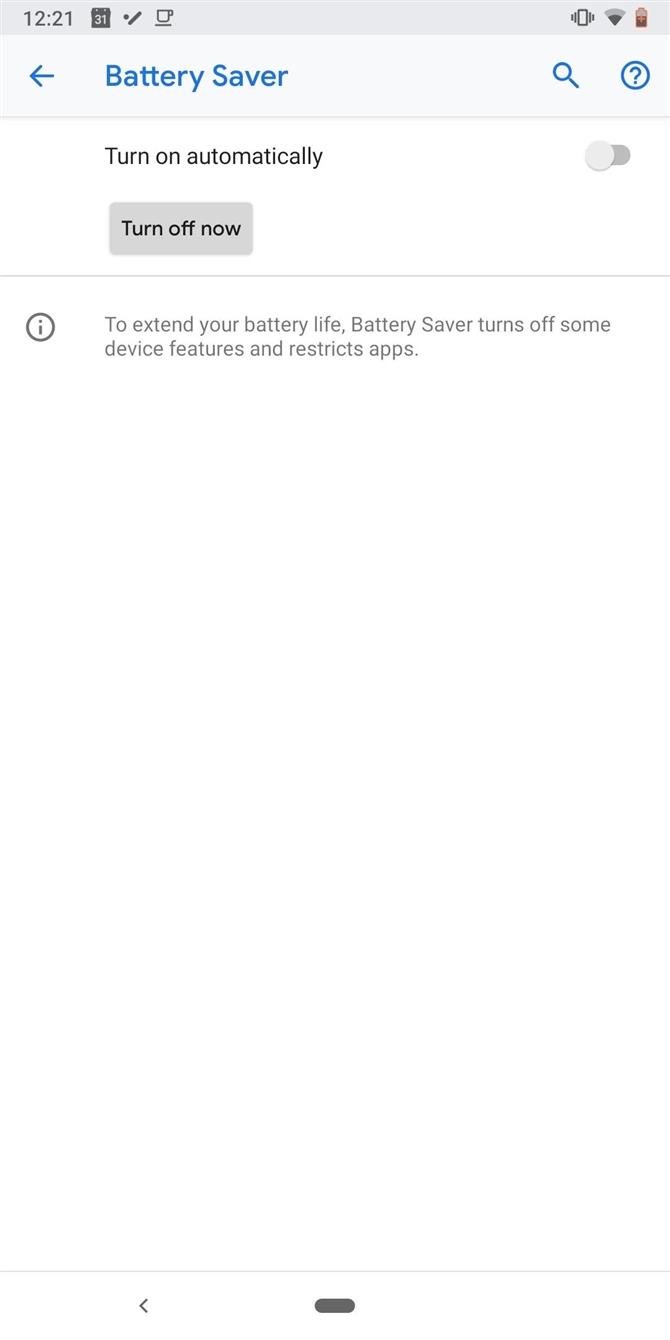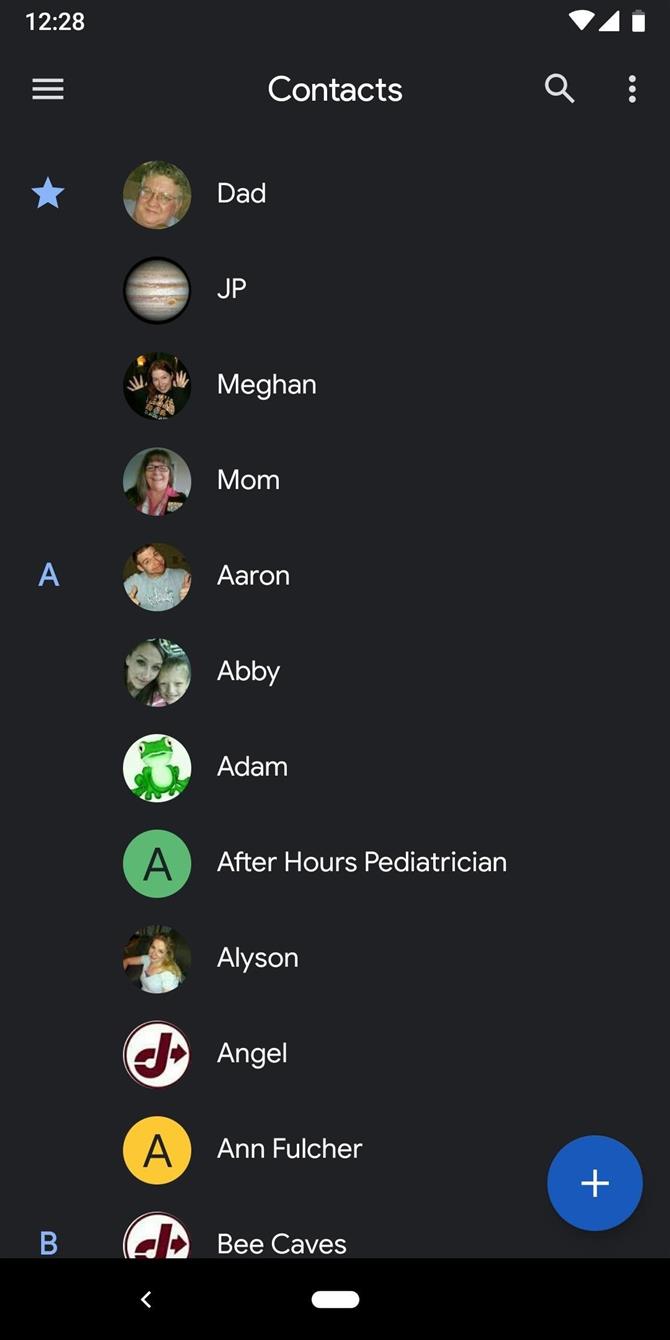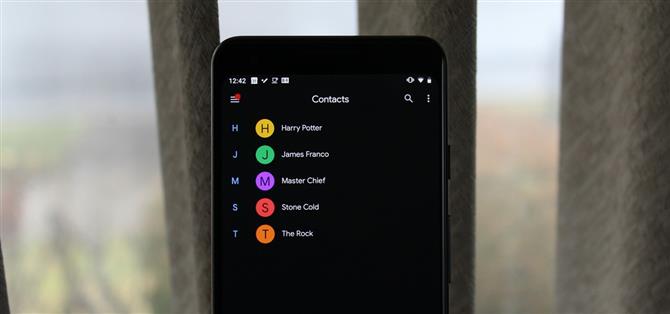Med uppkomsten av OLED-skärmar har Android-användare bett Google för ett sant systembrett mörkt läge i flera år. Medan en systemlös lösning fortfarande är lite osannolik har Google gett in genom att tillhandahålla ett mörkt läge för vissa appar, inklusive Kontakter.
Med de flesta telefoner som rockar antingen en AMOLED eller POLED-skärm har mörkläget aldrig varit viktigare. Eftersom pixlarna i OLED-skärmar avger sitt eget ljus, ju ljusare de är desto mer ström förbrukar de. I slutändan kan mörkläget förbättra batteriets livslängd avsevärt genom att minska skärmens batteriförbrukning.
De tre metoderna nedan antar att du använder en Android-telefon som levereras med Googles Kontakter-app förinstallerad. Detta inkluderar Pixel-telefoner, Nexus-enheter, Essential Phone och andra enheter som kör Android One. Om du har en telefon som använder sin egen OEM-specifika kontaktapp, kommer stegen att vara annorlunda – till exempel, hur aktiverar du mörkt läge på nyare Samsung-telefoner.
Metod 1: Aktivera mörkt läge i Kontakter
Börja med att se till att du använder den senaste versionen av Googles kontaktprogram från Play Butik. Därifrån öppnar du Kontakter och väljer hamburgermenyn längst upp till vänster på skärmen. Tryck på ”Slå på mörkt tema på”, och det är allt som finns där.
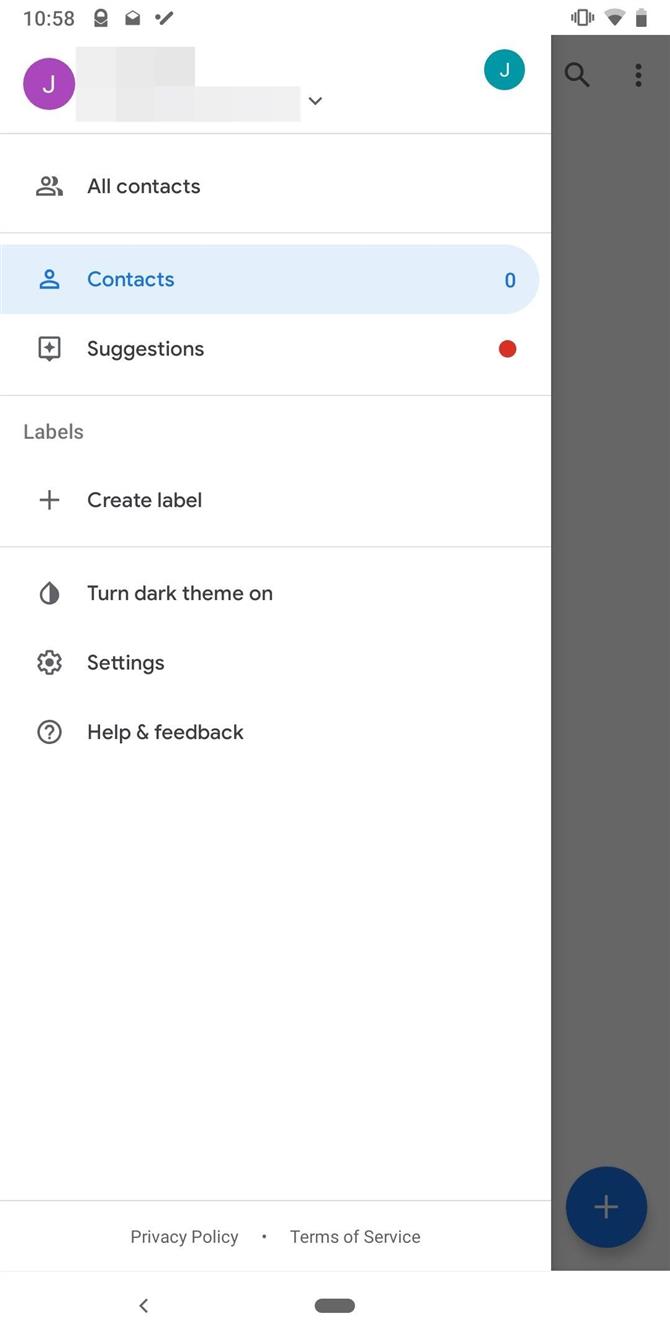
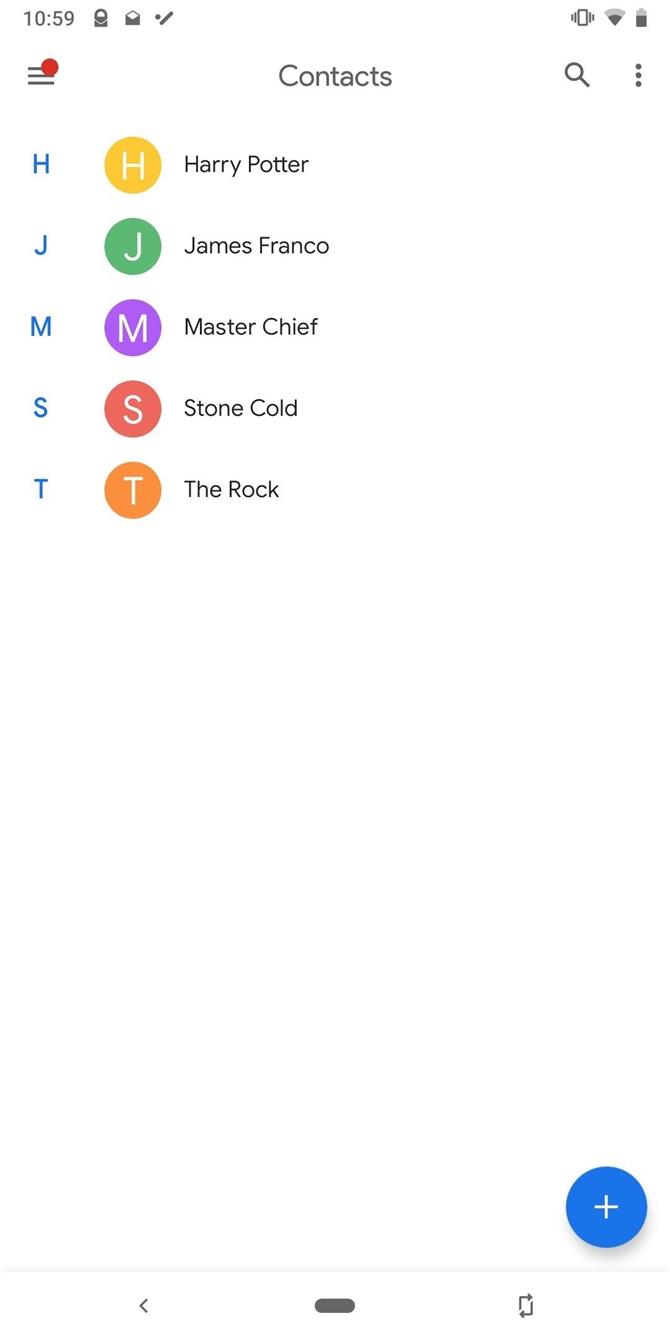
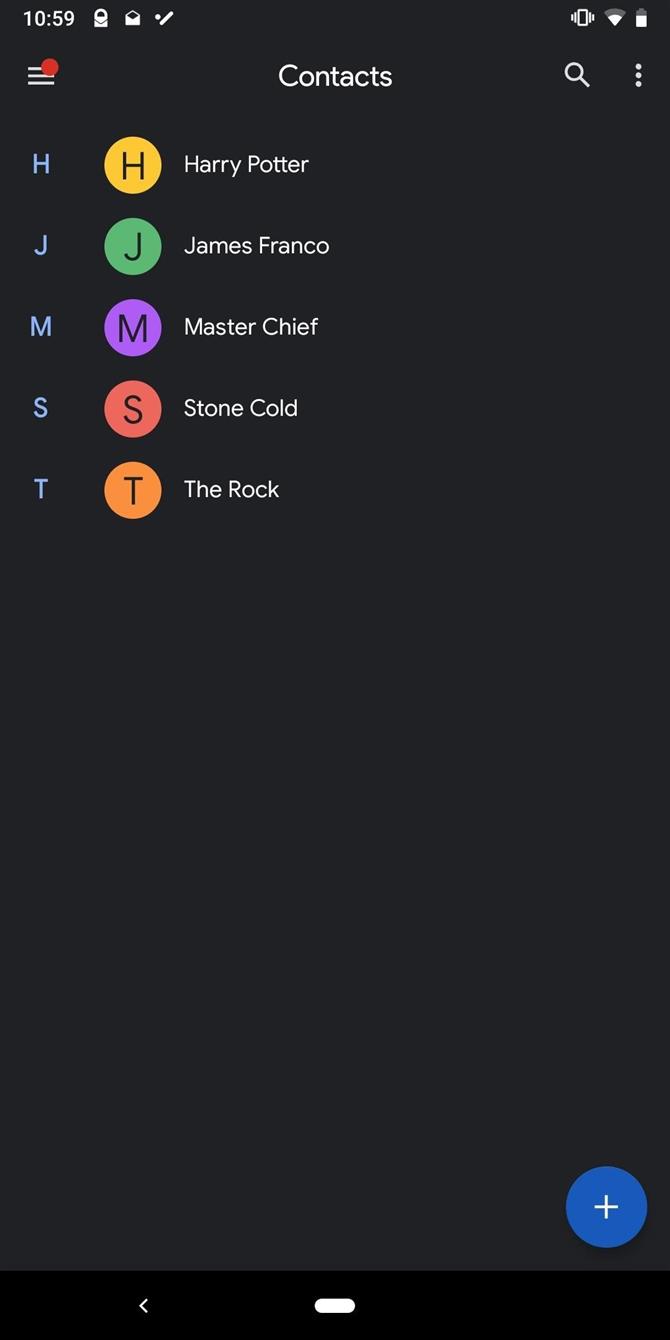
När den är aktiverad kommer huvudmenyn, inställningarna och varje sparad kontaktinmatning att ha en svart bakgrund med vit, grå och blå text. Mörkläge kommer också att sättas på för telefonen (AKA dialer) också.
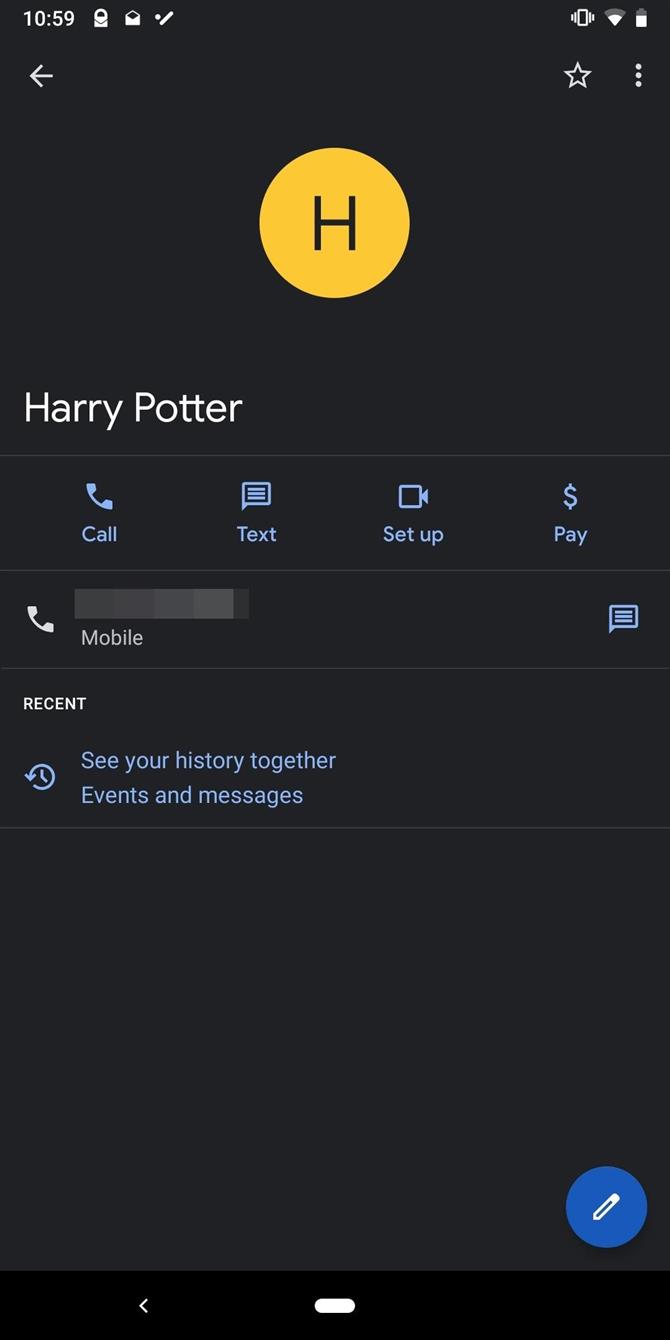
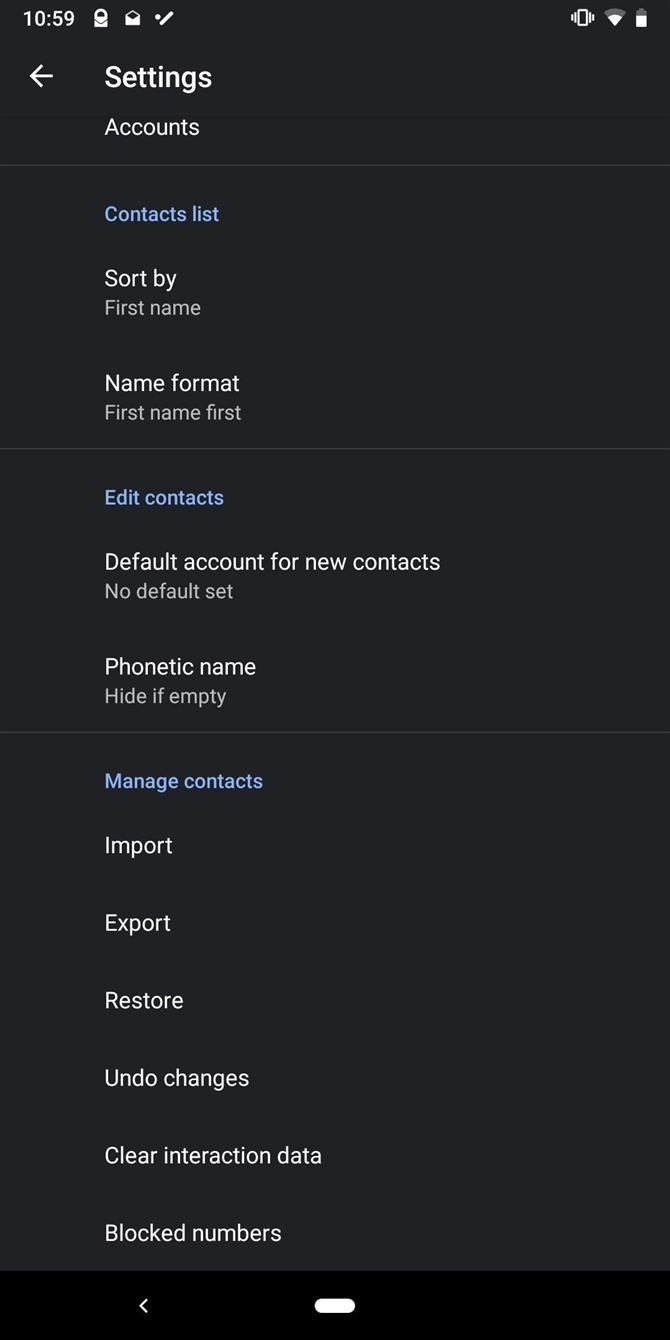
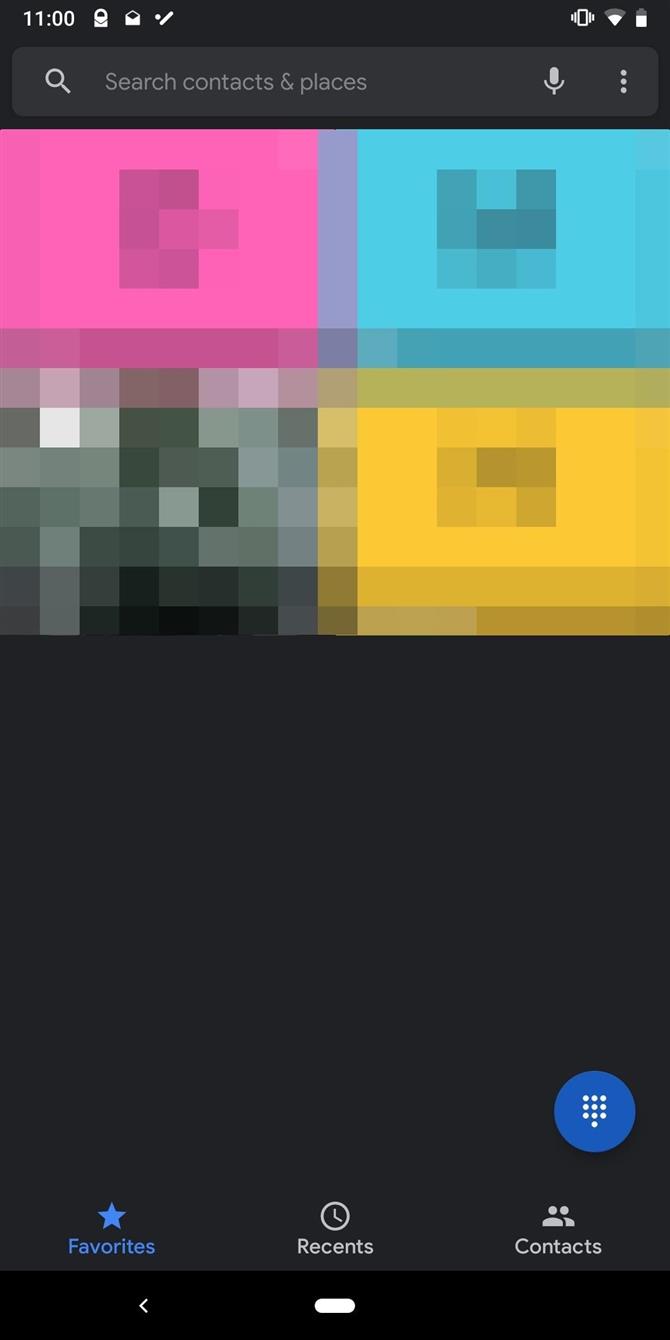
Metod 2: Aktivera nattläge i utvecklingsalternativ
Ett annat sätt att aktivera mörkt läge är att använda utvecklaralternativ. Den här metoden är endast tillgänglig på enheter som kör Android 9 Pie eller högre. Om enheten inte kör den här versionen är metoderna 1 och 3 fortfarande tillgängliga. Återigen måste du också se till att du kör den senaste versionen av Googles kontaktprogram från Play Butik.
För den här metoden måste du aktivera utvecklingsalternativ på din enhet. När du har aktiverat öppnar du menyn Utvecklaralternativ i Inställningar -> System. Därifrån, rulla ner en liten bit och hitta alternativet ”Nattläge” mot slutet av det första avsnittet (strax ovanför Debugging header). Tryck på det här alternativet och välj sedan ”Alltid på” från popup-fönstret.
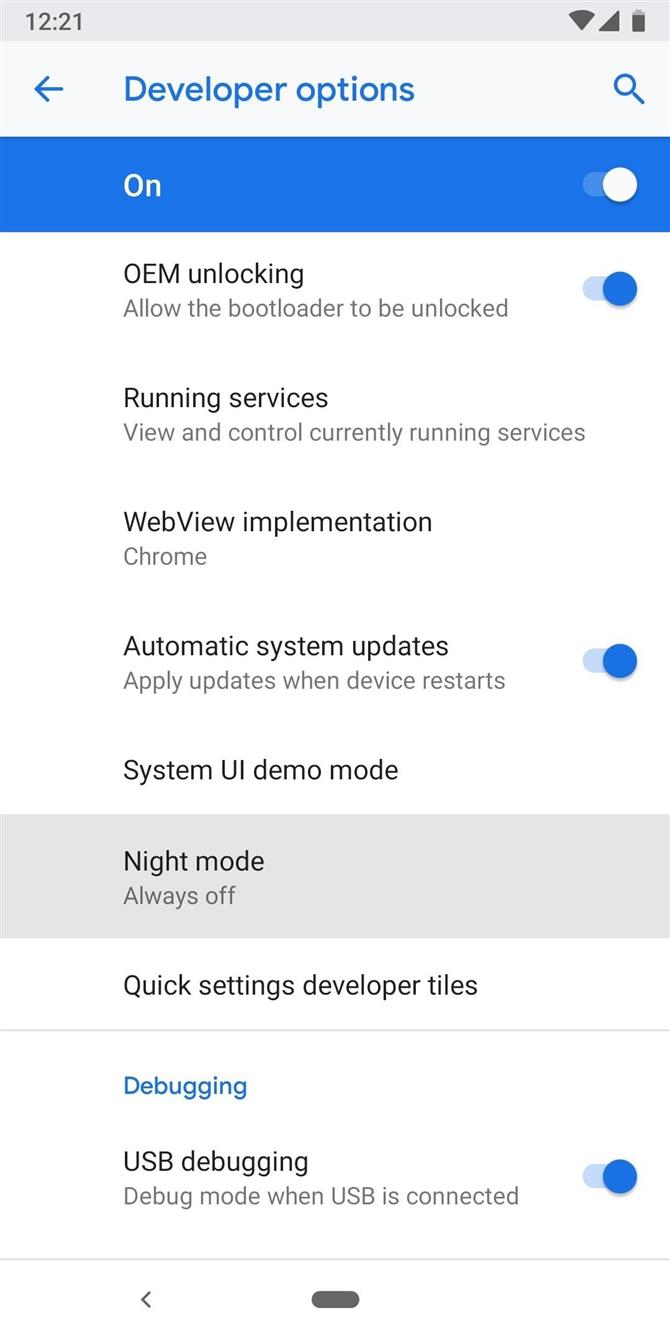
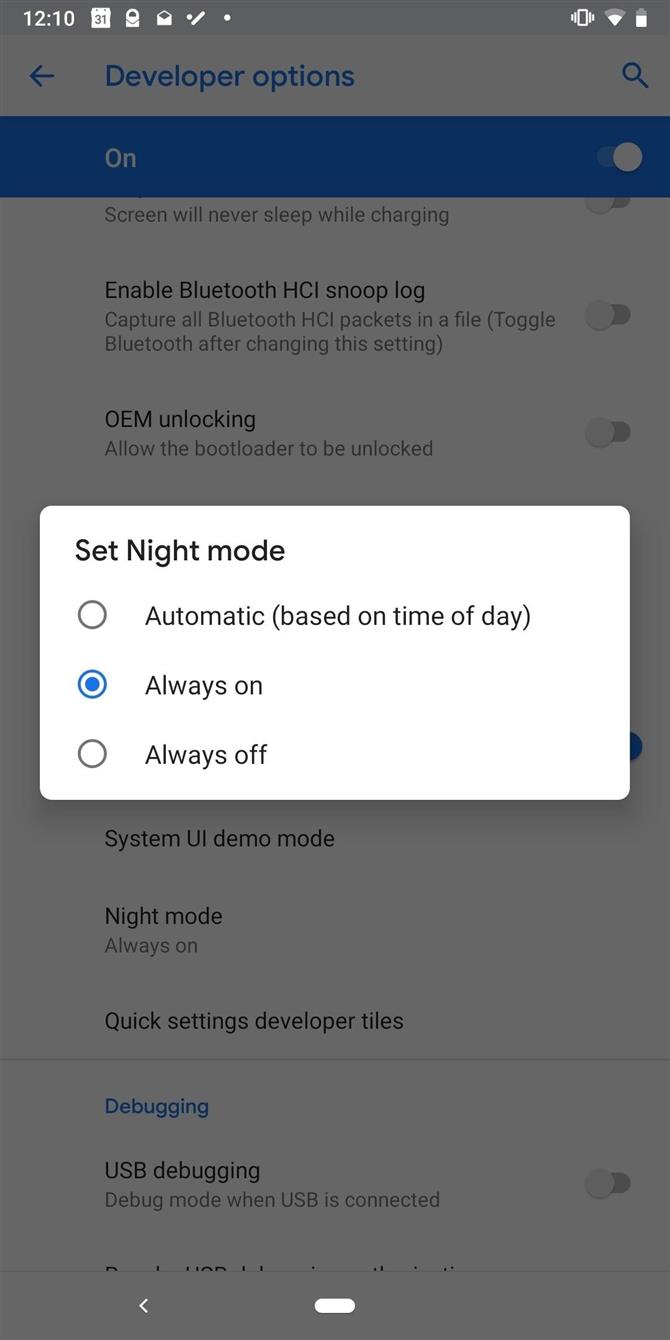
Vid den här tiden kommer du sannolikt att stänga och öppna appen Kontakter innan mörkläget kommer helt in. Om huvudmenyn fortfarande är vit, starta du om telefonen eller öppna multitaskingsskärmen (antingen svepa upp från botten av din skärm eller tryck på den fyrkantiga knappen längst ned till höger) och svep sedan bort Applikationskortet. När du öppnar appen Kontakter från och med här ute kommer alla menyer och kontakter att ha mörka bakgrunder.
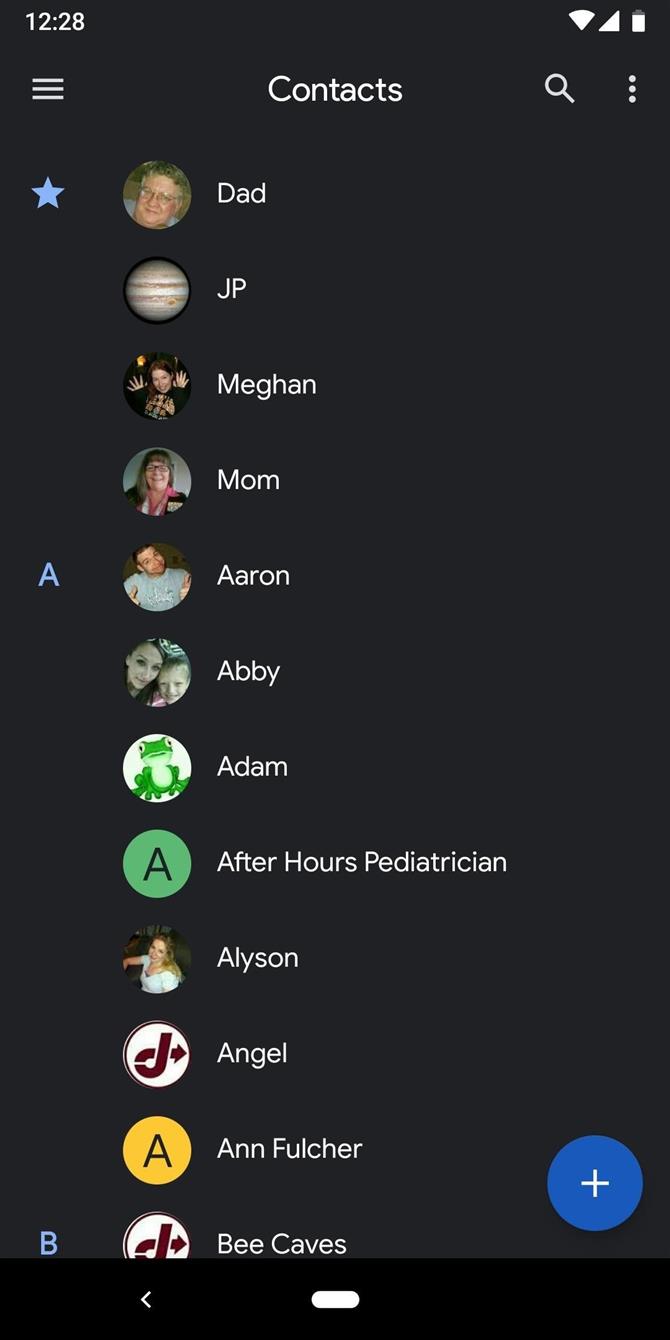
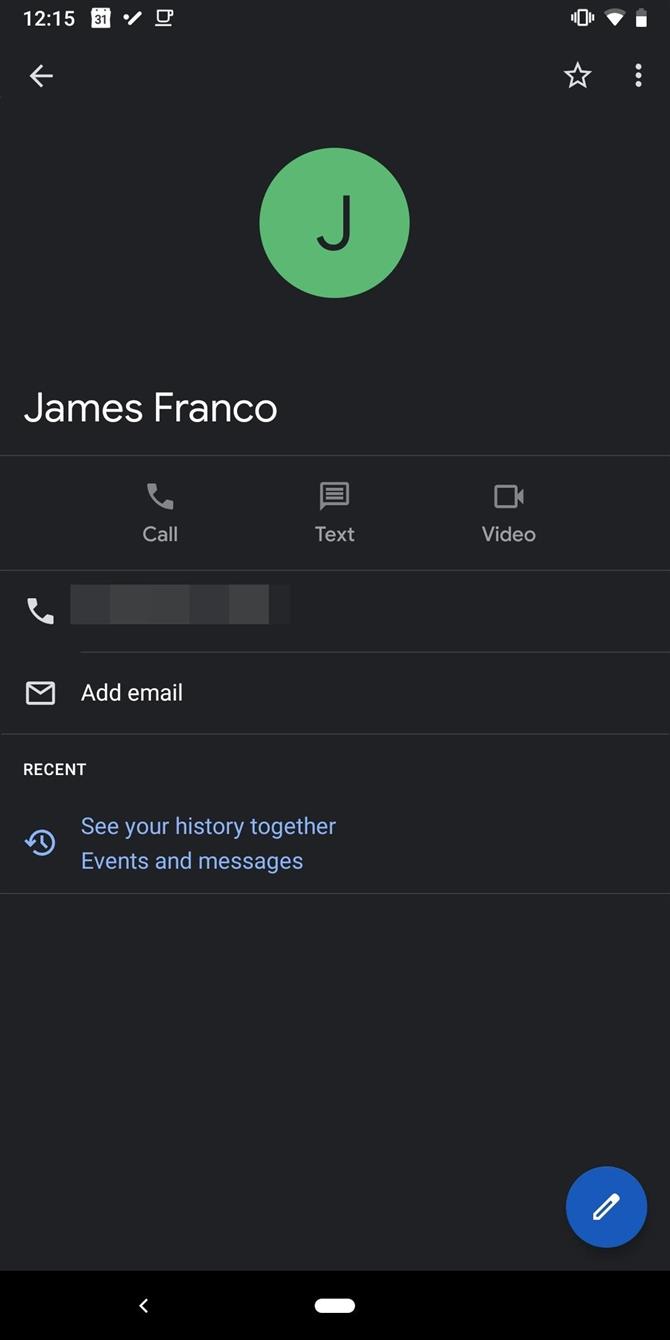
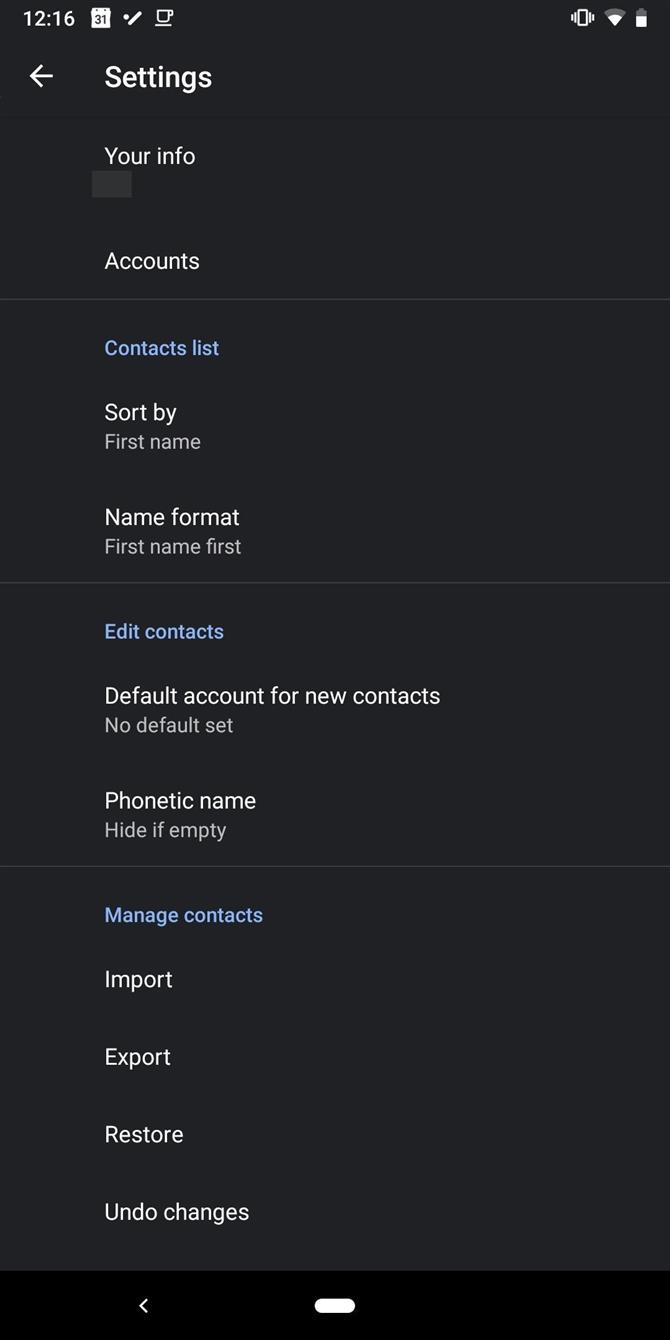
Metod 3: Slå på batterispararen
Slutligen är den sista metoden för att aktivera mörkt läge i Kontakter-appen att slå på batterisparare. När det är aktiverat aktiveras det mörka läget automatiskt i Kontakter på de flesta telefoner. För att göra detta öppnar du appen Inställningar, väljer ”Batteri” och välj sedan ”Batterisparare”. Välj knappen ”Slå på nu” och batterisparläge aktiveras.
Se till att uppdatera Googles kontaktprogram från Play Butik. Precis som metod 2 kan du behöva stänga och öppna appen Kontakter (öppna multitaskingsvyn och svepa bort Kontakter-kortet) innan mörkläget kommer att sparka in. Mörkläge gäller för huvudkontakter-menyn, sparade kontakter individuella poster , inställningsmenyn och telefonappen.