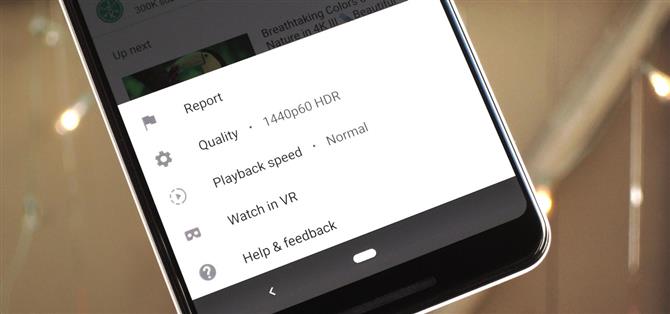YouTube-appen kommer som standard att spela upp 480p när du först öppnar en video. Det ska byta till din skärmupplösning några sekunder in, men det är inte alltid fallet. Den vanliga YouTube-appen låter dig inte ändra det här beteendet, men som det mesta med Android finns det fortfarande ett sätt.
Det finns en modifierad version av YouTube, som kallas YouTube Vanced, som packar ett antal funktioner som inte finns i versionen som finns i Play Butik. En av dessa funktioner inkluderar att ändra standardkvaliteten för när du är på cellulär data och Wi-Fi, så att du inte behöver vänta på att appen ska växla över. Medan det finns en metod för rotade användare, behöver processen som vi diskuterar nedan inte ha root.
Steg 1: Ladda ner YouTube Vanced
YouTube Vanced måste vara sideloaded, så se till att ”Okända källor” eller ”Inställning Okända appar” är aktiverat på din telefon. Om du vill logga in på appen med ditt vanliga YouTube-konto för att se dina prenumerationer och titta på historiken måste du också ladda ner ett tillägg som heter MicroG. MicroG är en öppen källkodsbyte för Google Play Services, och även om det kanske låter komplicerat, är det lika enkelt att sidlasta någon annan app.
För att starta, tryck på länken nedan från din telefon och välj ”MicroG Advanced (New)” för att ladda ner tillägget och tryck sedan på ”Installera” när du blir ombedd. Gå sedan tillbaka till samma sida och välj den första posten i listan för att ladda ner YouTube Vanced. Återigen knackar du på ”Installera” när du blir ombedd.
- APK Länk: YouTube Vanced and MicroG Vanced (free)



När du har installerat appen har du två YouTube-appar på telefonen, standard YouTube-appen och YouTube Vanced. Du kan enkelt dölja den andra appen med hjälp av anpassad launcher som Nova.
- Missa inte: Hur Dölja Apps Ikoner med Nova Launcher
Varnas för att du är sideloading den här appen, det finns en chans att APK-filen kan innehålla skadlig kod. Till skillnad från Play Butik där appen granskas av Google, litar du på modderna att leverera det de lovar. Det här är en mycket populär app med en stor grupp av användare, så du borde vara bra, men snälla ladda ner på egen risk.
Steg 2: Ändra standardvisningskvalitet
Nu öppnar du YouTube Vanced, och i det övre högra hörnet väljer du din profilbild (eller siluettikonen) och väljer sedan ”Inställningar”. Välj ”Avancerade inställningar” och välj sedan ”Videoinställningar”.


Välj ”Föredragen videokvalitet Mobil” och välj önskad skärmupplösning för videoklipp som du tittar på när du är ansluten till mobildata. Välj sedan ”Preferred Wi-Fi för videokvalitet” om du vill ändra standardupplösningen när du använder en Wi-Fi-anslutning och välj sedan en upplösning.


Förutom att ändra standarduppspelningsupplösningen kan du också låta din enhet spela upp videor med högre upplösning än din skärm. Med den här extra upplösningen reduceras videon till skärmens upplösning, vilket ger en skarpare bild tack vare ytterligare data. Men var medveten om att användningen av en högre upplösning förbrukar mer data. Därför, om du inte har en obegränsat dataplan, är det bara standard för den högre bilden (t.ex. 2160p eller 4K) på Wi-Fi-anslutningen.
Steg 3: Njut av högupplösta videor varje gång
När du väl valt, tryck på din bakåtknapp tills du återgår till startsidan och öppna en video. Så länge som videoproducenten laddat upp videon med önskad upplösning (eller högre), bör den börja med den upplösningen istället för 480p. Om du har valt en annan upplösning för Wi-Fi, anslut dig till ett Wi-Fi-nätverk och titta på en annan video. Återigen bör upplösningen vara standard enligt ditt val.