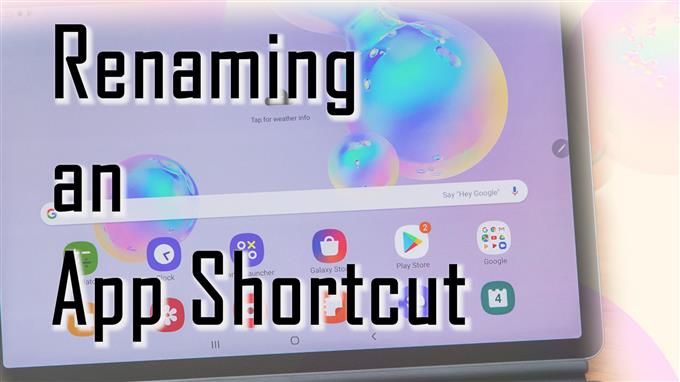Det här inlägget visar hur du byter namn på en app på Samsung Galaxy Tab S6-startskärmen. Läs vidare för att ta reda på hur du anpassar dina appikoner och namnge genvägarna på startskärmen enligt dina egna önskemål.
Anpassa appgenvägar på startskärmen i Android
Att byta namn på en app eller programikon på en dator är väldigt enkelt. Det kan dock vara lite av en utmaning när den används i mobila enheter. Tack och lov har programutvecklare aldrig slutat hitta sätt att göra nästan alla saker möjliga i smartphones och surfplattor. Därför är det nu möjligt att byta namn på och ändra en appikon på Android-telefoner med en tredjepartsapplikation.
Om du antar att du har installerat en skärmstarter som Nova och du har ställt in den som standardstarter på din Tab S6, kan du anpassa kontrollerna på startskärmen och byta namn på alla genvägar till appen som du föredrar.
Medan Samsung-enheter redan pratar med fantastiska skärmar, väljer många fortfarande att ändra hemskärmens standardlayout och anpassa genvägsikoner som de föredrar. Om du undrar hur du gör det på din Galaxy Tab S6, skulle denna snabba demo hjälpa dig att komma igång.
Enkla steg för att byta namn på en app på startsidan på Galaxy Tab S6
Tid som behövs: 8 minuter
Dessa steg kan också tillämpas på andra Android-smartphones och surfplattor så länge de körs på samma Android-version som med Galaxy Tab S6 och har samma version av Nova Launcher installerad.
- För att komma igång, öppna appskärmen genom att dra uppåt från botten av startskärmen.
Olika genvägskontroller eller appikoner fylls på skärmen.

- Leta reda på och tryck sedan på appen Google Play.
Vi måste ladda ner Nova-startprogrammet från Play Store först. Men du kan bara hoppa över det här steget om du redan har installerat Nova Launcher-appen på din surfplatta.

- För att fortsätta, tryck på sökfältet i Play Store och skriv sedan Nova eller Nova Launcher.
Sökresultat visas på skärmen.

- Leta upp och välj sedan Nova Launcher-appen och tryck sedan på Installera-knappen bredvid den.
Appnedladdningsprocessen startar sedan.
Vänta bara tills det är klart att ladda ner och installera programmet.Se också till att din enhet har tillräckligt med lagringsutrymme för att tilldela nya appnedladdningar.

- När du har installerat appen kan du trycka på knappen Öppna för att starta den direkt.
Du kan också komma åt och starta Nova direkt från startskärmen.

- För att starta Nova från startskärmen trycker du helt enkelt på den mjuka startknappen som representeras av en halvkvadratisk ikon längst ner på skärmen.
Om du gör det kommer du att välja en hemapp.
I den här demonstrationen uppmanas vi att välja mellan standard One UI Home och Nova Launcher.

- Låt oss välja Nova Launcher för att fortsätta med denna videogenomgång. Med det sagt, tryck på det och välj sedan bara en gång.
Välj bara en gång om du bara använder Nova Launcher när det behövs. Annars trycker du på Alltid om du vill ställa in Nova som standardstartprogram.Hemskärmen använder sedan Nova Launcher-layouten.
Detta betyder att du nu kan byta namn på någon av appgenvägarna från hem- eller appskärmen.
- För att byta namn på en app, helt enkelt vila S Pen på appikonen som du vill ändra namnet på.
Om du använder dina fingeravtryck för att mata in kommandon, tryck länge eller tryck på appikonen som du vill byta namn på och släpp sedan när popup-menyn öppnas.

- Tryck på Redigera i popup-menyn för att fortsätta.
En annan popup-meny visas.
Här kommer du att bli ombedd att redigera den valda genvägsikonen eller mappen.
- Tryck på textfältet och ersätt sedan det befintliga app- eller mappnamnet med det nya namnet du vill använda.
Använd ett namn som bäst beskriver appens genväg eller mapp.

- När du har angett det nya namnet trycker du på Klar.
Namnet på genvägsmappen eller appen ändras sedan.

Verktyg
- Android 10
Material
- Samsung Galaxy Tab S6
Om du vill ändra namnet igen upprepar du bara samma steg tills du kommer till menyn där du anger det nya namnet du vill använda för appgenvägen eller mappen.
Glöm inte att trycka på Klar efter att ha skrivit namnet för att tillämpa de nya ändringarna.
Anpassa startskärmsappar med andra verktyg
Bortsett från Nova Launcher kan du också använda andra verktyg för att anpassa startskärmsappar på din Samsung-surfplatta. Bland de allmänt använda appar som tjänar samma syfte som Nove är QuickShortcutMaker, Smart Launcher 5, Action Launcher, Microsoft Launcher, Lawchair 2 och mer.
Dessa verktyg kan laddas ner och installeras på din Android-smartphone eller surfplatta direkt från Google Play Store.
Och det täcker allt i den här snabbguiden.
För att se mer omfattande handledning och felsökningsvideor på olika mobila enheter, besök gärna AndroidHow-kanal på YouTube när som helst.
Hoppas det här hjälper!
Du kanske också vill läsa:
- Så här fixar du Nova Launcher som fortsätter att krascha på Samsung Galaxy S9 (enkla steg)
- 8 bästa bärraketer för Galaxy S20 2020
- 5 bästa bärraketer för Galaxy S10 2020
- Nova Launcher fortsätter att krascha på Samsung Galaxy S10 Plus