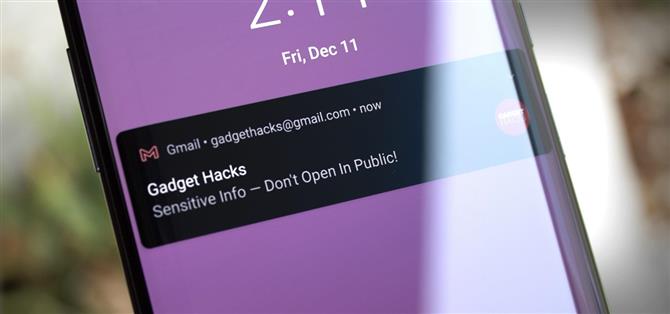IPhone har en inställning som kommer att fördunkla innehållet i meddelanden på låsskärmen tills du känns igen av Face ID. Google implementerade samma funktion i sina Pixel-telefoner, men många Android-enheter har inget sådant alternativ. Åtminstone inte som standard.
Om du använder Androids Smart Lock-funktion för att hålla din enhet olåst när den är i en pålitlig miljö för enkel åtkomst, skulle du förmodligen inte ha något emot att hela innehållet i aviseringarna visas på din låsskärm i dessa situationer. Men när du är på jobbet eller ute och går är din telefon helt låst, så dina aviseringar borde vara det också.
Detta är premissen bakom en ny app från utvecklaren K4CZP3R. Sammanfattningsvis döljer den det känsliga innehållet från alla dina aviseringar på låsskärmen, om inte din enhet för närvarande är upplåst.
Vad du behöver
- Android 9 eller senare
- Windows-, Mac- eller Linux-dator
Steg 1: Installera TrustNotify
Ta först appen TrustNotify från Google Play Butik. Sök antingen efter det med namn i din Play Butik-app för att få det installerat, eller tryck på länken nedan för att gå direkt till nedladdningssidan.
- Play Butik-länk: TrustNotify (gratis)
Steg 2: Aktivera utvecklaralternativ
För att fungera behöver TrustNotify ett tillstånd som endast ADB kan ge. Som sådan måste du aktivera den dolda menyn för utvecklaralternativ på din telefon. Så gå till Inställningar -> Om telefon, tryck sedan på ”Byggnummer” sju gånger i snabb följd. Om du vill ha mer hjälp med den här delen, kolla in vår fullständiga handledning nedan.
Steg 3: Aktivera USB-felsökning
Öppna nu appen Inställningar och gå till ”System” och sedan ”Avancerat” för att hitta den nya menyn för utvecklaralternativ. På vissa telefoner kan det helt enkelt vara längst ner på menyn Inställningar istället.
Väl inne i menyn för utvecklaralternativ, rulla ner och aktivera växeln bredvid ”Tillåt USB-felsökning” och tryck sedan på ”OK” på prompten. Anslut nu din telefon till din dator och du bör se popup-fönstret nedan – välj här ”Tillåt alltid” och tryck sedan på ”OK”. Och igen, för mer hjälp, se vår fullständiga handledning nedan.
Steg 4: Ladda ner Googles Platform-Tools ZIP på din dator
Ladda ner programvaran på din dator nu som gör det möjligt att ansluta till din telefon via ADB. Det här är en enkel ZIP-fil och den kommer direkt från Google. När du har laddat ner, extrahera ZIP och placera mappen plattformsverktyg på ditt skrivbord.
- Ladda ned Googles plattformsverktyg: Windows | Mac | Linux
Steg 5: Öppna en kommandotolk i mappen Platform-Tools
Nu måste du öppna en kommandotolk på din dator och få den att fungera från rätt katalog. På Windows, börja med att trycka på Windows-tangenten på ditt tangentbord, skriv sedan ”cmd” och tryck på enter för att öppna kommandoverktyget. På Linux eller Mac öppnar du helt enkelt Terminal-appen från mappen Applications.
När ditt kommandoradsverktyg är öppet, skriv cd följt av ett blanksteg, men tryck inte på Retur än. Dra istället mappen plattformsverktyg från skrivbordet och släpp den högst upp i kommandofönstret för att fylla i hela mappsökvägen. Efter det, fortsätt och tryck på Retur. För mer hjälp med den här delen, kolla in vår fullständiga guide:
Steg 6: Ge extra behörigheter
Kopiera och klistra in följande kodrad i kommandotolken och tryck sedan på enter på tangentbordet.
adb-skal pm bevilja xyz.k4czp3r.trustnotify android.permission.WRITE_SECURE_SETTINGS
Om du ser standardprompten efter att ha skickat det kommandot, är du bra att gå. Men om du får ett ”kommando hittades inte”-felet, skicka kommandot nedan istället:
./adb skal pm grant xyz.k4czp3r.trustnotify android.permission.WRITE_SECURE_SETTINGS
Steg 7: Konfigurera TrustNotify
Gå vidare och öppna TrustNotify-appen på din telefon nu. Om du redan hade öppnat den innan du beviljade tillståndet via ADB, måste du stänga och öppna appen igen innan den kommer att inse att tillståndet beviljades.
Från huvudskärmen, gå vidare och tryck på knappen ”Inställningar” längst ned. Tryck här på den första rullgardinsmenyn för att välja om aviseringar ska döljas helt när din telefon är låst eller om bara deras innehåll ska döljas. Efter det, se till att aktivera omkopplaren bredvid ”Tjänsten startar vid uppstart.”
Steg 8: Aktivera tjänsten
Med allt inställt, gå tillbaka till fliken Sammanfattning i TrustNotify och aktivera reglaget bredvid ”Tjänsten är avstängd.” Om du har några problem med den här appen i framtiden är det här den första inställningen du vill kontrollera.
Steg 9: Dölj meddelandet (valfritt)
Så snart du aktiverar tjänsten kommer TrustNotify att lägga upp ett löpande meddelande för att förhindra att det rensas från RAM-minnet av Androids minneshanteringssystem. För att dölja den här aviseringen, tryck länge på den och välj sedan ”Stäng av aviseringar”.
Steg 10: Njut av en mer privat låsskärm
Nu kommer din telefon att bete sig precis som iPhone och Pixel! När du får en ny avisering och enheten är låst kommer innehållet i aviseringen inte att visas. Men om du låser upp telefonen, eller om den redan hölls upplåst av Smart Lock, kommer innehållet att visas tydligt.
(1) Enheten är låst, meddelandeinnehållet är inte synligt. (2) Enheten är upplåst. (3) Fullständigt meddelandeinnehåll är synligt när det är upplåst.