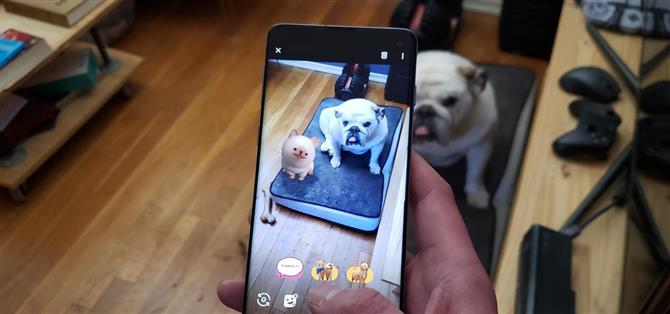Googles har utökat ARCore-stöd till många Android flaggskepp som Galaxy S10, så om du har en kompatibel enhet får du tillgång till alla de coola nya appar som kan förstärka världen runt dig. En av ARCores mest eftertraktade funktioner, AR-klistermärken, är normalt exklusiv för Googles Pixel-serie, men genom att ladda upp Google Camera-appen kan du prova den på en ARCore-enhet.
Nu känt officiellt som Google Playground, kan Googles AR Stickers göra att arbeta på de flesta ARCore-enheter med lite tinkering. Utvecklare Arnova8G2 har gjort allt hårt arbete i förväg (som omfattas av XDA), så processen är lika enkel som att installera några appar. Enkelt uttryckt, efter några snabba kranar, spelar du in interaktiva videor med coola AR-tecken som Marvel’s Avengers!
Obs! Om du är en Pixel-användare, gå vidare till steg 4 för att se hur du använder Playground-funktionen som är inbyggd i telefonen.
Steg 1: Installera ARCore
För att komma igång måste du ladda ner ARCore om du inte redan har den. Appen kan installeras direkt från Google Play Butik, så antingen huvudet där borta eller helt enkelt klicka på länken nedan för att installera ARCore.
- Play Store Link: ARCore av Google (gratis)

Steg 2: Installera Google Playground
Med ARCore till hands måste du nu få den modded Google Playground-appen, som fungerar som ram för AR-klistermärken. Eftersom filen är 467 MB kan det ta några minuter att ladda ner. Om du har en begränsad mobilplan rekommenderar vi att du använder Wi-Fi för den här delen.
- Hämta länk: Google Playground för ARCore
Efter att ha laddat ner den modded appen, installera filen genom att trycka på varningsvarseln för den färdiga nedladdningen, följ sedan anvisningarna och tryck på ”Installera”. Alternativt kan du installera appen vid ett senare tillfälle genom att öppna APK i mappen Download med en filhanteringsapp.
Steg 3: Installera Google-kamera
Med både ARCore-plattformen och Google Playground mod installerad på din enhet måste du nu installera den portade Google Camera-appen. Du behöver denna app för att interagera med lekplatsklistermärkena.
Om du är bekant med sidladdning kan du gå till XDA: s portkarta för Google Camera och installera APK som motsvarar din enhet. Om du vill ha mer hjälp har vi en fullständig guide om detta ämne som du kan kolla nedan:
- Full Guide: Så här installerar du Google-kamera på vilken Android-enhet som helst
När processen är klar, öppna inte appen ännu, eftersom Google Playground kanske misslyckas med att registrera och inte visas som ett alternativ. Så för att spela det säkert, starta om enheten först så att allt fungerar som det ska.
Steg 4: Öppna Google Kamera Njut av!
När du har installerat alla nödvändiga filer kan du prova dina nya AR-klistermärken. Så öppna Google Camera och tryck på ”Mer” längst ner på skärmen och välj sedan ”Google Playground” från listan över alternativ som visas.


Som du kan se från GIF nedan finns det massor av animerade klistermärken som du kan klistra in på ditt foto eller video, som är åtskilda i olika kategorier under fliken ”Senaste”, ”Utvalda”, ”Playmoji” och ”Klistermärken”. Dessa klistermärken kommer i alla slags former och storlekar, och sträcker sig från populära teman som Avengers, Star Wars, Stranger Things, till väderrelaterade klistermärken, söta husdjur och mycket mer.


Om du vill ha fler klistermärken har du möjlighet att installera extra paket som de nya Avengers: Endgame-tecknen. Klicka bara på ”Installera” -knappen inom klisterpaketet för att göra det, vänta ett kort ögonblick för klistermärkena att ladda ner och bli tillgängliga.


Du kan slå så många AR-klistermärken som du vill ha på skärmen, som kommer att interagera med varandra i sin tur och ändå helt ändra scenen. Knippa för att zooma om du vill ändra storlek på ett tecken, och du kan flytta dina klistermärken runt genom att välja dem och dra dem till ett mer idealiskt läge.
När du är nöjd med din klistermärkes placering kan du enkelt spela in en video genom att trycka på och hålla ned slutarknappen så länge du vill spela in, vilket du kan stoppa när som helst genom att släppa knappen. Om du gör det kommer du att integrera dina AR-klistermärken med din film, och karaktärerna kommer realistiskt att hållas på plats tack vare ARCores avancerade ytdetektering, vilket gör att du kan flytta dig medan du filmar.



Steg 5: Ta bort klistermärken (valfritt)
Om du känner att du har tagits bort med att klista för många klistermärken på ditt foto eller video, kan du enkelt ta bort dem på ett av två sätt. Om du vill radera klistermärken individuellt drar du enkelt den klistermärke som du vill radera till papperskorgen längst upp till höger. Om du vill ta bort dem på ett och samma sätt, tryck på menyn på tre punkterna bredvid soptunnan och välj sedan ”Rensa scenen” för att börja om från början.