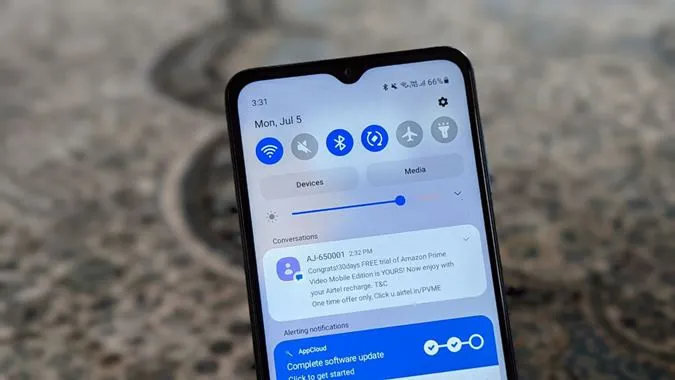Meddelanden är en del av varje smartphone. Man kan inte föreställa sig en smartphone utan dem. De gör vårt arbete enkelt och sparar också tid. Tänk om du var tvungen att fortsätta uppdatera appen för att kontrollera dina e-postmeddelanden. Lyckligtvis är det inte längre så. Alla Android-telefoner har stöd för aviseringar, men Samsung erbjuder flera extrafunktioner och anpassningsbara tips för aviseringar. Är du nyfiken på dem? Låt oss kolla in 15 coola Samsung-aviseringsinställningar och tips.
Bästa tips om aviseringar för Samsung
1. Rensa alla aviseringar
Meddelandepanelen som innehåller dina aviseringar kan bli överfull. Istället för att manuellt rensa varje avisering kan du rensa hela panelen förutsatt att du har kontrollerat dem alla. För att göra det öppnar du bara meddelandepanelen och trycker på alternativet Rensa längst ner.
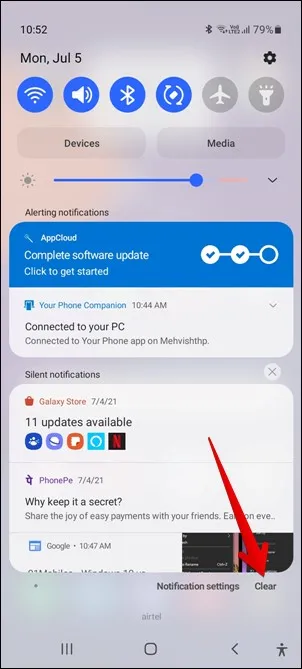
2. Använd separat volym för meddelanden och samtal
Visste du att Samsung Galaxy-telefoner stöder separata volymer för aviseringar och samtal? För att ställa in olika volymer, gå till Inställningar > Ljud och vibrationer > Volym. Ändra volymerna för notiser och ringsignaler.
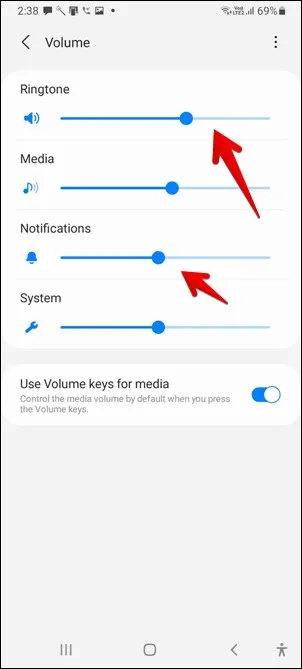
3. Snooza notifieringar
Ibland när du är upptagen och inte kan öppna ett meddelande vill du bli påmind om det efter en tid. Det är möjligt med hjälp av snooze-funktionen för aviseringar.
Om du vill snooza ett meddelande öppnar du meddelandepanelen på din Samsung-telefon. Svep lätt åt höger eller vänster på ett meddelande. Du kommer att se en snooze-ikon (ser ut som en klocka). Tryck på den. Välj efter hur lång tid du vill att aviseringen ska visas igen på din telefon.
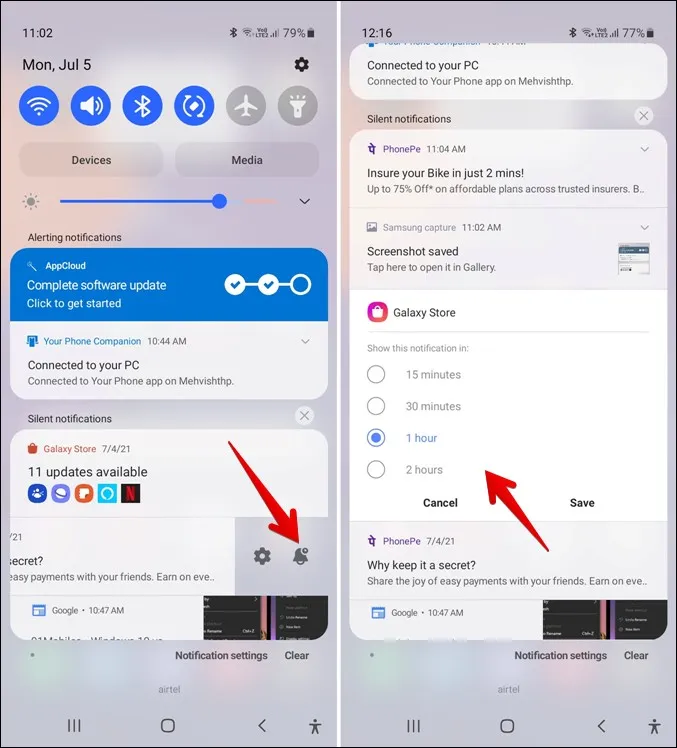
4. Aktivera Flash för aviseringar
Om du vill kan du få ficklampan att blinka när du får ett nytt meddelande på din Samsung-telefon. Det gör du genom att gå till Inställningar > Tillgänglighet > Avancerade inställningar > Flash-avisering.
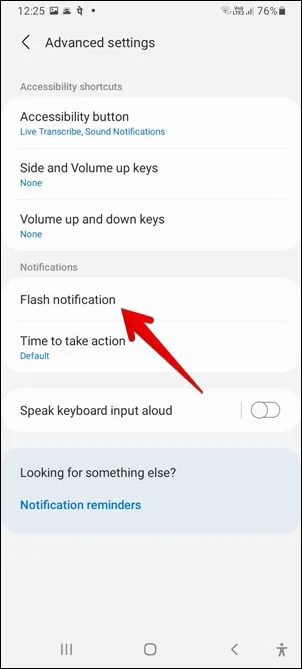
5. Ändra stil på popup-fönstret för notifikationer
Om du inte gillar den detaljerade förhandsgranskningen av dina popup-meddelanden, lyckligtvis låter Samsung dig byta till den korta. För det, gå till Inställningar & gt; Meddelanden. Ändra meddelandestilen till Kort.
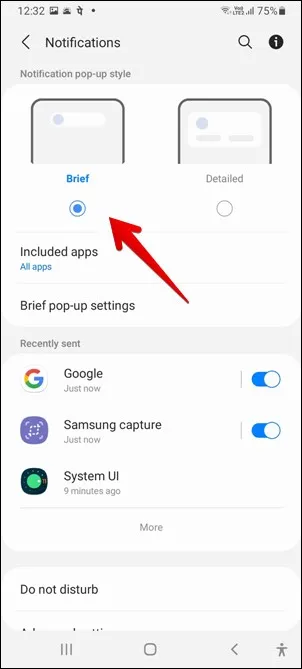
6. anpassa kort aviseringsstil
Om det är en Samsung-funktion kommer du definitivt att ha möjlighet att anpassa den. Så ja, du kan anpassa den korta popup-stilen. Du kan ändra dess färg, effekt, transparens och till och med tilldela en aviseringsfärg baserat på ett nyckelord. För att använda alla dessa funktioner, välj först Brief under Inställningar & gt; Meddelanden. Tryck sedan på Brief pop-up-inställningar för att anpassa den. Ta reda på hur du får Samsungs Edge Lightning-funktion på andra telefoner.
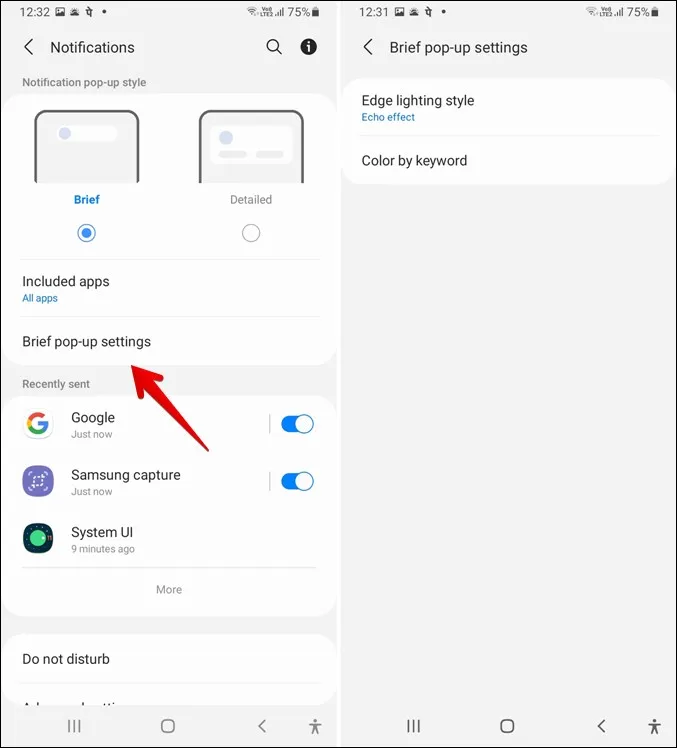
7. använd både korta och detaljerade aviseringar
Intressant nog kan du ha den korta stilen för vissa aviseringar och detaljerad för andra. På så sätt kan du njuta av båda. För att använda båda, gå till Inställningar > Aviseringar. Välj Kortfattad. Tryck på Inkluderade appar. Du kommer att märka att det står Alla appar. Det beror på att alla appar som standard visar korta aviseringar. Du kan inaktivera appar från att visa korta aviseringar under skärmen Inkluderade appar. De inaktiverade apparna kommer då att visa detaljerade aviseringar.
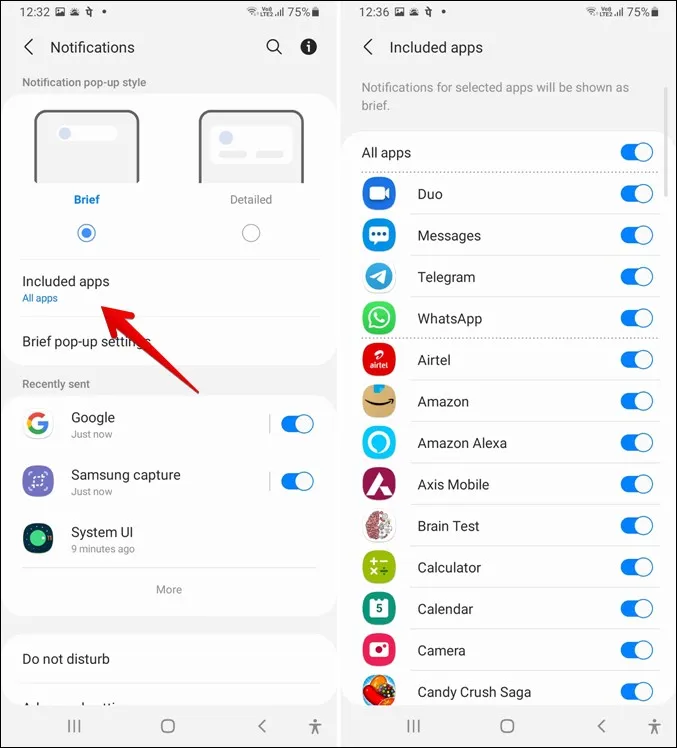
8. Ändra antalet aviseringsikoner i statusfältet
Telefonens statusfält visar vanligtvis de nyligen mottagna aviseringsikonerna. Du kan anpassa statusfältet och inaktivera alla aviseringsikoner från att visas i statusfältet. Alternativt kan du välja mellan andra alternativ – Alla aviseringar, 3 senaste, endast antal aviseringar. För att göra det, gå till Inställningar > Meddelanden > Avancerade inställningar > Visa aviseringsikoner. Välj önskat alternativ.
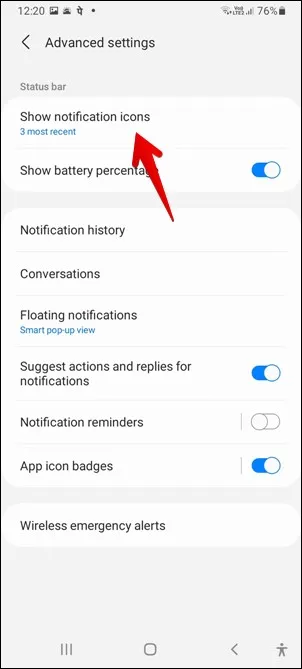
9. Ändra stil på aviseringsmärke
Du kan välja mellan två olika aviseringsstilar (nummer och punkt) på din Samsung-telefon. För det, gå till Inställningar > Meddelanden > Avancerade inställningar. Tryck på App-ikonmärken. Aktivera först märkena och välj sedan den stil som du vill använda.
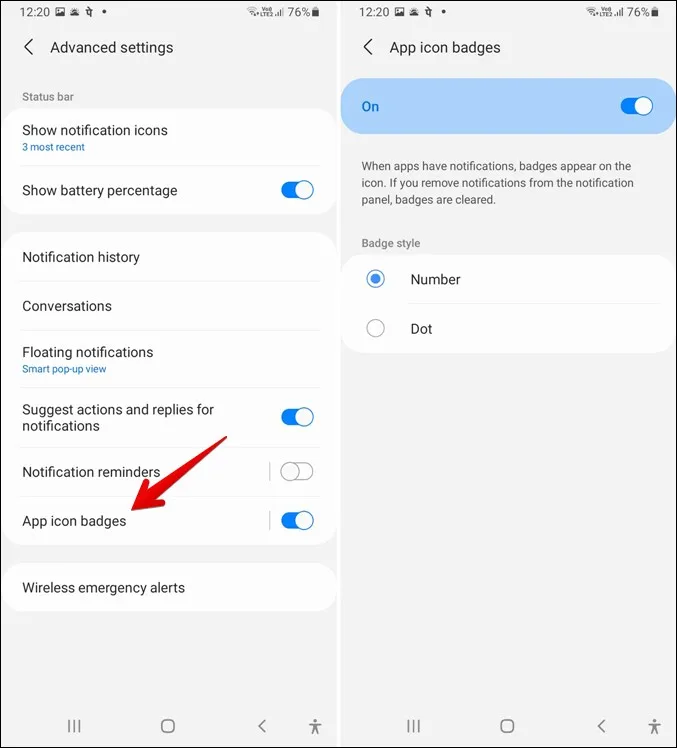
10. Visa aviseringshistorik
Funktionen för aviseringshistorik introducerades med Android 11 och har även kommit till Samsung-telefoner. Nu behöver du inte förlita dig på någon tredjepartsapp eller en widget för att visa tidigare mottagna aviseringar. Gå helt enkelt till Inställningar > Meddelanden > Avancerade inställningar > Meddelandehistorik för att se nyligen avvisade meddelanden.
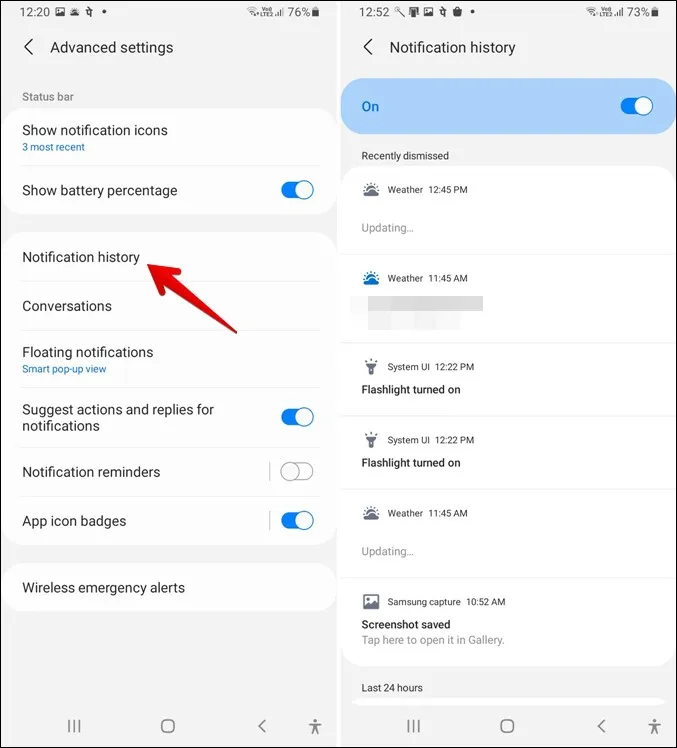
11. Aktivera påminnelser om notifieringar
I likhet med notifieringssnooze får du en annan liknande funktion på Samsung Galaxy-telefoner som inte låter dig missa aviseringar. Denna funktion kallas Notifikationspåminnelser och påminner dig regelbundet om notifikationer från vissa utvalda appar. För att välja apparna, öppna Inställningar > Meddelanden > Avancerade inställningar > Notifikationspåminnelser. Aktivera den först och välj sedan appar och tidsperiod.
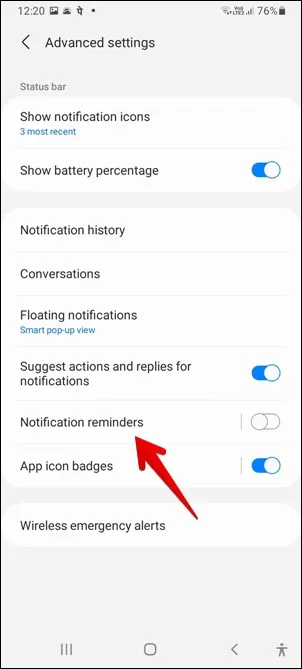
12. Visa nyligen skickade och mest frekventa aviseringar
Om du inte är säker på vilken app som skickade ett meddelande till dig kan du kontrollera det från listan över appar i Inställningar. För det, gå till Inställningar & gt; Meddelanden. Här hittar du avsnittet Nyligen skickade. Tryck på Mer och använd filtret längst upp för att visa de vanligaste aviseringarna.
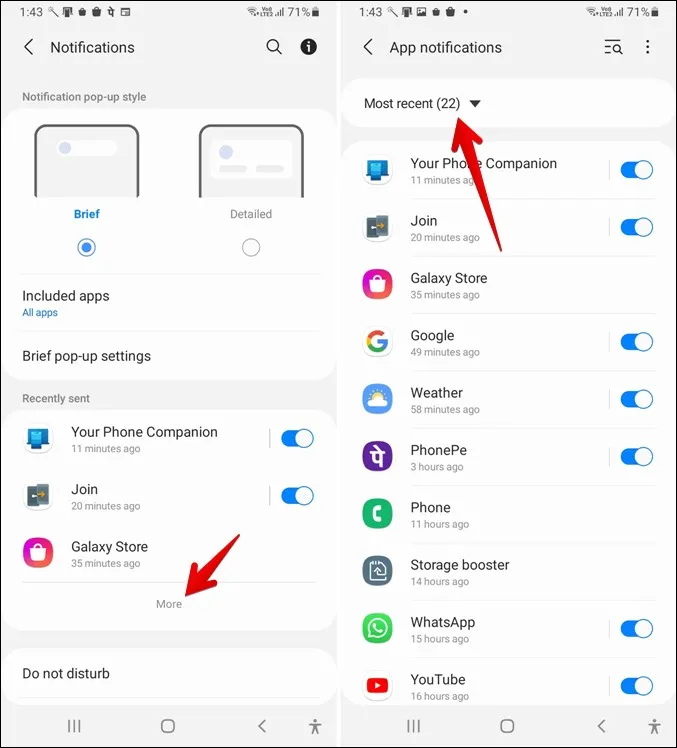
13. Aktivera flytande aviseringar
Om du är ett fan av multitasking kan du aktivera flytande aviseringar för vissa appar som Meddelanden, Telegram, WhatsApp, etc. Med flytande aviseringar kommer du att kunna svara på meddelanden på en flytande skärm medan du använder andra appar.
Samsung Galaxy-telefoner stöder två typer av flytande aviseringar. Samsungs egen popup-vy och Android 11:s bubblor. För att aktivera en av dem, navigera till Inställningar > Meddelanden > Avancerade inställningar > Flytande aviseringar. Det finns också ett sätt att inaktivera flytande aviseringar på Samsung Galaxy-telefoner.
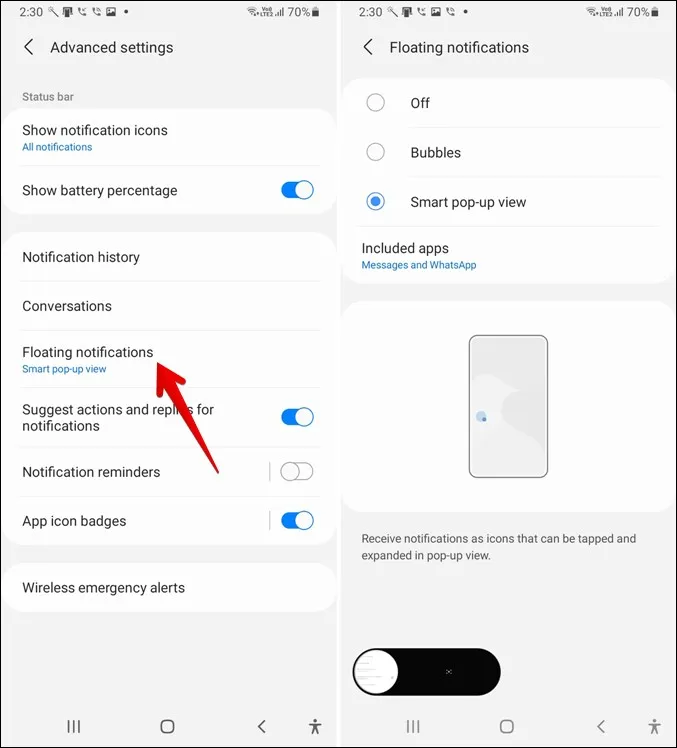
14. Kontrollera aviseringar med fingeravtryckssensor
Du kan öppna eller dölja meddelandepanelen på din Samsung-telefon genom att svepa upp eller ner på fingeravtryckssensorn. För att aktivera den här funktionen, gå till Inställningar > Avancerade funktioner > Rörelser och gester > Gester för fingersensor.
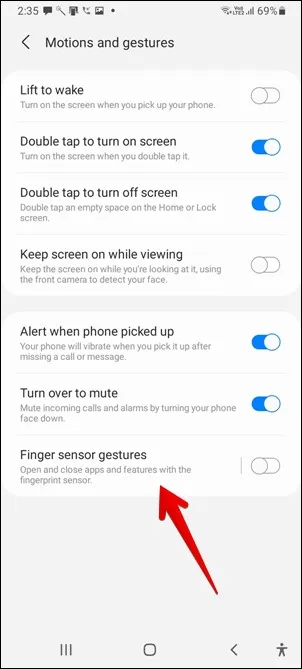
15. Stäng av aviseringar under en tillfällig period
Genom att helt enkelt trycka på alternativet Stäng av ljudet stänger du av ljudet på din telefon tills du manuellt tar bort det. Ett alternativ är att telefonen automatiskt stänger av ljudet efter den inställda tiden. För att använda denna funktion, gå till Inställningar > Ljud & vibration. Tryck på Ljud av för att aktivera den. Alternativet Tillfällig ljudavstängning visas. Aktivera det och ställ in en tidsperiod.
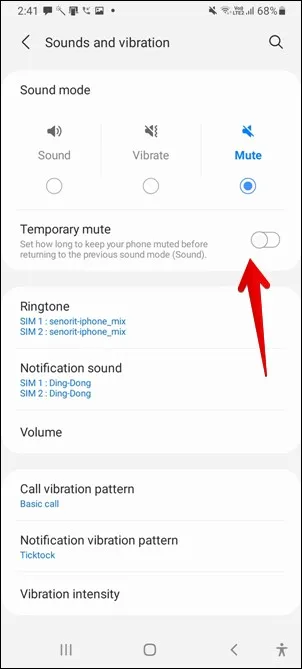
Anpassa inställningarna för Samsung-meddelanden
Om du inte gillar att använda samma aviseringston för alla appar kan du ställa in en annan ton för varje app. Gå till Inställningar & gt; Appar och tryck på den app vars aviseringston du vill ändra. Du hittar olika aviseringskategorier att välja mellan. Tryck på den vars ton du vill ändra och ändra den under alternativet Ljud. Du kan även anpassa vibrationer, appmärken och andra aviseringsinställningar för varje separat. Ta till exempel reda på hur du använder olika meddelandetoner på Samsung Galaxy-telefoner.
Om aviseringsljud någonsin slutar fungera, vet du hur du fixar aviseringsljud som inte fungerar. Och om du vill gå ett steg längre kan du kolla in de bästa apparna för meddelandehantering.