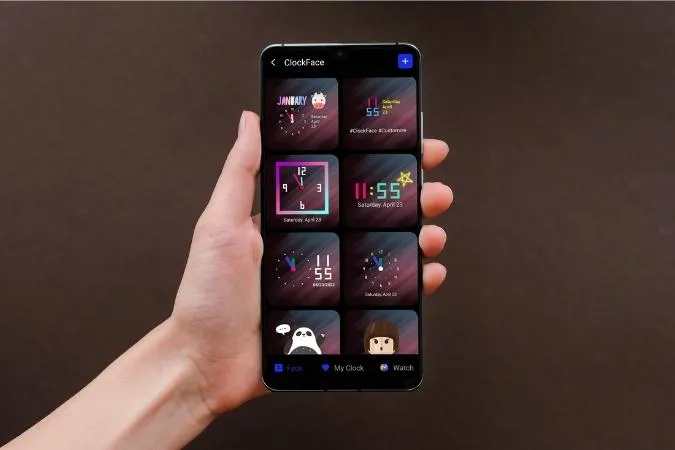Gillar du inte standardlåsskärmen eller Always On Display-klockan på din Samsung-telefon? Tja, då har du tur eftersom One UI låter dig ändra och anpassa klockstilen som du vill. Och nej, det är inte bara via appen Inställningar. I det här inlägget kommer vi att prata om ett par olika sätt genom vilka du kan ändra klockstilen för låsskärmen och Always On Display på din Samsung Galaxy-telefon. Så låt oss komma igång.
1. Ändra klockstil från appen Inställningar
Låt oss först se hur du kan ändra klockstilen för låsskärmen via appen Inställningar på din Samsung Galaxy-telefon.
Ändra klockstil för låsskärmen
1. Öppna appen Inställningar på din telefon och gå över till Låsskärmsinställningar.

2. Gå till Klockstil.
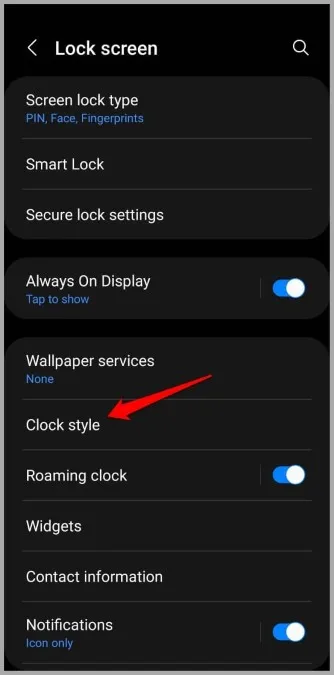
3. Här hittar du ett gäng olika urtavlor. Dessutom kan du också ändra färgen på din klocka.
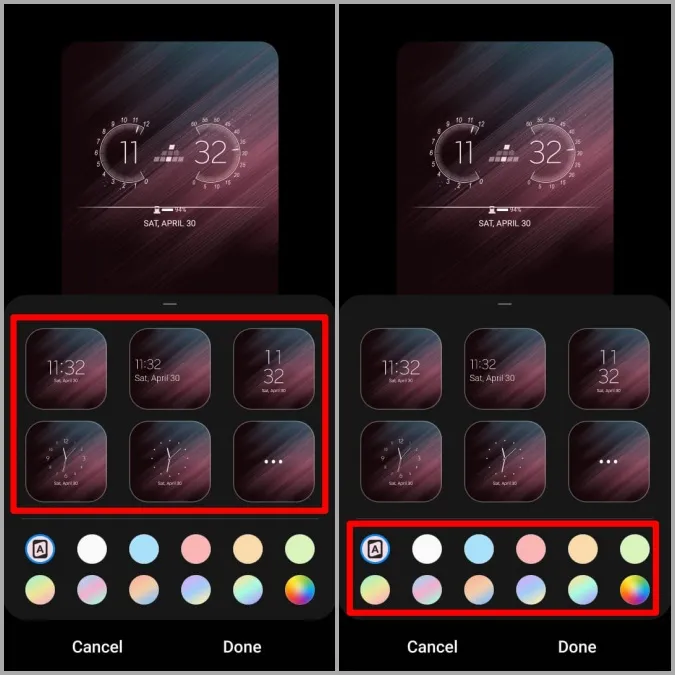
4. Välj den urtavla du gillar och tryck på Klar för att spara ändringarna.
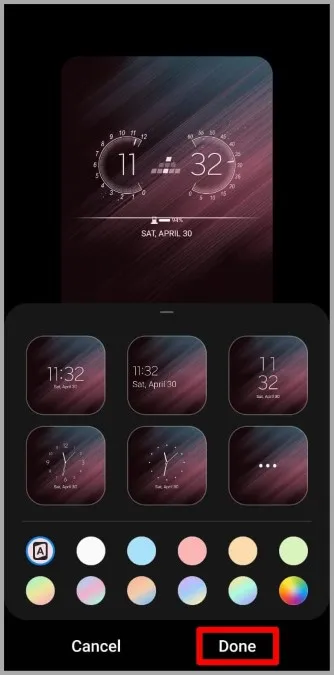
Ändra klockstil för Always On Display
På samma sätt kan du också ändra klockstilen för Always On Display på din Samsung Galaxy-telefon. Så här gör du.
1. Starta appen Inställningar på din telefon och navigera till Låsskärm.

2. Gå till Always On Display och tryck på Clock style.
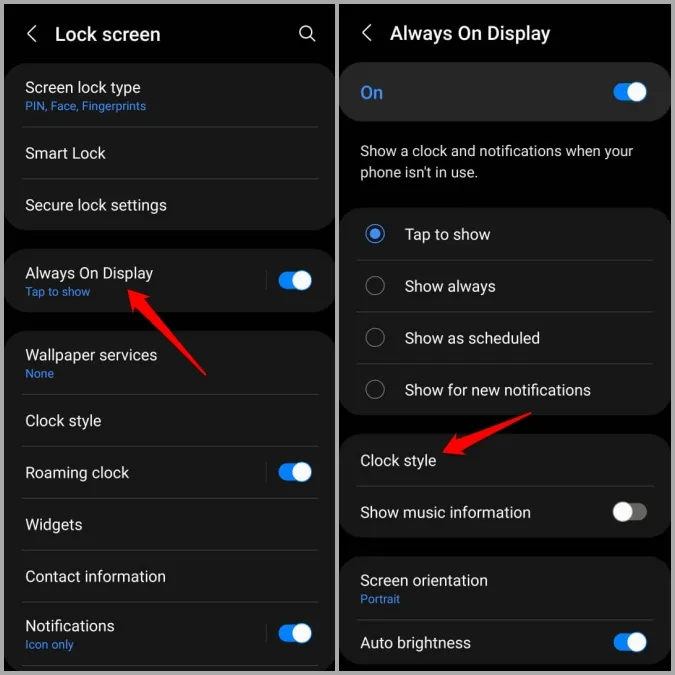
3. Här får du några olika klockstilar och färgalternativ under fliken Välj klocka.
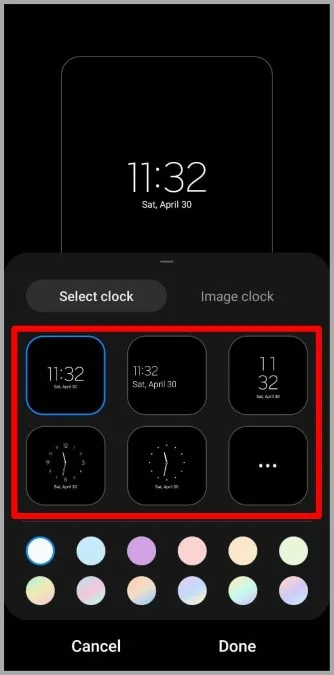
4. Du kan också gå till fliken Bildklocka för att använda klistermärken, AR Emjoi eller någon bild från ditt galleri.
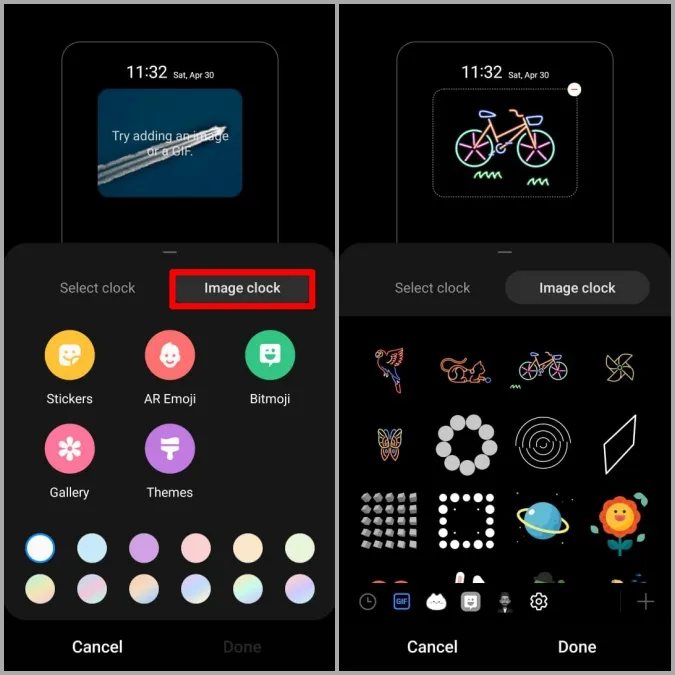
För fler alternativ för urtavlor kan du besöka Galaxy Store-appen genom att trycka på alternativet Teman.
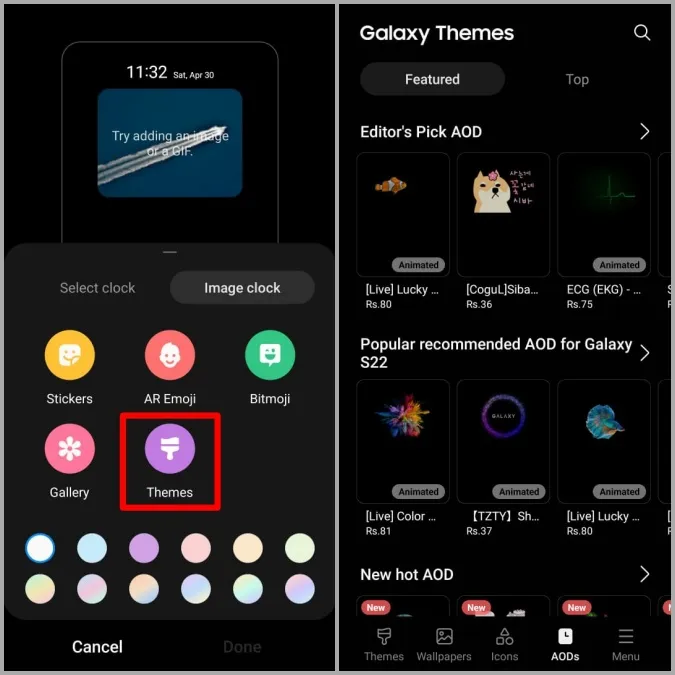
5. När du har lagt till din önskade urtavla trycker du på Done för att spara ändringarna.
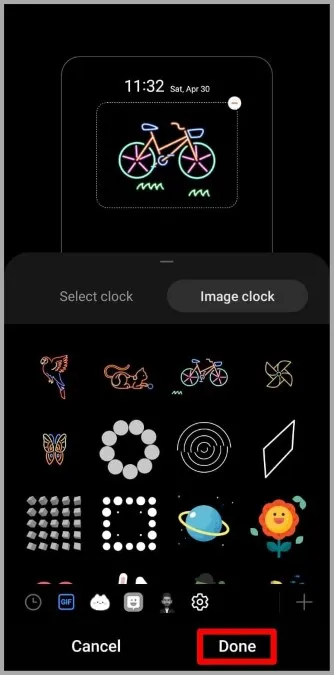
2. Ändra klockstil med bra låsmodul
Även om One UI låter dig ändra låsskärmens och Always On Display-klockans stil från appen Inställningar, finns det bara en handfull förinstallerade urtavlor att välja mellan. Om du vill utforska fler klockstilar eller skapa en egen urtavla kan du dra nytta av Samsungs Good Lock-modul.
För den oinvigde är Good Lock en officiell app från Samsung som låter dig anpassa olika delar av One UI med moduler. En av dessa moduler är Clockface, som låter dig skapa och anpassa klockstilar för låsskärmen och Always On Display. Så här kan du använda den.
1. Ladda ner och installera appen Good Lock från Samsung Galaxy Store.
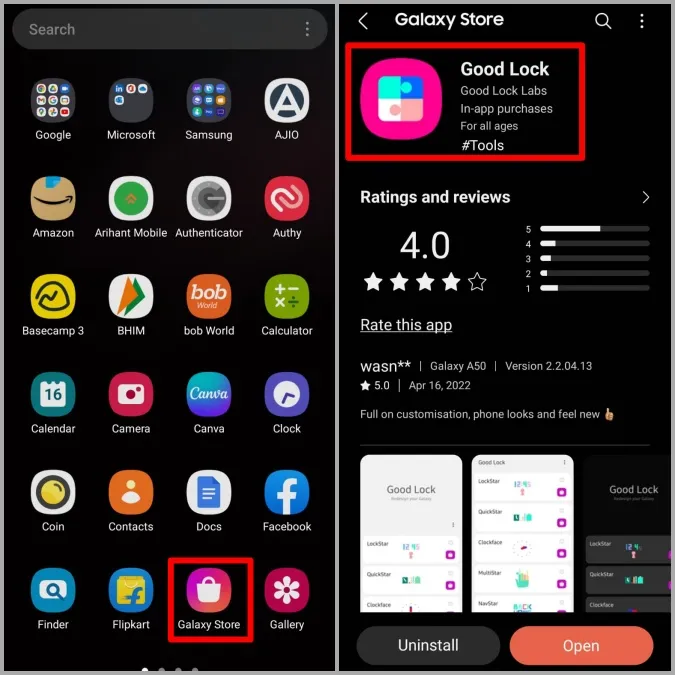
2. Öppna appen Good Lock på din telefon. Navigera till fliken Enhet och tryck på nedladdningsikonen bredvid modulen Clockface.
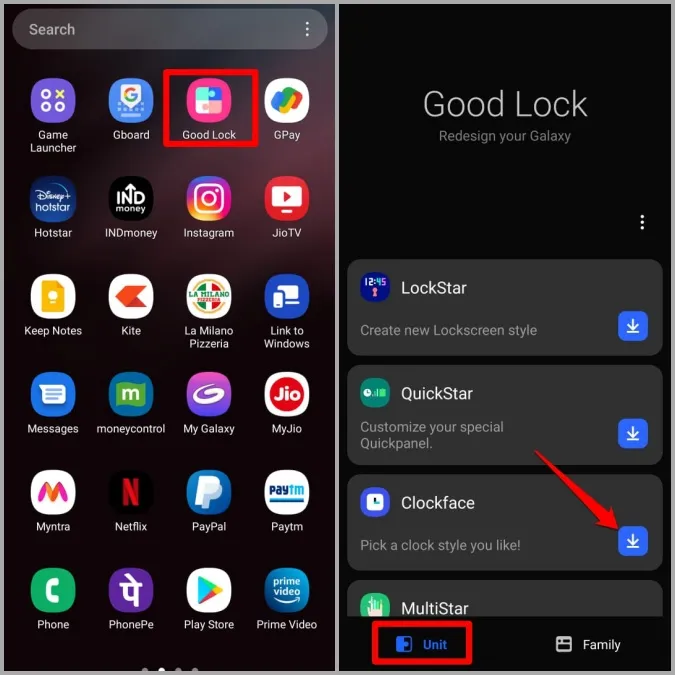
3. Detta öppnar Clockface-modulen i Galaxy Store-appen. Om du inte har en Galaxy-klocka så avmarkera rutan som lyder Installera klockapp också. Tryck sedan på knappen Installera längst ner för att hämta modulen.
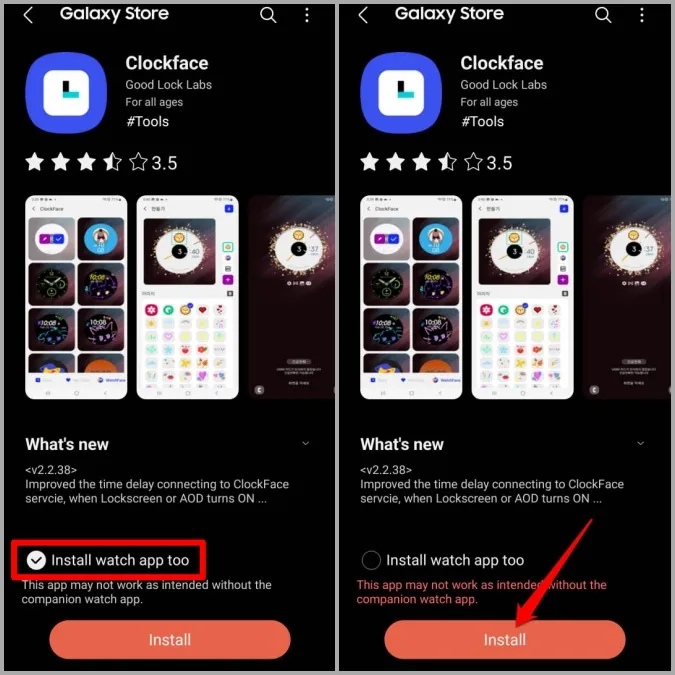
4. När modulen är installerad går du tillbaka till Good Lock-appen.
5. Tryck på modulen för urtavlan. Välj om du vill designa en klockstil för Always On Display eller låsskärmen.
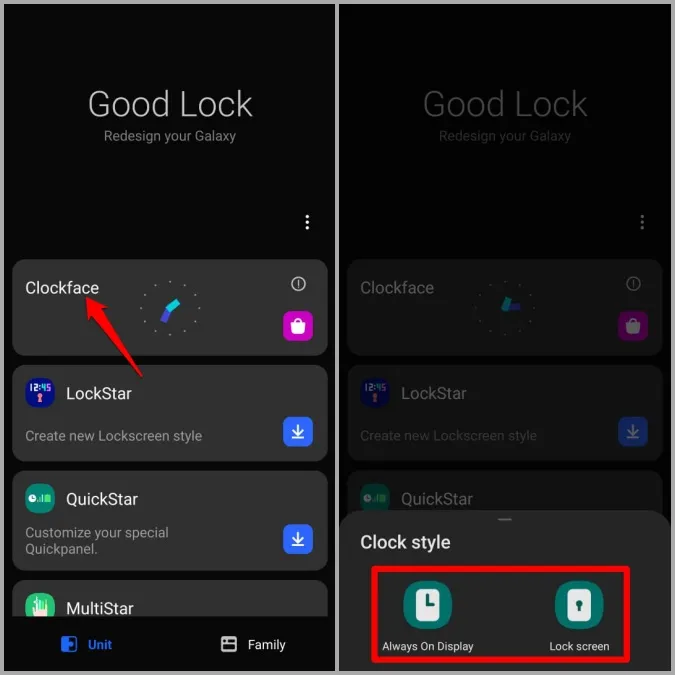
6. Här hittar du några färdiga urtavlor. Välj den urtavla du vill använda och tryck sedan på den högra bocken för att tillämpa den.
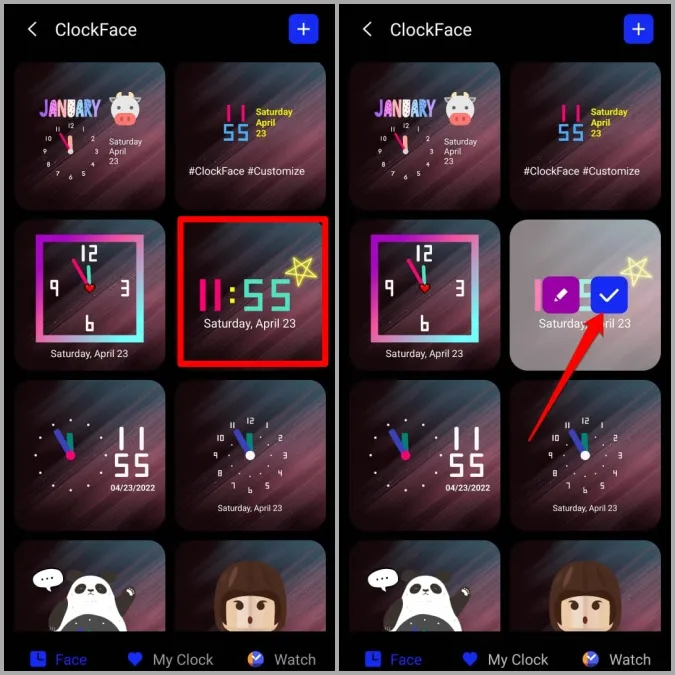
Alternativt kan du också trycka på pennikonen för att anpassa urtavlan som du vill. Härifrån kan du ändra klockans stil, teckensnitt och färger eller lägga till anpassad text, bilder och GIF-filer.
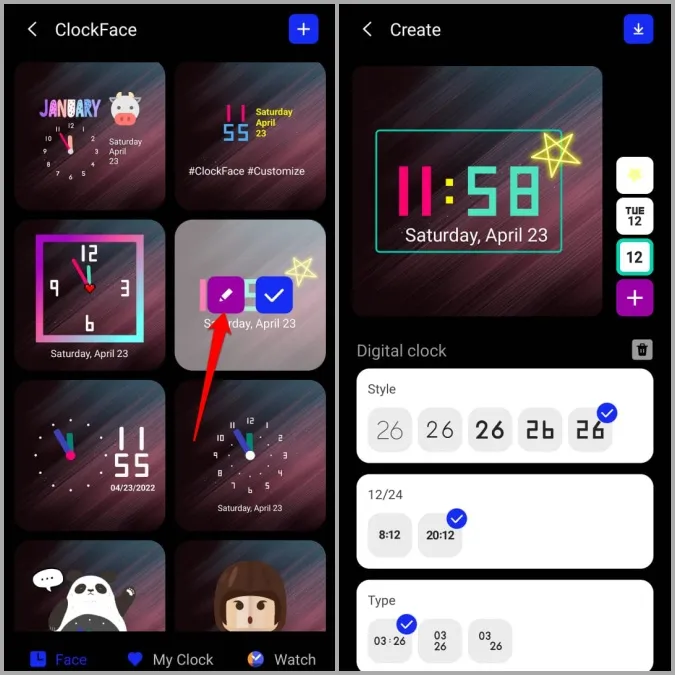
7. När du är klar med att anpassa urtavlan trycker du på nedladdningsikonen längst upp till höger för att spara din anpassade urtavla. Alla dina anpassade urtavlor kommer att visas på fliken Min klocka i modulen Urtavla.
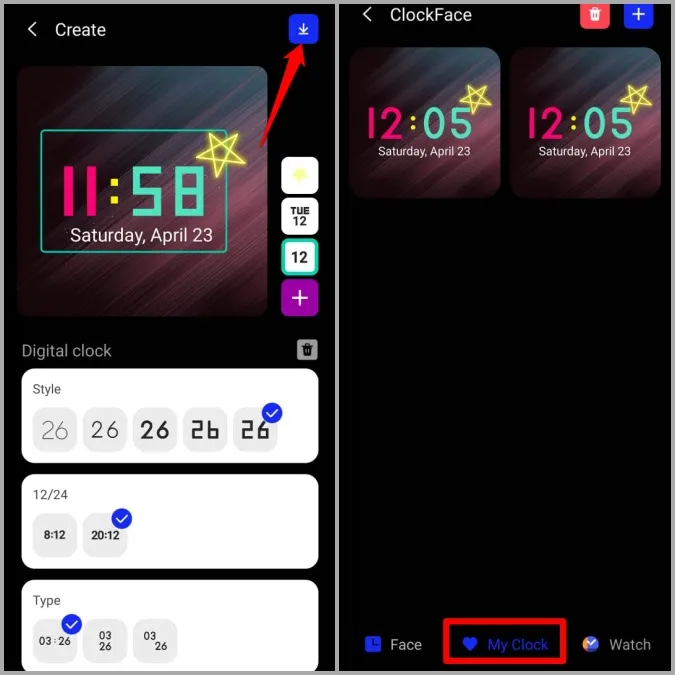
8. Du kan använda din anpassade urtavla härifrån.
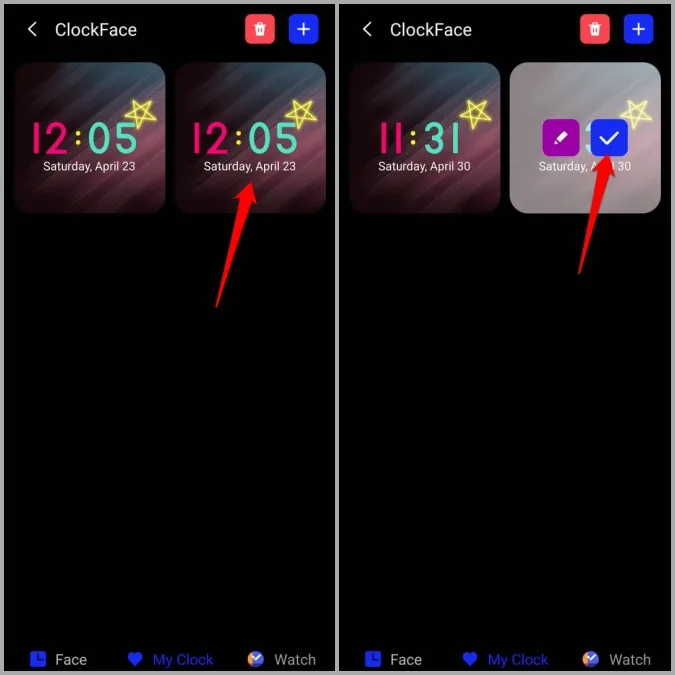
Du kan också trycka på Plus-ikonen i det övre högra hörnet för att skapa en urtavla från grunden. Alternativen du får här är ganska lika de du får när du anpassar en befintlig urtavla.
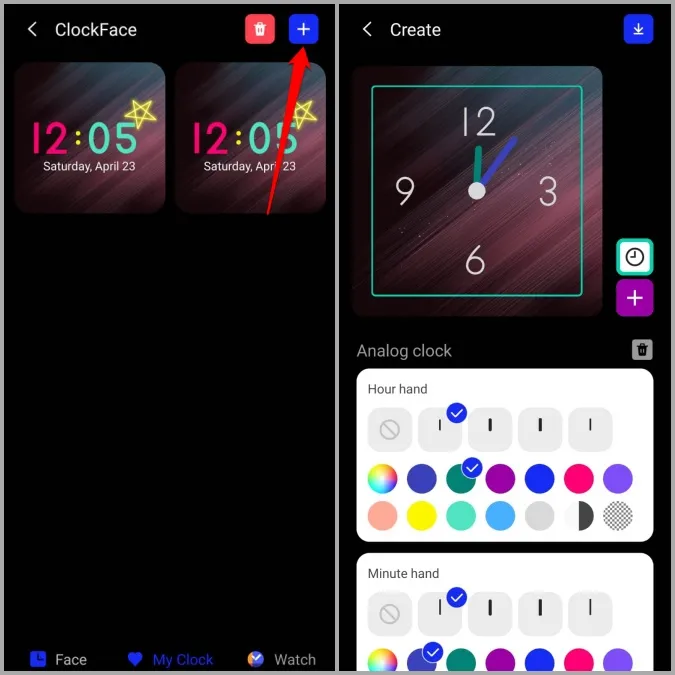
På samma sätt kan du också använda Clockface-modulen i Good Lock-appen för att anpassa eller skapa en klockstil för din Samsung Galaxy-klocka.
Håll koll på tiden med stil
Det enklaste sättet att ändra låsskärmen eller klockstilen för Always On Display är förmodligen via appen Inställningar på din Samsung-telefon. Men om du vill experimentera eller anpassa varje element på din låsskärm eller Always On Display-klocka kan Good Lock-modulen komma väl till pass. Men om du inte kan komma åt Good Lock eftersom den inte är tillgänglig i din region finns det ett sätt att använda Good Lock-moduler även i länder som inte stöds.