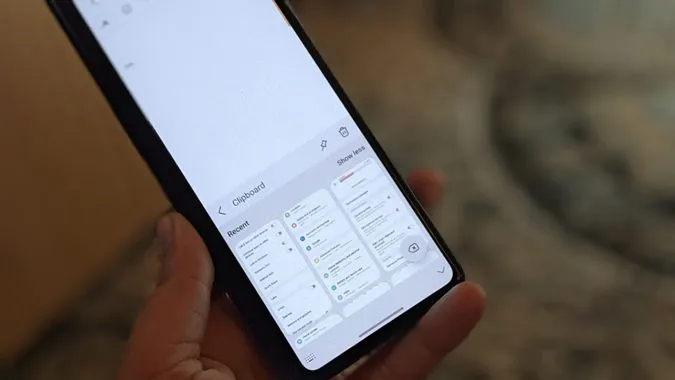Urklipp är ett tillfälligt lagringsutrymme som lagrar nyligen kopierad text, bilder och skärmdumpar som du kan komma åt och klistra in var som helst från urklippshistoriken. Om du har undrat var urklipp finns i Samsung Galaxy-telefoner och hur du använder det, har du kommit till rätt ställe. Låt oss lära oss hur du använder urklipp på Samsung Galaxy-telefoner som ett proffs med dessa tips.
1. Få åtkomst till Urklipp på flera sätt
Du kan komma åt urklipp på fyra sätt på dina Samsung Galaxy-telefoner:
- Använda Samsung Keyboard.
- Använda kantpanelen.
- Använda andra tangentbordsappar.
- Använda urklippsappar från tredje part.
Vi har gått igenom tipsen för Samsung Keyboard och Edge Panel i detalj nedan. När det gäller appar kan du ladda ner tangentbordsappar som stöder urklipp som Gboard, SwiftKey, etc. Eller så kan du komma åt urklippet med hjälp av appar för urklippshanterare för Android.
2. Få åtkomst till och visa urklippshistorik i Samsung Keyboard
Samsung urklipp är aktiverat som standard på Samsung Keyboard. Du kan börja använda det utan att aktivera några urklippsinställningar. Det enda du behöver se till är att du använder Samsung-tangentbordet som standardtangentbord.
Sedan finns det två sätt att visa Samsung urklipp.
Metod 1: Öppna urklipp från textruta
Tryck och håll på textrutan eller skrivområdet i valfri app. Välj Urklipp från menyn. Urklippshistoriken för Samsung Keyboard visas där du ser den nyligen kopierade texten och bilderna i urklippet. Tryck på valfritt urklippsobjekt för att infoga eller klistra in det i textrutan.
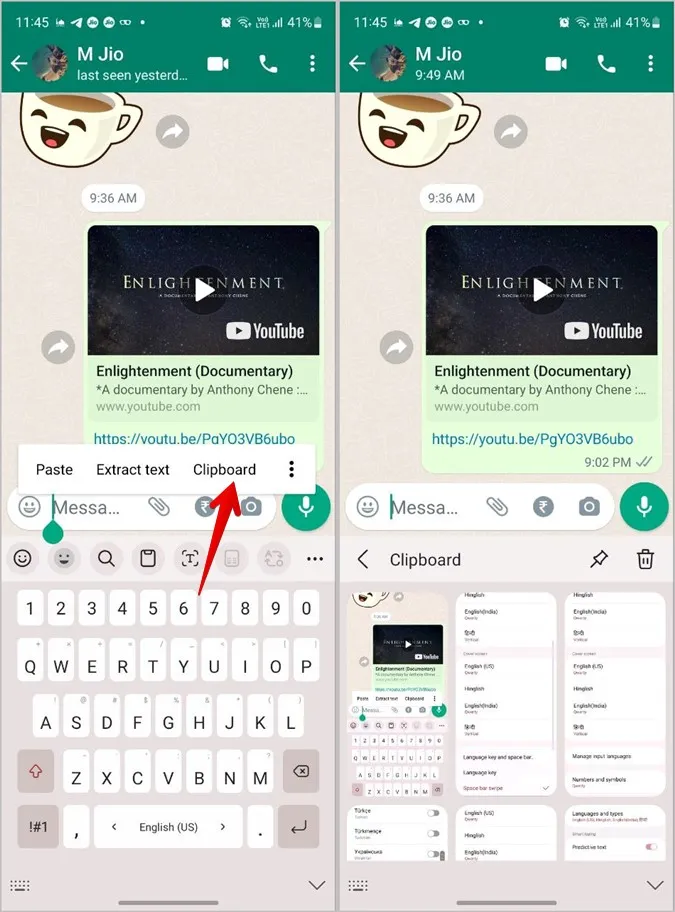
Metod 2: Öppna Urklipp från Samsung Keyboard Toolbar
Följ dessa steg för att öppna urklippet och visa urklippshistorik från Samsung Keyboard:
1. Öppna alla appar där du kan skriva något. Låt oss säga meddelanden, Notes-appen etc. Detta görs så att Samsung-tangentbordet visas.
2. Leta efter ikonen Urklipp i Samsung Keyboard’s verktygsfält. Tryck på den för att visa urklippshistoriken.
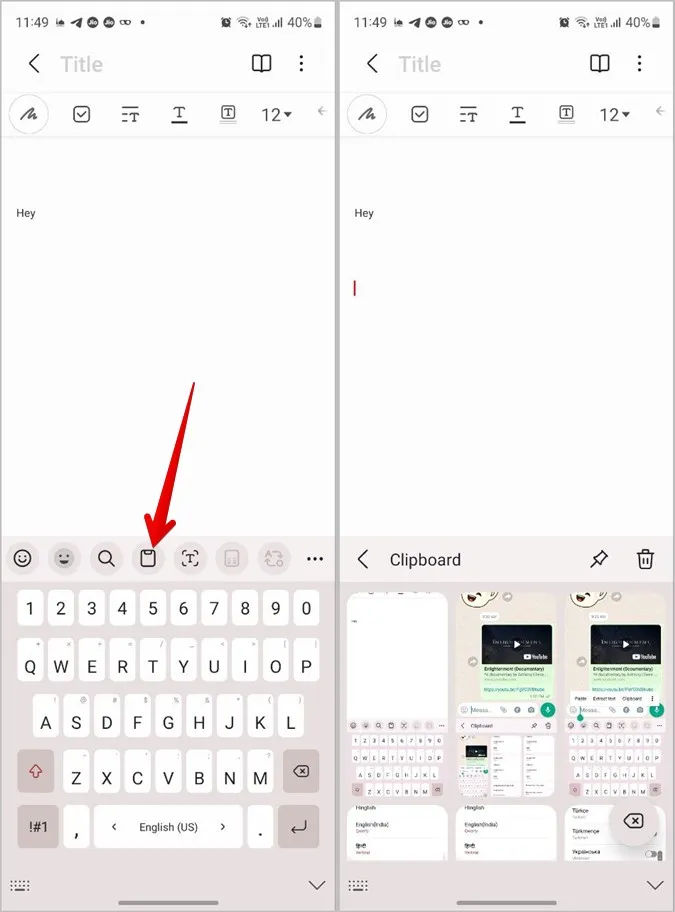
3. Om du inte ser ikonen Urklipp trycker du på kebabmenyn (ikonen med tre punkter) i det högra hörnet av verktygsfältet och trycker sedan på knappen Urklipp.
Tips: Om du vill flytta knappen Urklipp till huvudverktygsfältet för att snabbt komma åt den drar du den från den nedre panelen till det övre verktygsfältet. Kolla in andra coola tips för att använda Samsungs tangentbord.
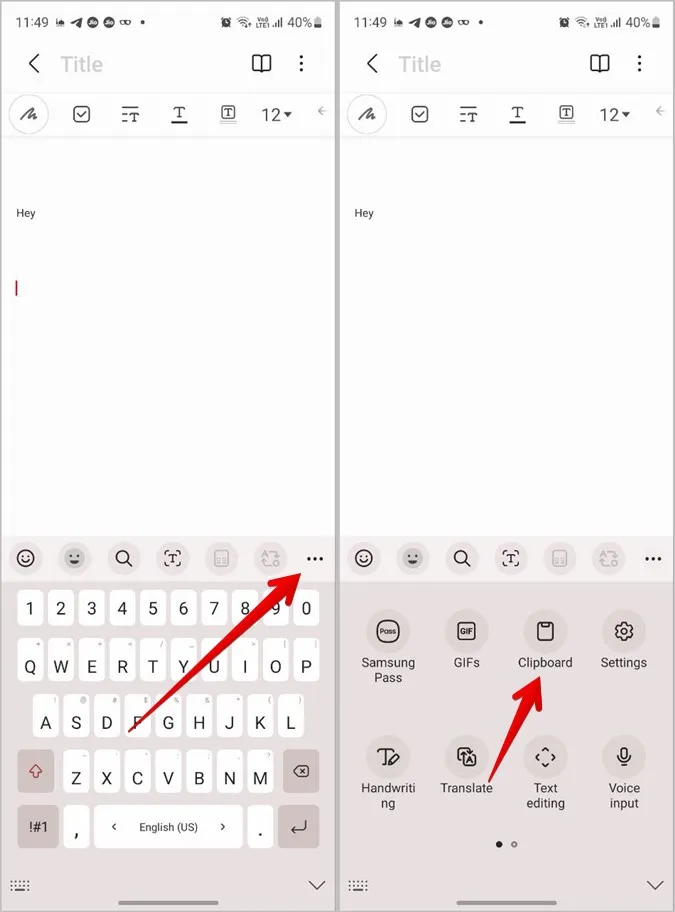
4. Om du inte ser verktygsfältet alls kan du gå till telefoninställningar > Allmän hantering > Samsung-tangentbordsinställningar. Bläddra ner och aktivera växeln bredvid alternativet Tangentbordets verktygsfält.
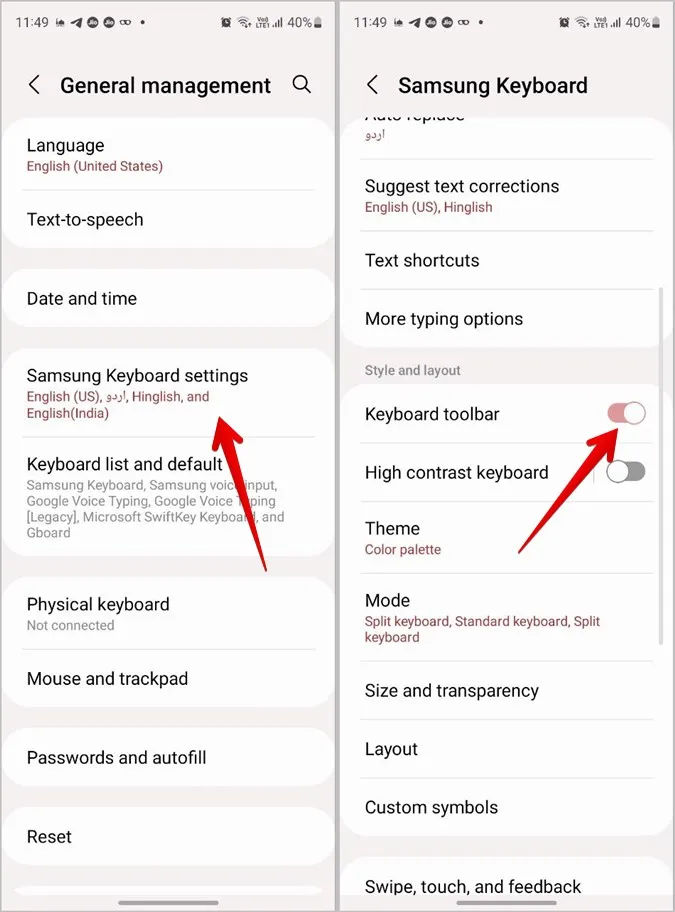
3. använd Samsung Urklipp från kantpanelen
Samsung Galaxy-telefoner erbjuder en Edge-panel, som är en anpassningsbar panel som kan användas för att komma åt appar, kontakter, smarta väljverktyg och till och med urklippshistorik från vilken skärm som helst. Följ dessa steg för att aktivera och använda Urklipp från Edge-panelen:
1. Först måste du aktivera Urklippspanelen i Edge-panelerna. Det gör du genom att gå till Inställningar > Visa > Kantpaneler. Se till att vippan bredvid Edge-paneler är aktiverad.
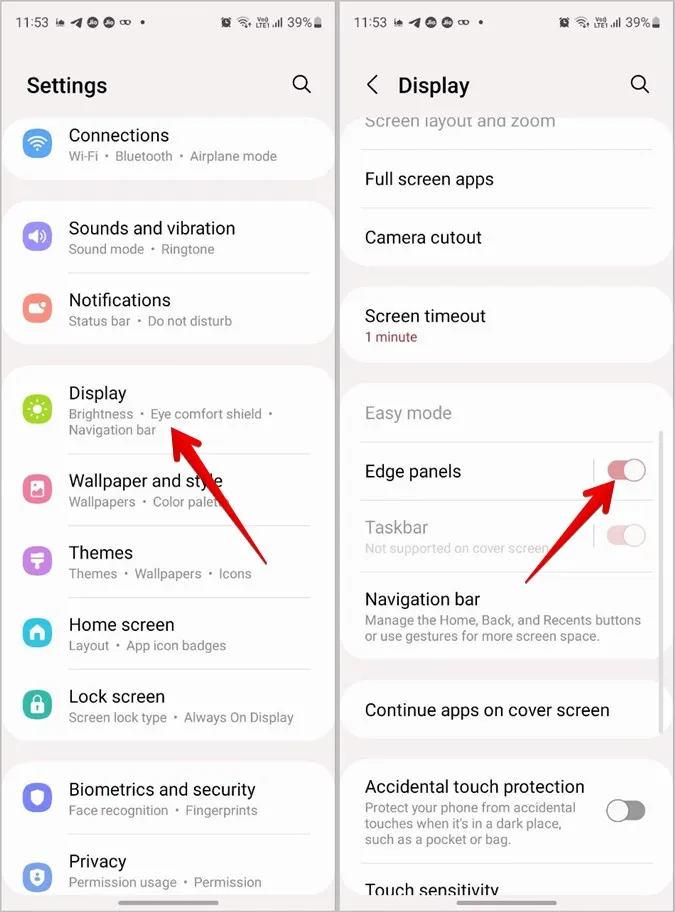
2. Tryck sedan på Paneler inuti Edge-paneler. Bläddra igenom de tillgängliga panelerna. Tryck på Urklippspanelen för att välja och aktivera den.
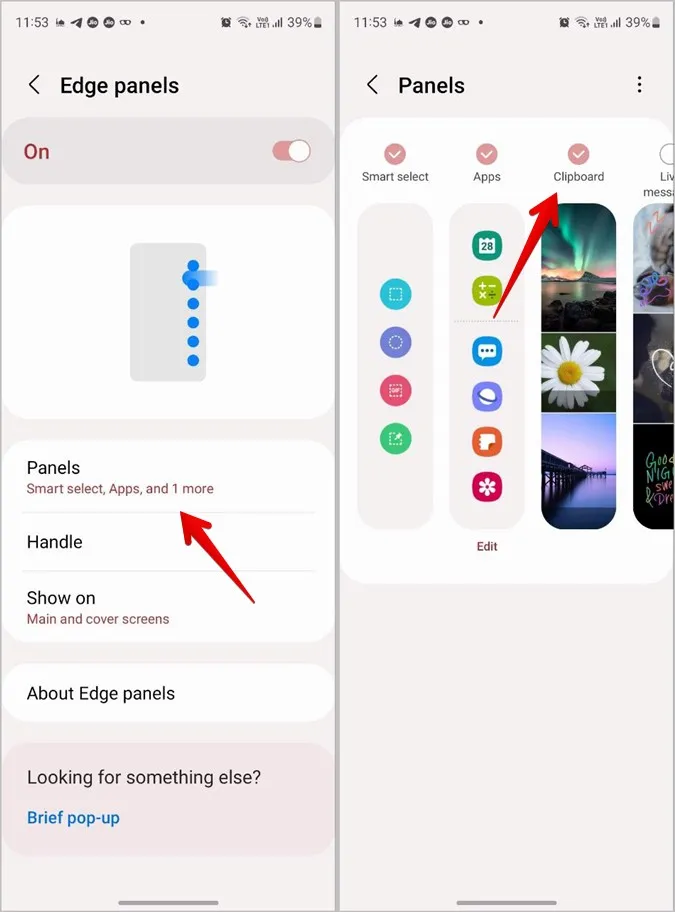
3. Nu kan du öppna Edge-panelen från vilken skärm som helst. För att göra det måste du dra Edge-handtaget mot skärmen. Svep sedan åt vänster på den panel som visas för att bläddra igenom de tillgängliga panelerna tills du når Urklippspanelen.
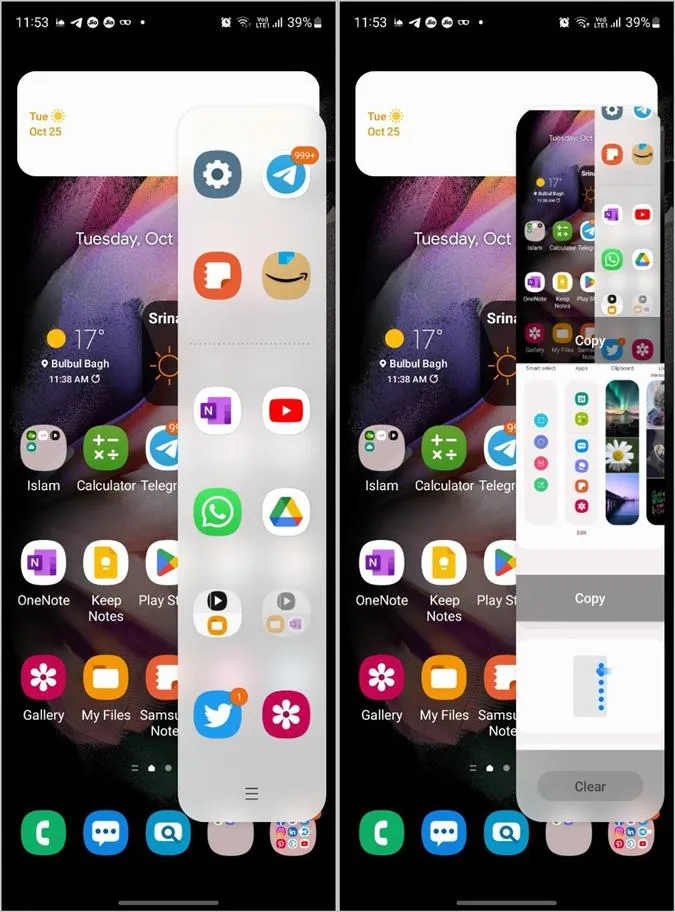
4. Tryck på knappen Kopiera under urklippsobjektet för att kopiera det. Klistra sedan in det i önskad app.
Objekt som fästs i Samsung-tangentbordets urklipp visas även som fästade i Edge-panelens urklipp. Kontrollera tipsen nedan för att lära dig hur du fäster eller tar bort objekt från Urklipp.
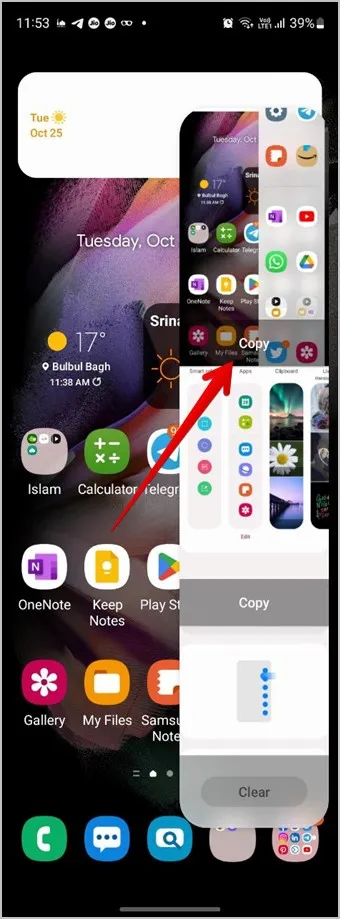
5. Eller tryck på något objekt i Urklipp för att förhandsgranska det. Tryck sedan på knappen Dela för att skicka det i någon app eller tryck på knappen Stäng för att stänga förhandsgranskningen.
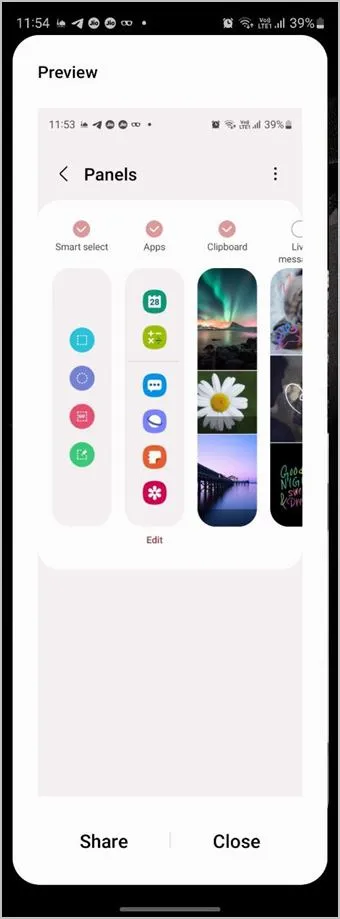
4. Fäst objekt i Urklipp
Samsungs urklipp kan fungera som dina klisterlappar både i tangentbordet och Edge-panelen. Det betyder att du kan fästa eller favoritmarkera den text eller de bilder som du använder ofta i urklippshistoriken. Detta kommer att vara praktiskt eftersom du snabbt kan komma åt de fästade objekten direkt från urklipp när som helst. Dessutom kommer de fästade objekten inte att raderas eller rensas förrän du manuellt rensar dem.
Följ dessa steg för att fästa ett objekt i Urklipp:
1. Öppna Samsungs urklippshistorik på Samsungs tangentbord enligt bilden ovan.
2. Tryck på ikonen Fäst på urklippsskärmen. Valrutorna kommer att visas. Tryck på de objekt som du vill fästa. Tryck sedan på knappen Klar för att spara ändringarna.
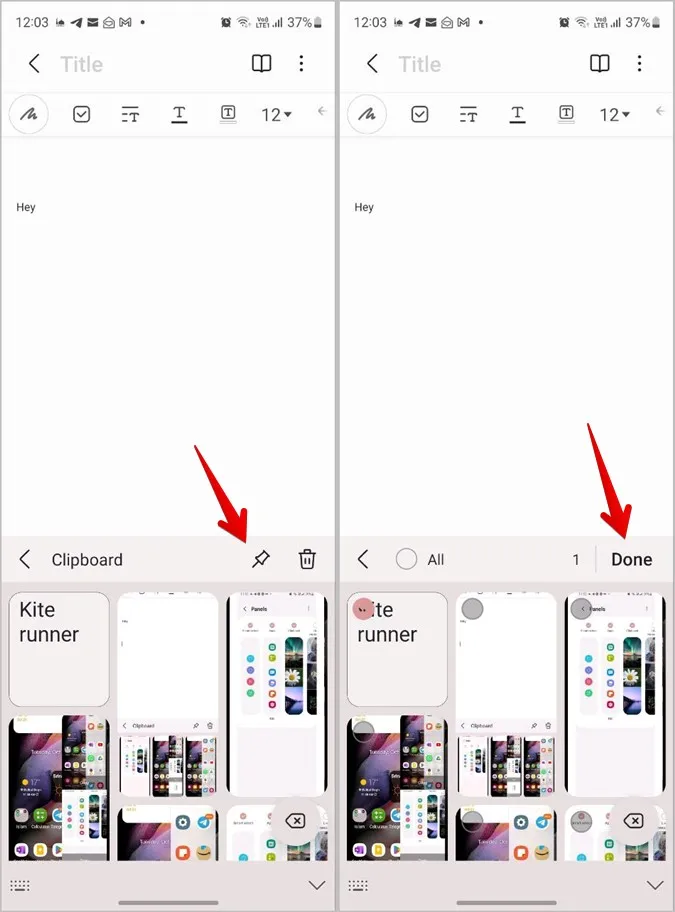
5. Ta bort objekt från Urklipp
Om du vill ta bort något objekt från den fästade listan i Samsungs urklipp trycker du bara länge på det fästade objektet i Samsung Keyboard urklippshistorik. Tryck sedan på Unpin-ikonen längst upp.
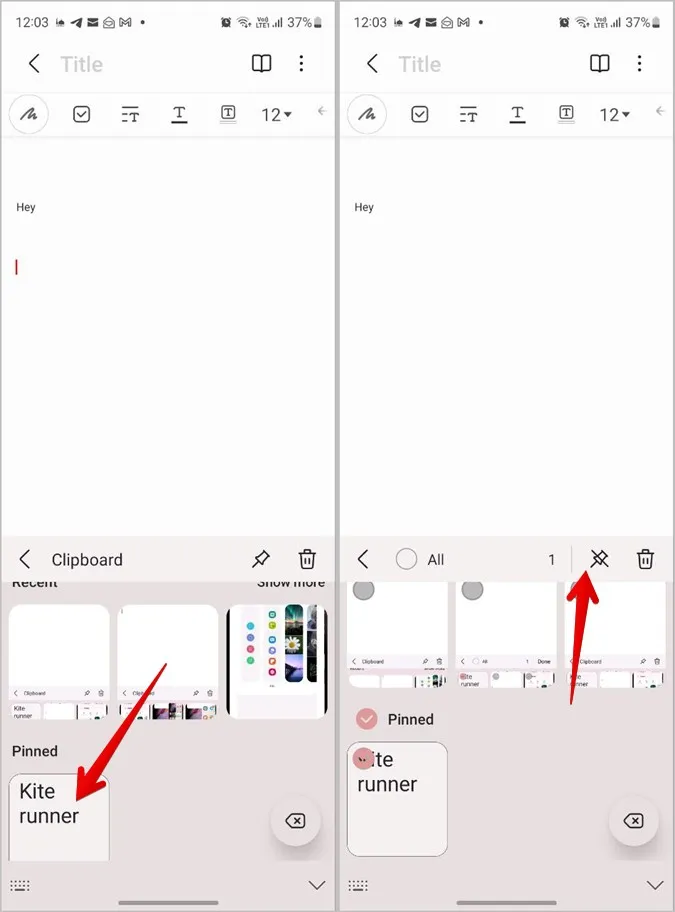
6. Ta bort objekt från Urklipp
Om du vill ta bort ett objekt från urklippshistoriken trycker du på ikonen Ta bort på skärmen för urklippshistorik i Samsung Keyboard. Välj sedan de objekt som du vill ta bort. Tryck på knappen Radera.
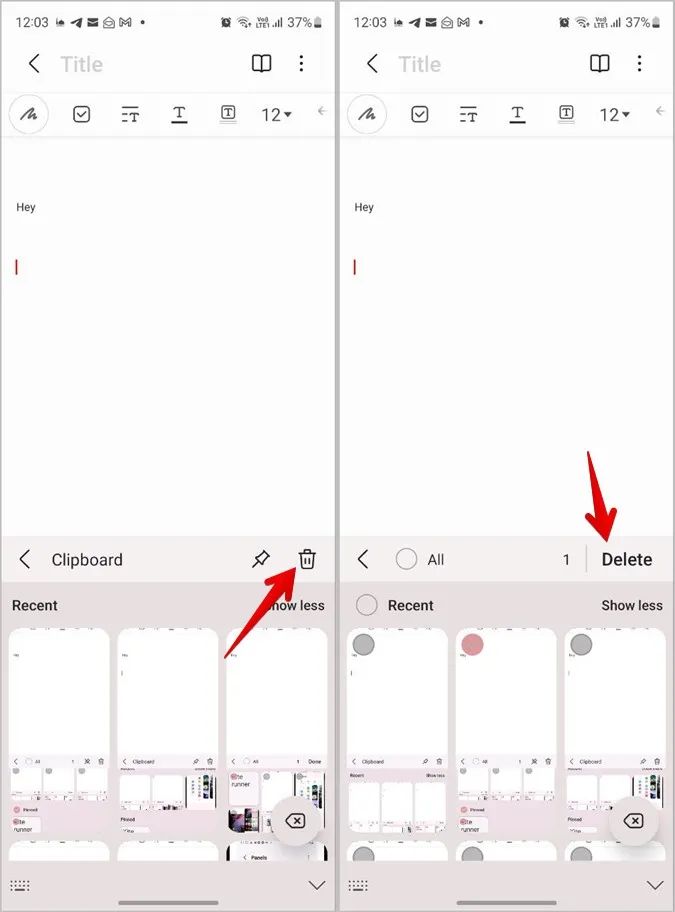
Proffstips: Du kan även direkt trycka länge på det objekt som du vill favoritmarkera eller ta bort och sedan trycka på Pin- respektive Delete-ikonen.
Om du vill ta bort alla objekt från Urklipp trycker du först på ikonen Radera och trycker sedan på knappen Alla för att välja alla objekt. Tryck sedan på knappen Radera för att rensa Samsungs urklippshistorik.
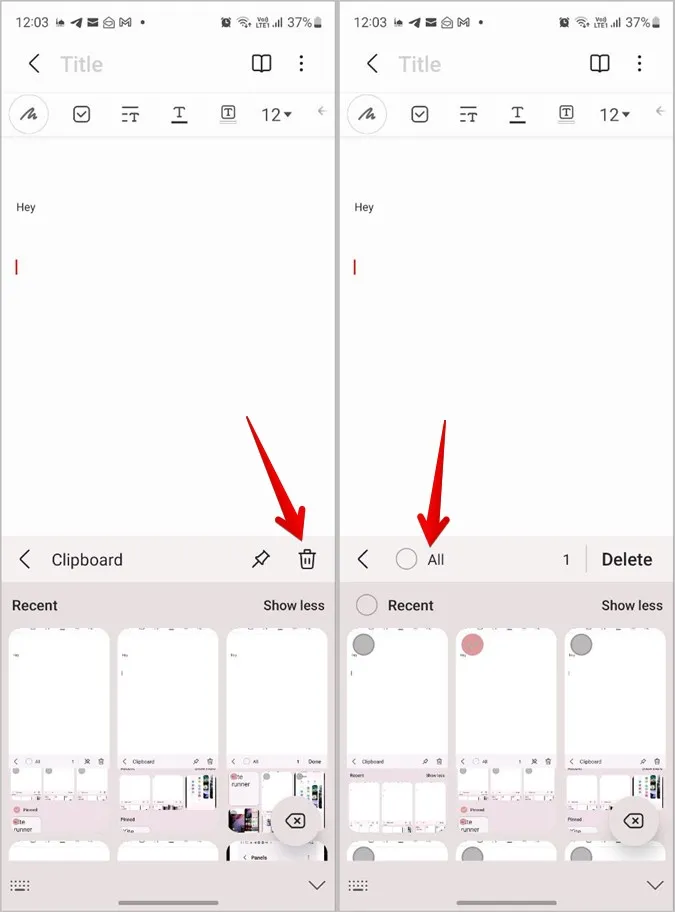
7 Aktivera varning när urklipp nås på Samsung
Många appar från tredje part har en vana att komma åt telefonens urklipp. Om du är orolig för sådant beteende kan du aktivera varningar för åtkomst till urklipp på din Samsung-telefon.
Följ dessa steg för att få en varning när någon app får åtkomst till telefonens urklipp:
1. Öppna Inställningar på din Samsung Galaxy-telefon.
2. Gå till Sekretess. Aktivera växlingen bredvid Varning vid åtkomst till Urklipp.
Obs: Den här funktionen är tillgänglig på Samsung-telefoner som kör Android 12 (dvs. One UI 4.0 och senare).
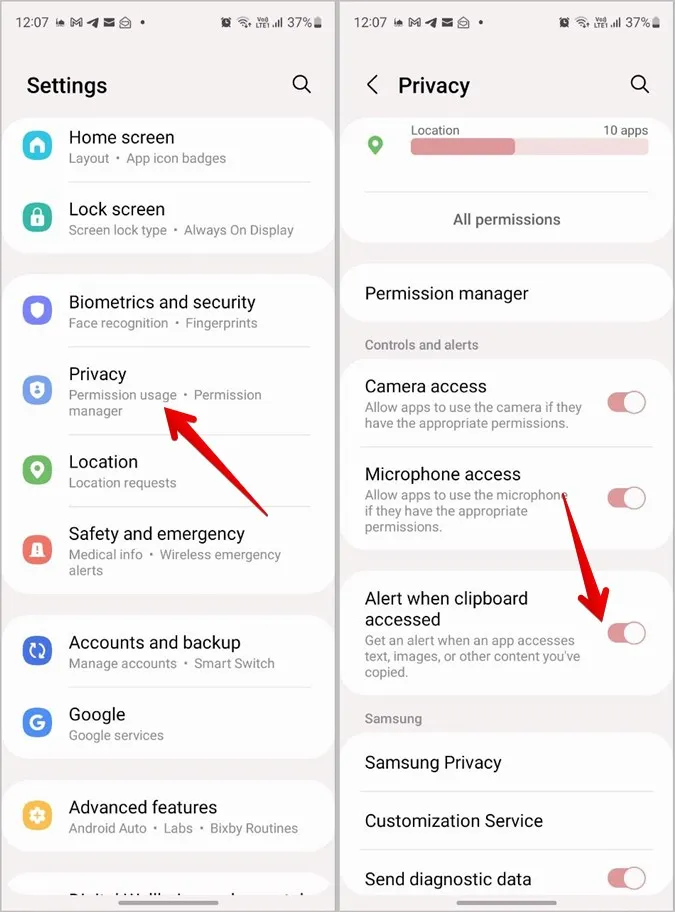
Tips: Kolla in andra liknande sekretessinställningar som finns tillgängliga på Android-telefoner.
8 Dela urklipp mellan Samsung-enheter
Om du äger flera Samsung Galaxy-enheter, t.ex. telefoner och surfplattor, kan du dela urklipp mellan dem. Det innebär att om du kopierar något på en enhet kan du klistra in det på en annan enhet utan att manuellt skicka det via e-post eller meddelandeapp.
Följ dessa steg för att använda denna funktion:
1. Kontrollera först att dina enheter uppfyller följande krav:
- Båda enheterna körs på One UI 3.1 eller senare.
- Båda enheterna är inloggade på samma Samsung-konto och Wi-Fi-nätverk.
- Båda enheterna har Bluetooth aktiverat.
2. Därefter måste du aktivera funktionen Fortsätt på andra enheter på båda enheterna. För det, gå till Inställningar > Avancerade funktioner. Aktivera växeln bredvid Fortsätt appar på andra enheter.
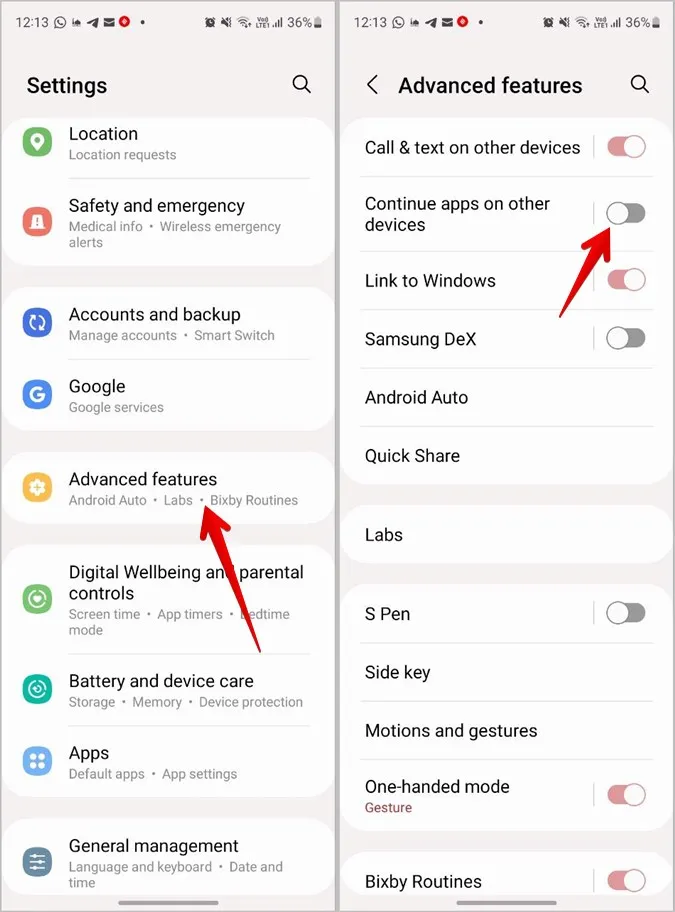
3. Nu är det bara att kopiera något på en enhet. Öppna sedan urklippet på en annan enhet eller tryck på knappen Klistra in för att hämta data från den första enheten.
9. Synkronisera urklipp mellan PC och Samsung Phone
Precis som du kan dela urklipp mellan Samsung Galaxy-enheter kan du även dela urklipp mellan en Windows-dator och en Samsung Galaxy-telefon. Detta är möjligt med Microsofts Your Phone-app aka Phone Link.
Följ dessa steg för att dela urklipp mellan datorn och Samsung-telefonen:
1. Först måste du konfigurera funktionen Länk till Windows på både din telefon och dator. Gå till Inställningar > Avancerade funktioner > Länk till Windows. Följ instruktionerna på skärmen.
2. När Länk till Windows är igång öppnar du appen Telefonlänk på din dator.
3. Klicka på ikonen Inställningar högst upp och gå till Funktioner.
4. Aktivera reglaget bredvid Kopiera och klistra in över enhetsgränser.
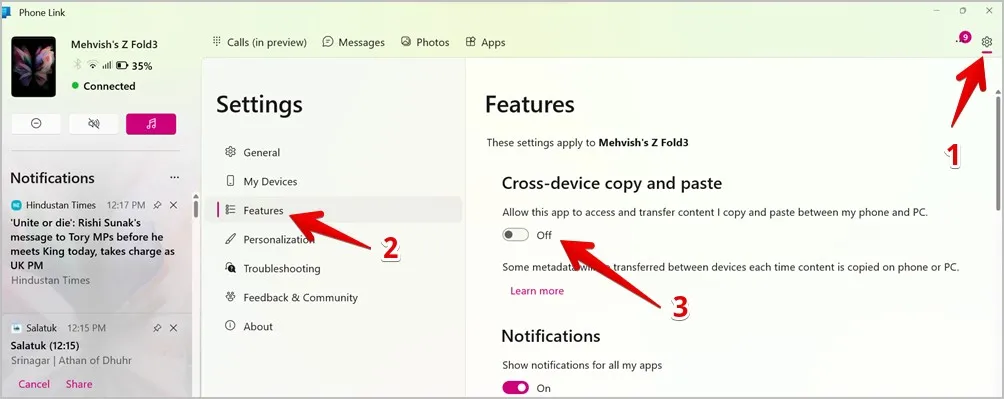
5. Nu kan du kopiera vad som helst på din telefon och klistra in det på datorn eller tvärtom, precis som du skulle göra med en vanlig copy-paste.
Tips: Kolla in andra sätt att synkronisera urklipp mellan Android och Windows PC.
Kopiera valfri text till Urklipp
Så här kan du använda urklipp på Samsung Galaxy-telefoner. Många gånger kommer du inte att kunna kopiera text från vissa skärmar eller webbplatser. Lär dig hur du kopierar den icke valbara texten från din PC eller telefonens skärm eller kopierar från webbplatser som inte låter dig.