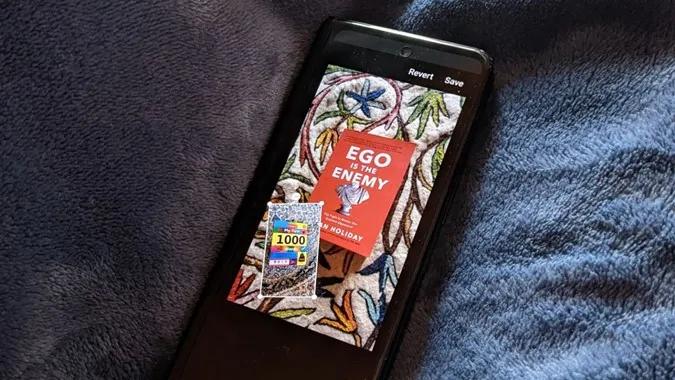Du kanske har sett bilder där en enda bild har flera bilder på den. Nej, jag pratar inte om collage utan bilder där du har enstaka eller flera bilder slumpmässigt placerade på huvudbilden. Detta är möjligt genom att lägga till en bild ovanpå en annan bild. Du kan använda den för att lägga till en vattenstämpel eller logotyp eller för att helt enkelt kombinera bilder. Låt oss kolla två sätt att sätta en bild på en annan bild på Android-telefoner inklusive Samsung Galaxy-telefoner.
1. Använda Samsung Gallery App
Om du äger en Samsung Galaxy-telefon behöver du tack och lov inte ladda ner någon tredjepartsapp för att klistra in en bild på en annan bild. Det beror på att den förinstallerade Samsung Gallery-appen erbjuder en inbyggd funktion för att placera en bild över en annan bild.
Samsung Gallery-appen är endast tillgänglig på Samsung Galaxy-telefoner. Du kan inte ladda ner den på andra Android-telefoner.
Följ dessa steg:
1. Starta appen Samsung Gallery på din Samsung Galaxy-telefon.
2. Öppna den första bilden, dvs. den bakgrundsbild som du vill lägga till en annan bild på.
3. Tryck på ikonen Pencil (Edit) längst ner.
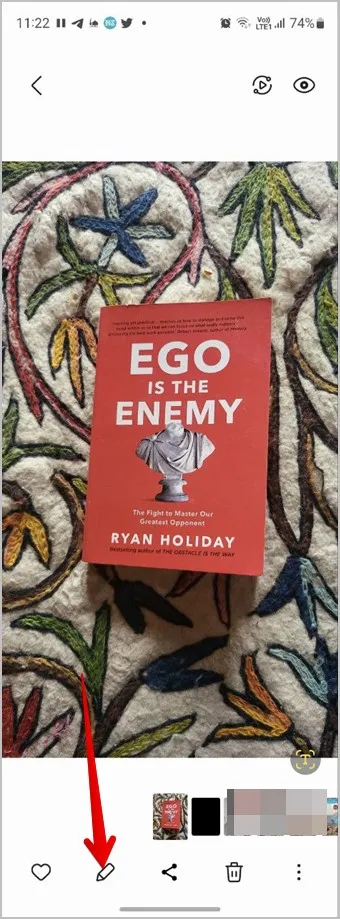
4. Redigeringsskärmen kommer att visas. Tryck på Smiley-ikonen.
Tips: Lär dig hur du använder redigeringsverktygen i appen Samsung Gallery.
5. Du kommer att se olika alternativ som Rita, Klistermärken och Text. Tryck på Klistermärken.
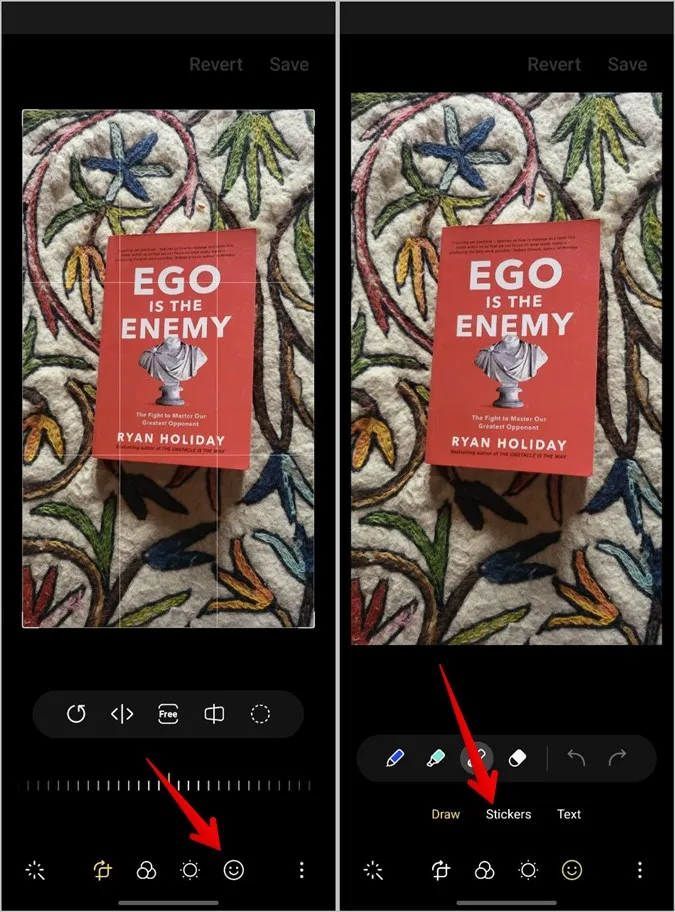
6. Du kommer att kunna lägga till olika typer av klistermärken. Men eftersom vi behöver lägga till en bild i vår bild trycker du på ikonen Galleri.
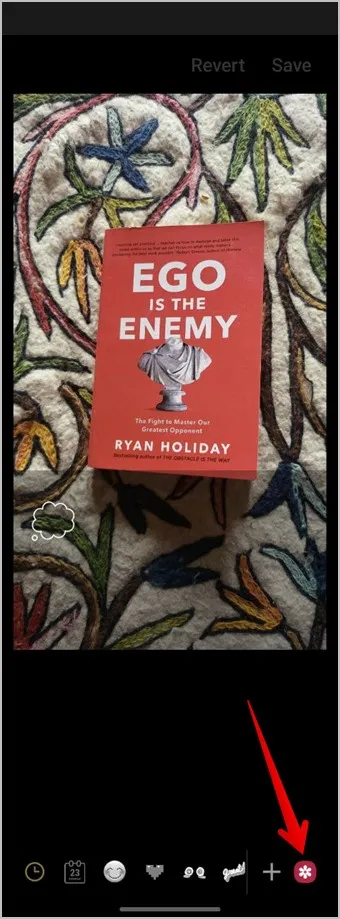
7. Välj nu det foto du vill lägga till i bakgrundsbilden.
8. Du kommer att få möjlighet att beskära din bild om du vill ta bort oönskade delar från bilden. Använd snap to shape eller välj manuellt för att beskära bilden. Men om du inte vill beskära bilden trycker du bara på knappen Klar längst ner.
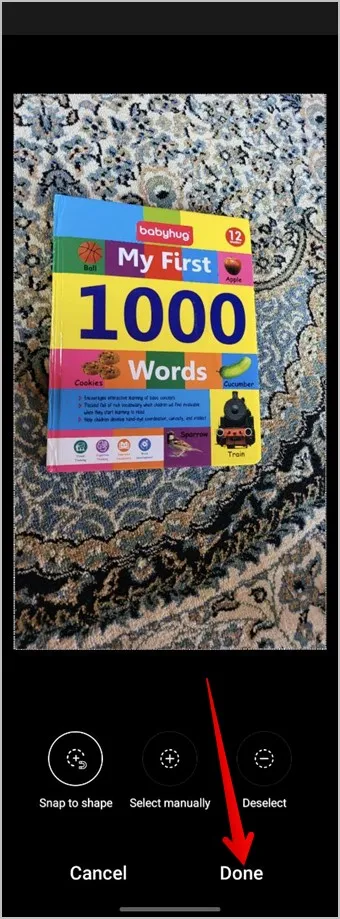
9. Bilden kommer att placeras på bakgrundsbilden. Rör vid och håll kvar bilden och dra den för att ändra dess position. Eller använd hörnkanterna för att öka eller minska bildens storlek. Om du vill ta bort den nyligen tillagda bilden trycker du på den röda borttagningsikonen (-) ovanpå bilden.
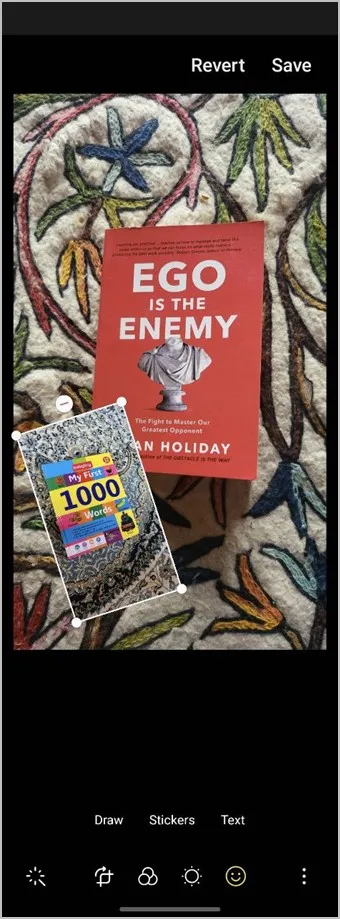
10. När din slutliga bild är klar trycker du på ikonen med tre punkter och väljer Spara som kopia för att ladda ner den nyskapade bilden som en separat bild utan att påverka originalbilden. Du kan också använda knappen Spara för att ladda ner bilden, men då ersätts originalbilden som du använde i bakgrunden med den nya bilden.
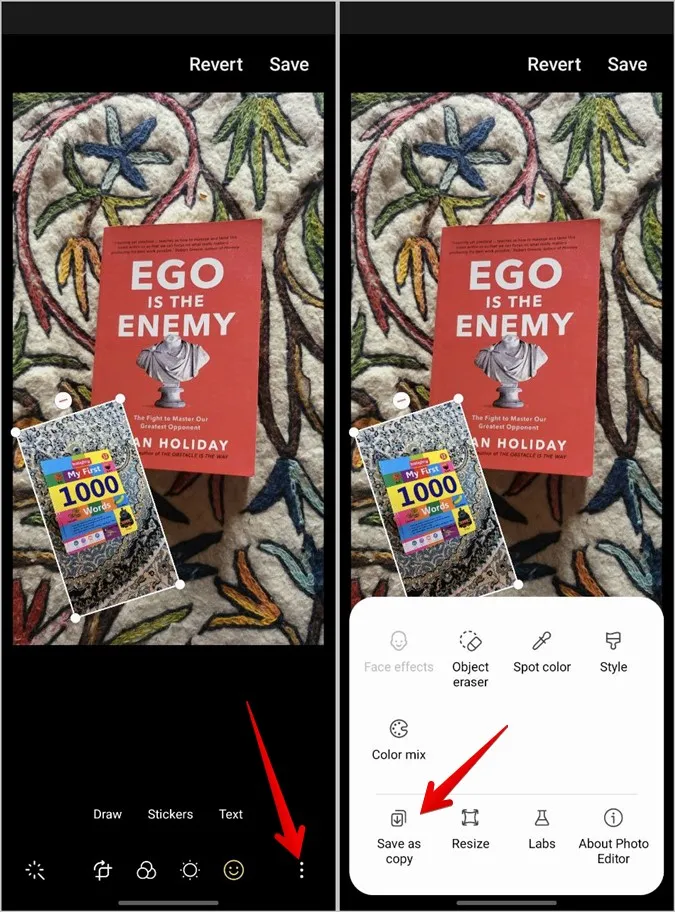
Tips: Kolla in andra coola funktioner i Samsung Gallery-appen. Lär dig också hur du gör ett collage på en Samsung-telefon.
2. Använda appar från tredje part
Om du inte har en Samsung-telefon kan du använda appar från tredje part för att lägga en bild på en annan bild. Vi har täckt stegen för två populära bildredigeringsappar, dvs. Picsart och InShot.
Obs: Den här metoden fungerar också på Samsung Galaxy-telefoner.
Använd Picsart för att lägga till en bild på en annan bild
Med Picsart-appen kan du lägga till flera bilder i en bild. Du kan redigera förgrundsbilderna och beskära dem eller lägga till effekter. Så här lägger du till en bild till en annan bild med Picsart-appen på Android:
1. Ladda ner och öppna Picsart-appen på din Android-telefon.
2. En registreringsskärm kommer att dyka upp. Du kan skapa ett konto eller trycka på knappen Hoppa över längst upp.
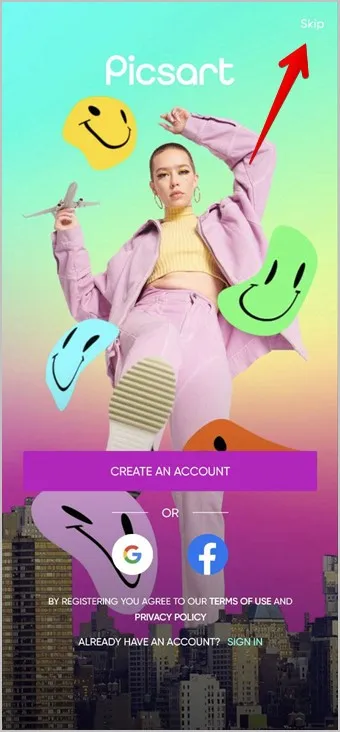
3. Tryck på knappen Lägg till (+) längst ner och välj Redigera ett foto från listan.
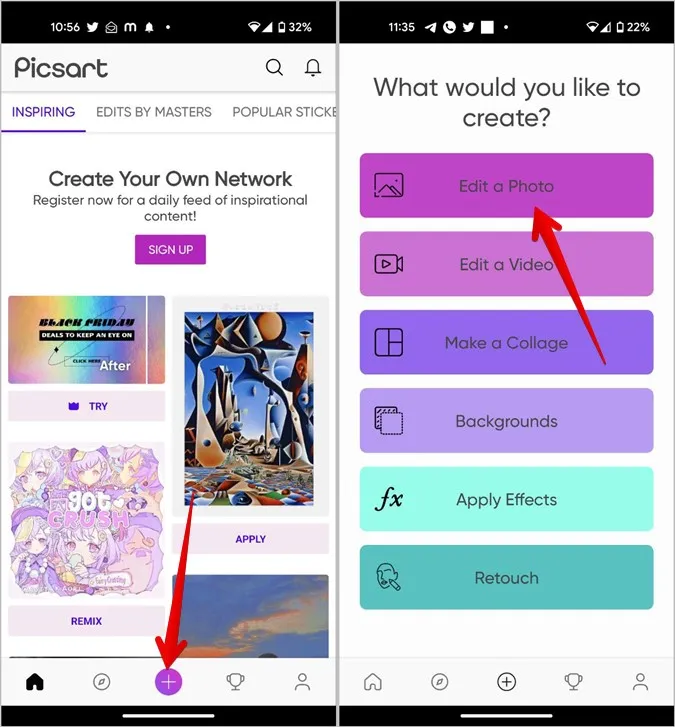
4. Välj det första fotot som du vill placera en annan bild på genom att trycka på det.
5. Bläddra igenom redigeringsverktygen längst ner och tryck på Lägg till foto.
6. Välj det foto som du vill lägga till den första bilden. Du kan välja upp till 10 bilder. När du har valt trycker du på knappen Lägg till.
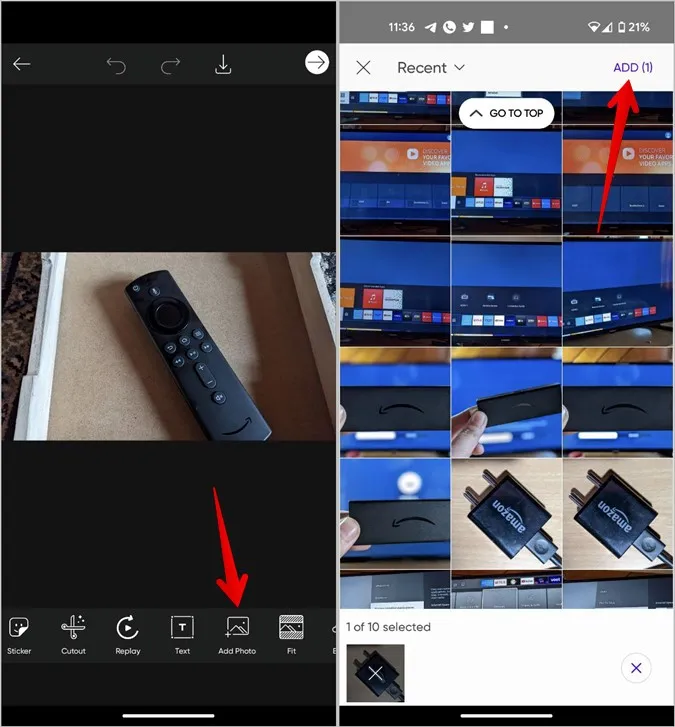
7. Bilderna kommer att visas på din huvudbild. Håll en bild intryckt och dra den för att flytta den eller använd den dubbelsidiga pilikonen på bilden för att ändra storlek på den.
8. Dessutom kan du redigera förgrundsbilderna ytterligare med hjälp av verktygen längst ned. Du kan till exempel justera opaciteten för förgrundsbilden med hjälp av reglaget Opacitet.
Notera till Gaurav: Bilderna verkar konstiga eftersom Picsart inte tillåter att ta skärmdump för dessa steg.
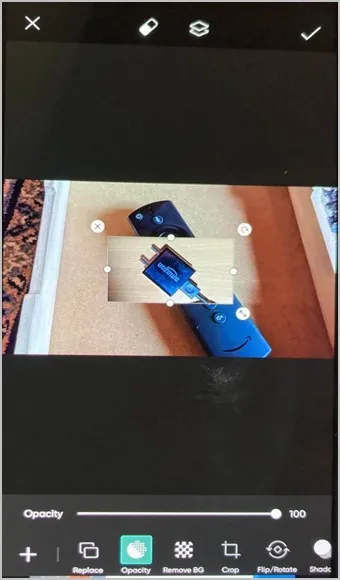
På samma sätt kan du beskära, vända eller rotera bilden. Du kan till och med lägga till en skuggeffekt, ändra ljusförhållanden eller lägga till effekter i bilden. Dessutom kan du lägga till en kant eller ram och till och med beskära förgrundsbilden enligt en specifik form.
9. När du är nöjd med bilden trycker du på bockikonen längst upp.
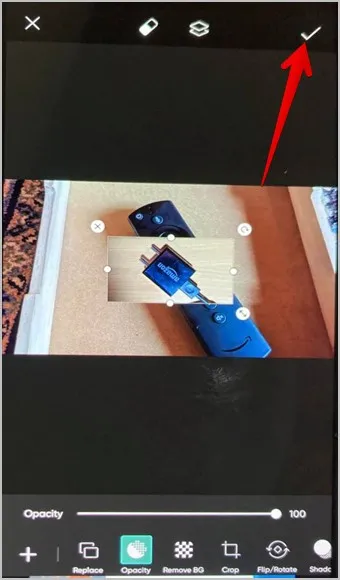
10. Tryck sedan på ikonen Ladda ner längst upp för att spara bilden på din telefon.
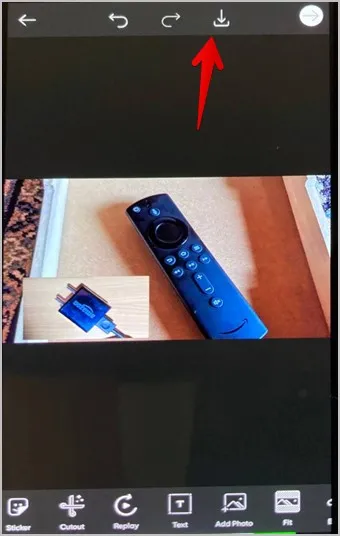
Använd InShot för att placera en bild på en annan bild
InShot är en fantastisk fotoredigerare som också fungerar som en videoredigerare. Följ dessa steg för att lägga till en bild på en annan bild med hjälp av InShot-appen på Android.
1. Ladda ner och öppna InShot-appen på din telefon.
2. Tryck på knappen Foto på appens huvudskärm.
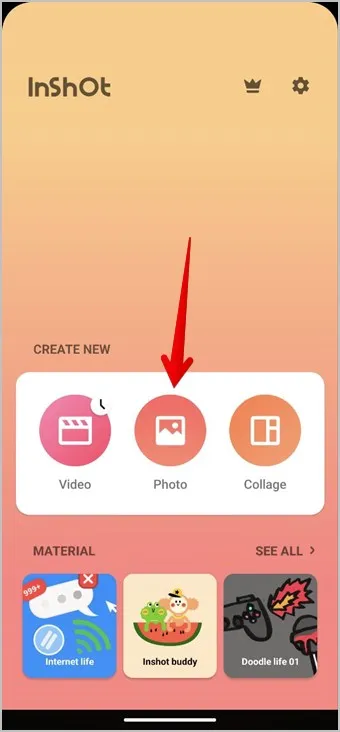
3. Välj den bakgrundsbild som du vill lägga en annan bild på.
4. Bläddra igenom redigeringsverktygen längst ner och tryck på Sticker.
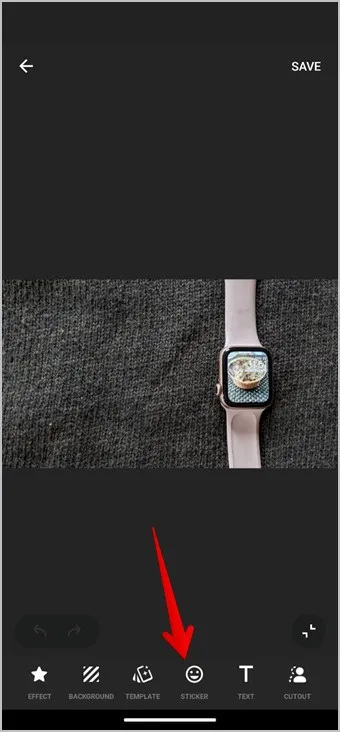
5. Tryck på ikonen Galleri följt av knappen Lägg till för att infoga en bild från din telefon.
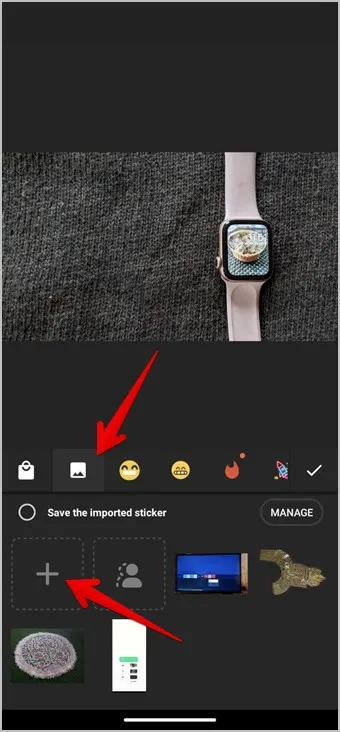
6. Välj förgrundsbilden.
7. När förgrundsbilden har lagts till i bakgrundsbilden drar du förgrundsbilden för att ändra dess position. Använd den dubbelsidiga pilikonen på bilden för att ändra dess storlek. Du kan också trycka på Redigera-ikonen på bilden för att ändra dess transparens.
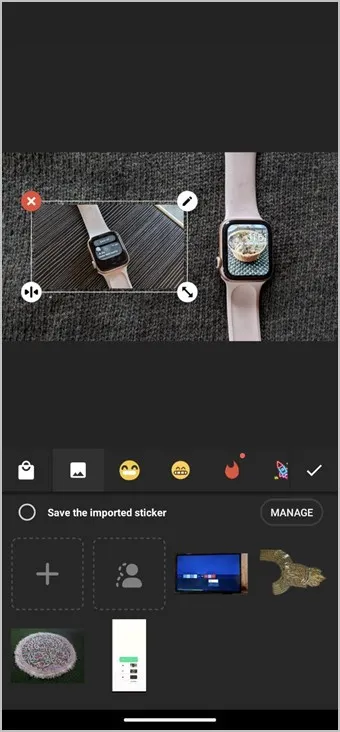
8. När du är klar trycker du på bockikonen för att stänga klistermärkesfönstret.
9. Slutligen trycker du på Spara-knappen för att ladda ner den slutliga bilden på din telefon.
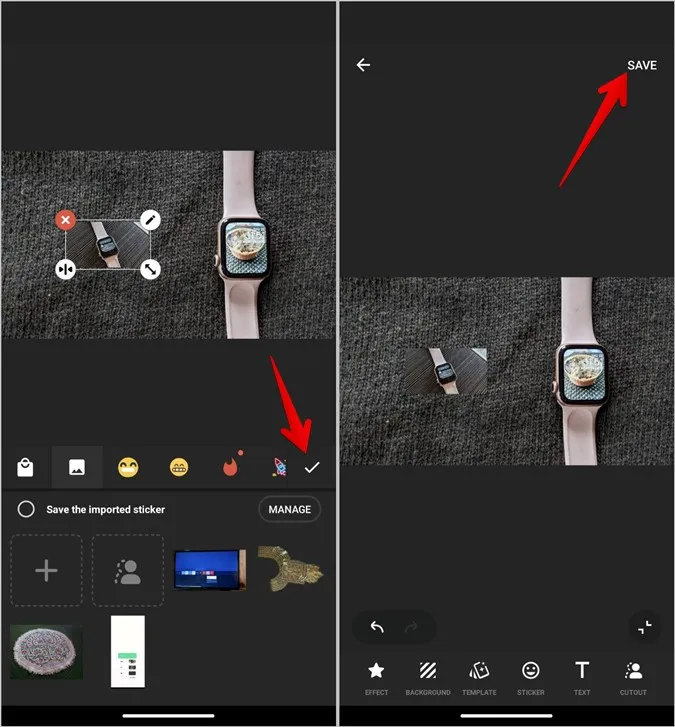
Kombinera bilder på Android
Precis som du kan kombinera bilder på Android kan du också lägga till en bild på en annan bild på iPhone. Innan du går kan du läsa om hur du lägger två bilder sida vid sida på Android-telefoner.