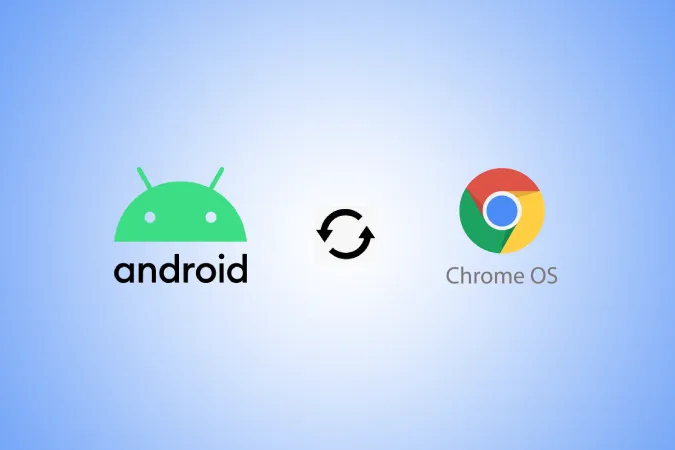ChromeOS-teamet är mer inriktat på att utveckla ekosystemfunktioner än någonsin tidigare. Nu har vi många sätt att dela foton från Android till Chromebook och vice versa. Vissa av dem kan göras inbyggt och trådlöst, medan andra metoder fungerar med kablar. Här är tre sätt att överföra foton från Android till ChromeOS.
Överför foton mellan Android-telefon och Chromebook
Låt oss börja med den mest sömlösa och senaste funktionen av alla.
1. Phone Hub
Phone Hub är en blandning av många ekosystemfunktioner på ChromeOS. Den ger dig möjlighet att aktivera Hotspot på din telefon direkt från Chromebook, få åtkomst till dina senaste Chrome-flikar, hitta din telefon, synkronisera aviseringar från din telefon till Chromebook och mycket mer. Och nu kan du komma åt foton från din telefon på Chromebook utan att behöva överföra dem alls. Men det krävs vissa förutsättningar och en liten installationsprocess.
Först bör din telefon köra Android 8 eller senare och Chromebook bör vara på ChromeOS 103 eller senare. Om dina enheter är kvalificerade kan du följa stegen nedan för att ställa in dem.
1. Klicka på tid i det nedre högra hörnet på Chromebook. Välj sedan kugghjulsikonen för att öppna appen ChromeOS-inställningar.
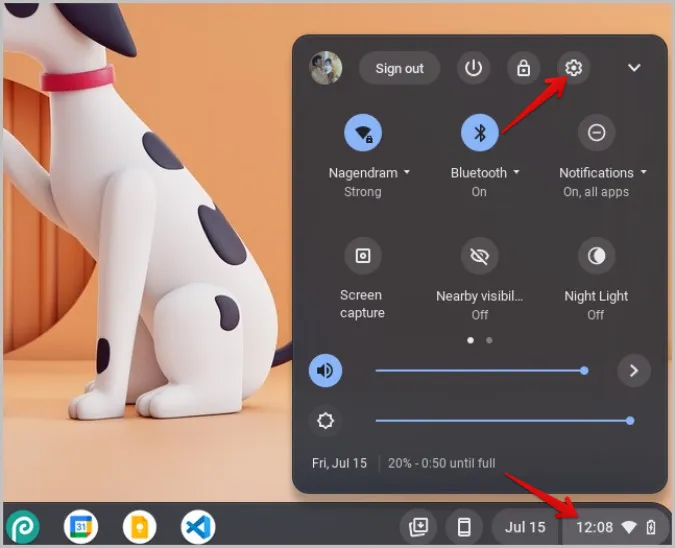
2. Välj nu alternativet Anslutna enheter och klicka på inställningsknappen bredvid Android-telefonen.
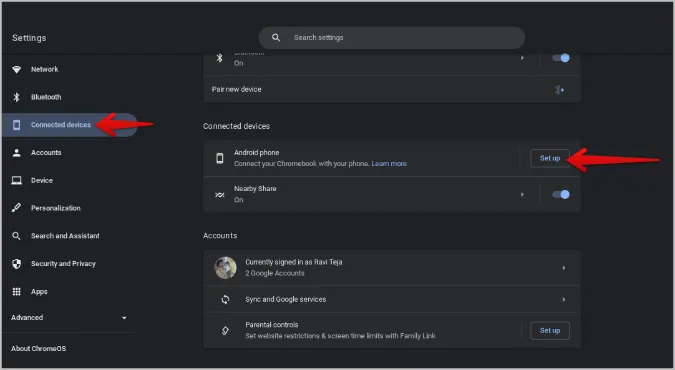
3. Fortsätt installationsprocessen och ange ditt Google-lösenord för bekräftelse. ChromeOS väljer automatiskt den enhet som du har loggat in på med ditt Google-konto.
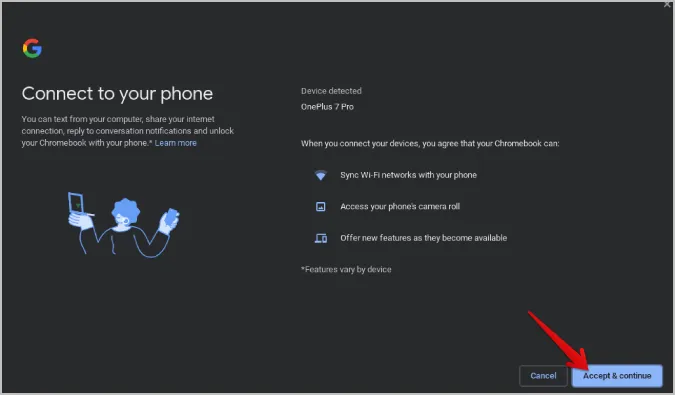
4. Klicka på den och aktivera växeln bredvid alternativet Senaste foton.
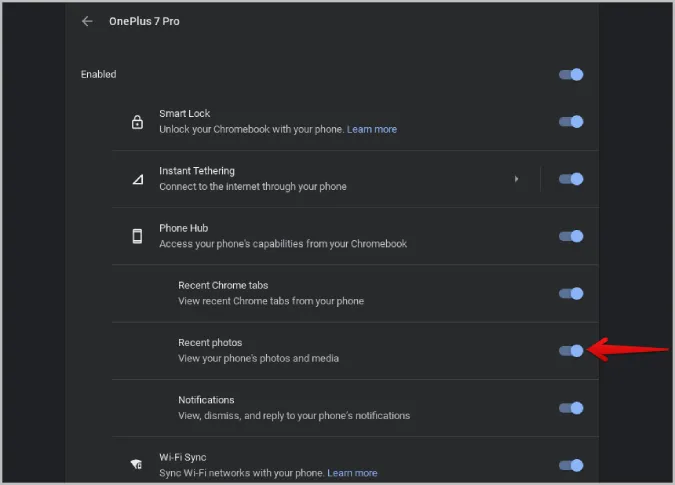
5. Öppna appen Systeminställningar på din telefon. Här rullar du ner och öppnar Google-alternativet.
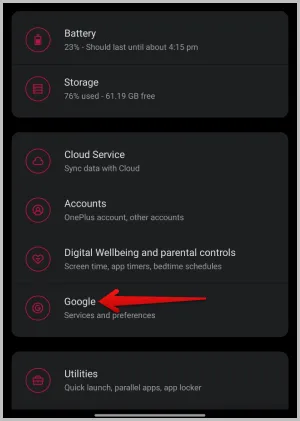
6. På Googles inställningssida väljer du alternativet Enheter och delning. Välj sedan alternativet Chromebook.
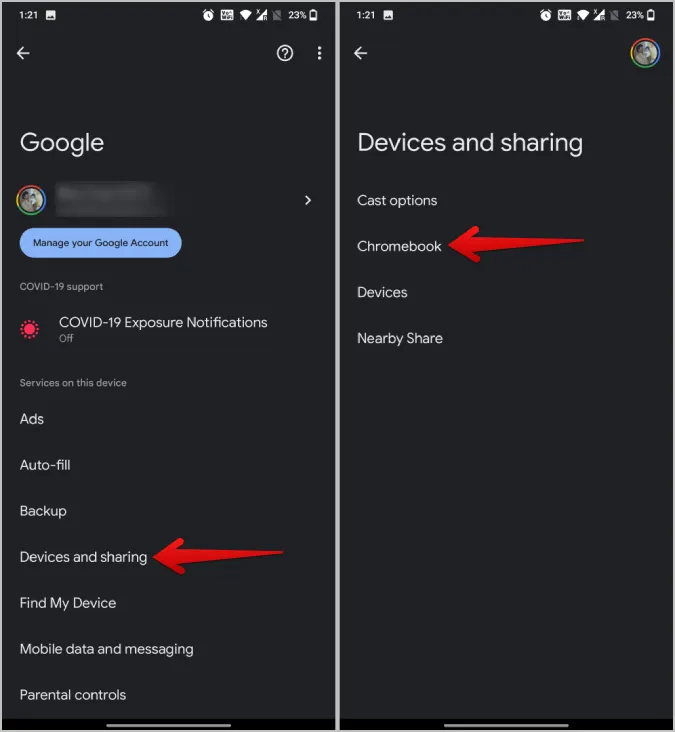
7. Här aktiverar du växeln bredvid Foton och media. (Om du inte ser det här alternativet, se till att ansluta din telefon till Chromebook som nämnts tidigare).
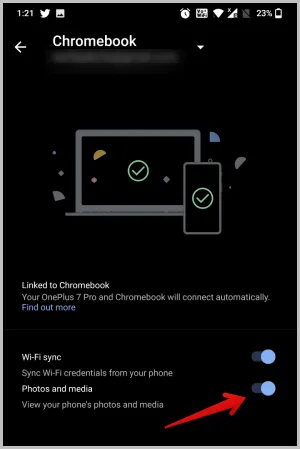
Nu kan du klicka på telefonikonen i dockan på Chromebook för att komma åt dina senaste foton på din Android-telefon.
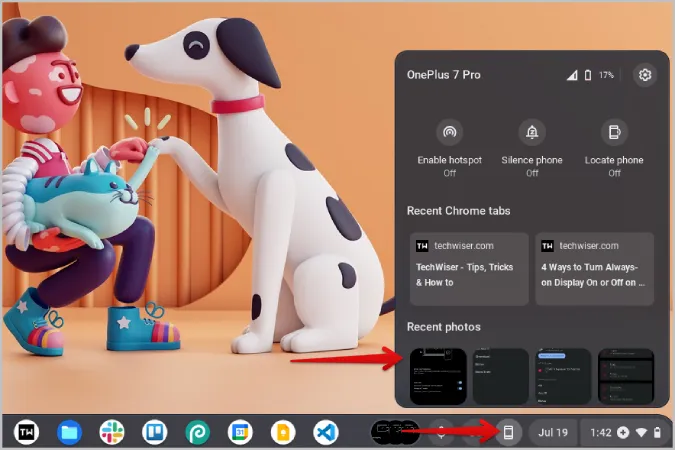
Klicka bara på ett foto för att ladda ner och få åtkomst till det på din Chromebook direkt utan att behöva överföra fotot från din telefon.
2. Dela i närheten
Telefonhubben är bra, men du får bara de senaste 4 bilderna från din telefon. Det är där Nearby Share kommer in i bilden. Det är som AirDrop för Android och ChromeOS. Innan du börjar måste du konfigurera Nearby Share på både din Android-telefon och Chromebook. När det är klart kan du börja dela filer mellan de båda enheterna.
Nearby Share fungerar endast när Bluetooth och Wi-Fi är aktiverade. Se därför till att slå på dem på båda enheterna.
1. Öppna appen Galleri på din Android-telefon, välj foton och tryck på ikonen Dela .
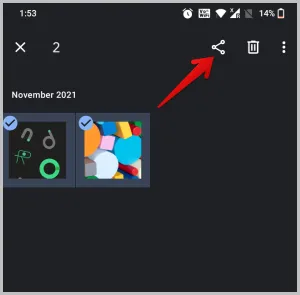
2. Här väljer du alternativet Dela i närområdet i Android-menyn för delningsark. Vissa galleriappar använder sitt eget delningsark som kanske inte innehåller Nearby Share. Om så är fallet bör du se fler alternativ i delningsarket som hjälper dig att öppna Androids standarddelningsark.
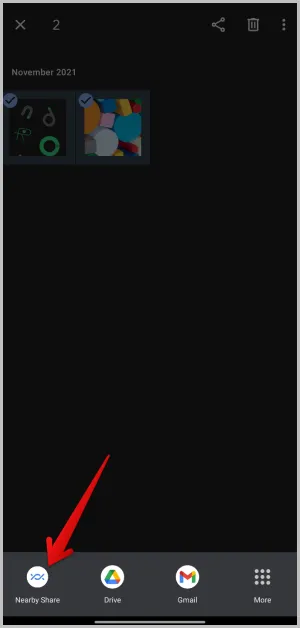
3. Om du har loggat in på samma Google-konto på din Chromebook och Chromebook i närheten med Wi-Fi och Bluetooth aktiverat bör du kunna se din Chromebook i menyn Dela i närheten. Tryck på den.
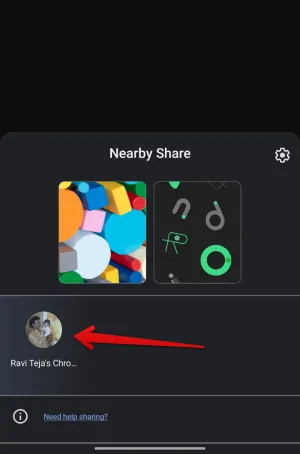
4. Om båda enheterna inte är inloggade på samma Google-konto klickar du på tid längst ned till höger på din Chromebook och väljer alternativet Synlighet i närheten för att aktivera det. Nu bör du se Chromebook på din Android-enhet i panelen Dela i närheten.
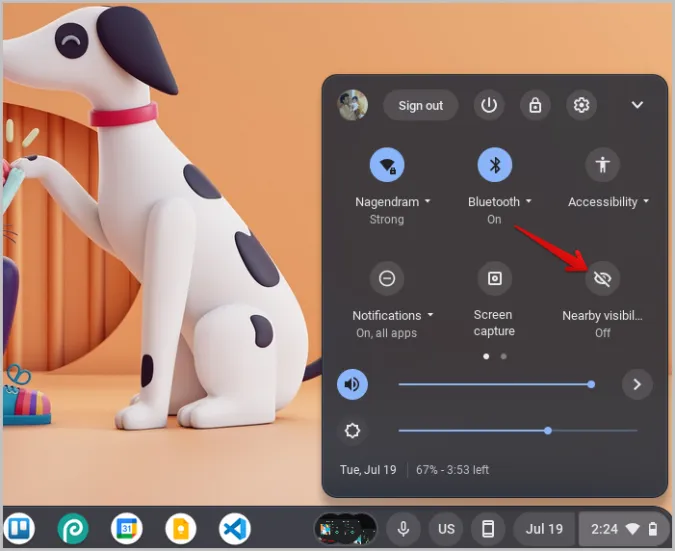
5. Du uppmanas att acceptera inkommande filer från Nearby Share på din Chromebook. Klicka på Acceptera.
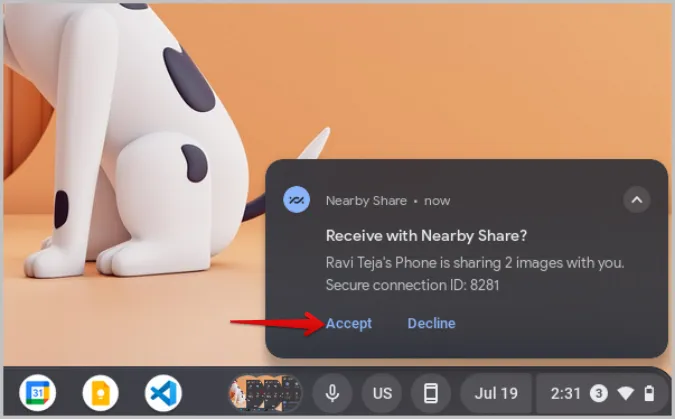
6. När du har accepterat bör bilderna börja överföras till din enhet.
Du kan också dela foton från Chromebook till Android på liknande sätt. Öppna appen Filer på din Chromebook. Välj de foton som du vill dela. Klicka sedan på ikonen Dela. I delningsarket bör du se alternativet Dela i närheten. Klicka på det.
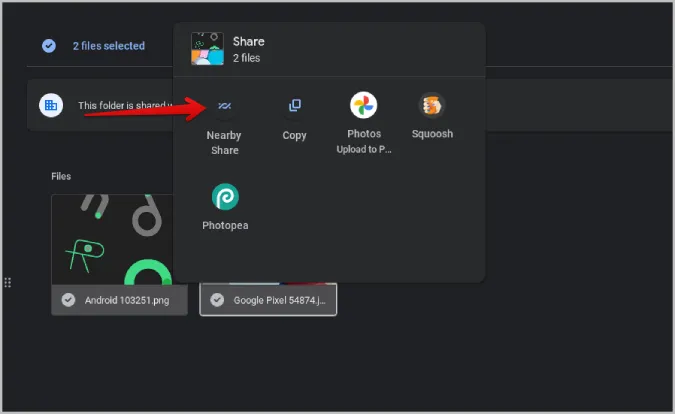
Välj sedan din Android-enhet för att dela foton med Android-telefonen. Du behöver inte logga in med samma konto, se bara till att aktivera Bluetooth och Wi-Fi på båda enheterna.
3. USB-överföring
Nearby Share är snabbt och till och med sömlöst när du har loggat in med samma Google-konto, men ibland kan det också vara opålitligt. Överföringen kan vara långsam eller så kanske de två enheterna inte ens ansluter. När du vill dela många foton från Android till Chromebook eller vice versa är det bättre att använda den gamla hederliga USB-kabeln.
1. Anslut din Android-telefon till Chromebook med en USB-kabel.
2. På Android får du upp ett popup-fönster. Välj alternativet Filöverföring för att aktivera överföring av data mellan enheter.
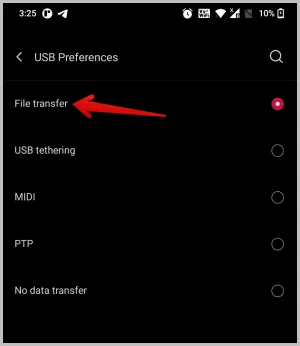
3. Öppna nu appen Filer och välj din telefon i det vänstra sidofältet. Här ska du kunna se din Android-telefons filer.
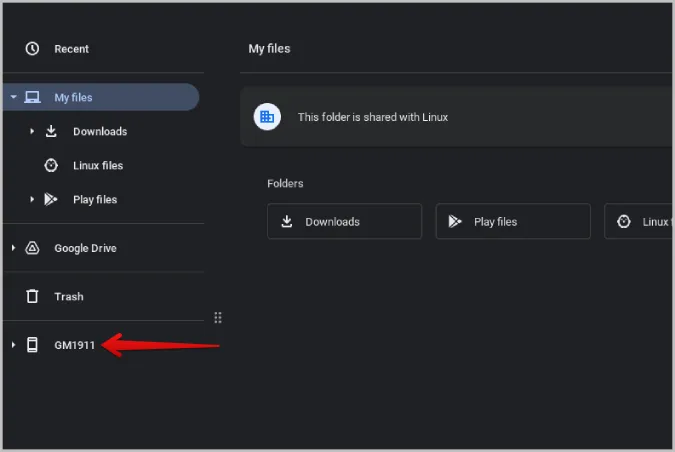
4. Välj bara de foton som du vill överföra, högerklicka på dem och välj alternativet Kopiera.
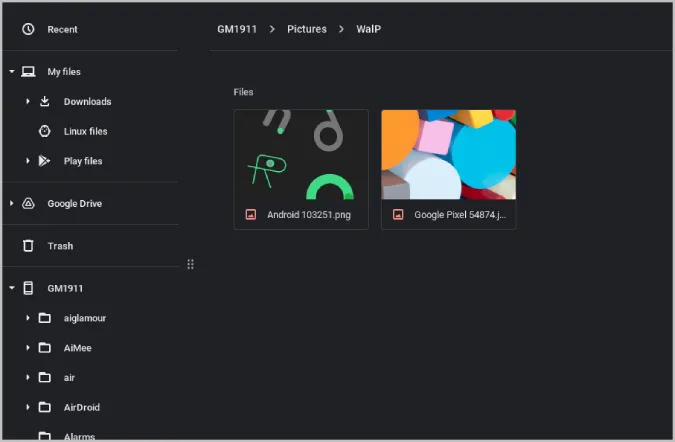
5. Navigera nu till en av systemmapparna och klistra in dem genom att högerklicka och välja alternativet Klistra in. Du kan också dra och släppa foton till ditt system men det kommer att radera dessa foton på din telefon.
Stegen för att överföra foton från Chromebook till Android-telefon är liknande. Välj helt enkelt bilderna på din Chromebook, högerklicka och välj Kopiera. Klicka nu på Telefon-enheten i sidofältet och klistra in bilderna där du vill överföra dem.
Ekosystem för Android och ChromeOS
Förutom de metoder som beskrivs ovan finns det många andra sätt att överföra foton från din Android-telefon till en Chromebook och vice versa. Istället för en USB-kabel kan du också prova ett USB-minne för att överföra telefon / filer mellan enheter. För trådlös överföring kan du istället för Nearby Share även skicka foton via Bluetooth mellan Android- och Chrome OS-enheter.