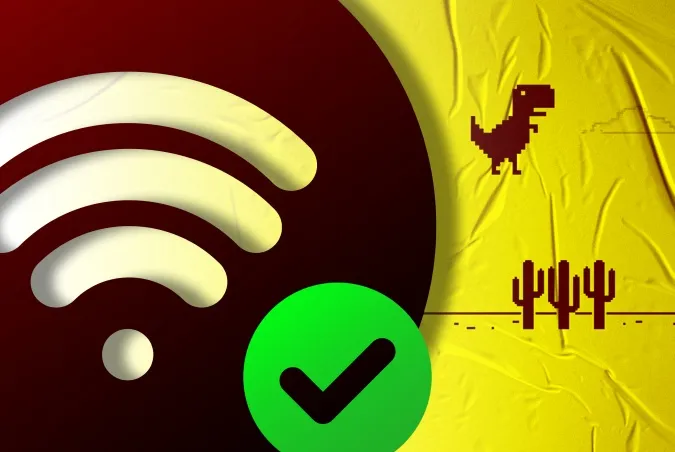Det finns tillfällen då din Android börjar bete sig konstigt med Internet. Det fruktade meddelandet ”Ansluten men ingen internetåtkomst” är bara vagt. Det finns ett antal skäl som kan leda till denna fråga. Här är några av de saker du kan försöka lösa problemet.
I den här artikeln fokuserar vi endast på Android. Om du har problem med att ansluta ditt skrivbord till Internet, kolla in vår andra artikel.
Fixa Android ansluten till WiFi men inget internet
Eftersom det inte finns någon speciell anledning till detta anslutningsproblem finns det ett antal möjliga korrigeringar. Nedan har vi listat några korrigeringar som du kan försöka återställa Internet.
1. Kontrollera om du faktiskt är ansluten till Internet
Jag vet, det här låter dumt. Men lita på mig, jag har varit där och gjort det. Oftare än inte kanske du står inför det här problemet eftersom din router inte är ansluten till internet. Så försök att ansluta till den routern trådlöst med en annan enhet och se om du kan komma åt internet.
Om de andra enheterna som är anslutna till ditt WiFi-nätverk inte heller kan komma åt Internet, är chansen att antingen din ISP är nere (du kan bekräfta detta genom att ringa din ISP), eller någon har av misstag klippt bredbandskabeln som kommer till ditt hus (du kan bekräfta detta genom att fråga dina grannar som delar samma anslutning) eller så har du helt enkelt uttömt din månatliga dataplan.
De flesta internetleverantörer har en obegränsad dataplan, men det finns få internetleverantörer som begränsar dataanvändningen efter en viss tröskel. För att åtgärda detta måste du helt enkelt ladda din internetplan. När du har gjort det startar du om enheten och försöker ansluta till WiFi-nätverket igen.
Ett annat scenario är att vissa webbplatser ibland inte fungerar på ett visst WiFi-nätverk. På vårt kontors WiFi är till exempel alla torrentwebbplatser blockerade. Om så är fallet kan du prova att öppna en massa olika webbplatser.
Om du kan komma åt Internet på alla andra enheter utom din Android-smartphone, är det uppenbarligen något fel med din Android. Framöver kommer vi att försöka fixa din Android-smartphone.
Läs: Testa Internetanslutningshastighet med hjälp av Ping Command
2. Kontrollera om mobildata är avstängd
Ibland, när du har mobildata påslagen och sedan ansluter till ett WiFi-nätverk, kanske du inte kan komma åt internet. Så försök inaktivera mobildata för att åtgärda problemet.
Nu kanske du tänker att Android är för smart för det här. Men ibland, när du ansluter till ett WiFi-nätverk, kommer Android att prioritera WiFi över mobildata. Vissa nätverk kräver dock att användarna loggar in innan de kan komma åt internet. Även efter inloggning kanske Android inte ser det som en aktiv anslutning och fortfarande använder mobildata. Under sådana omständigheter kan det hända att Android inte kan ansluta till internet i båda nätverken.
TL;DR, försök inaktivera mobildata och anslut sedan till WiFi-nätverket.
3. Kontrollera om det finns Captive Portals
Du kan hoppa över det här steget om du ansluter till ett WiFi-hemnätverk. Vissa WiFi-nätverk (särskilt på kontor, flygplatser och kaféer) har dock en särskild typ av WiFi-nätverk som kallas ”Captive Portals”.
När du ansluter till denna typ av WiFi-nätverk måste du, även efter att du har angett rätt WiFi-lösenord, genomföra ett extra steg innan du får tillgång till internet. Detta extra steg kan vara allt från att logga in med din e-post, telefonnummer, titta på annonser eller godkänna nätverkets användarvillkor.
För att ta reda på om du ansluter till Captive Portal WiFi kommer du att märka att din enhet visar ett meddelande som uppmanar dig att logga in. Om du inte får inloggningsmeddelandet första gången kan du koppla från och ansluta till nätverket igen. Det borde fungera. Tryck på aviseringen och följ instruktionerna på webbsidan. Slutför den uppgift som krävs eller kontakta nätverksadministratören för att få inloggningsuppgifterna.
Till exempel kräver vårt kontors WiFi-nätverk att användarna loggar in med ett officiellt användarnamn och lösenord för att komma åt internet. Se skärmdumpen nedan. Denna inloggningssession är endast giltig i 24 timmar och sedan måste du upprepa processen.
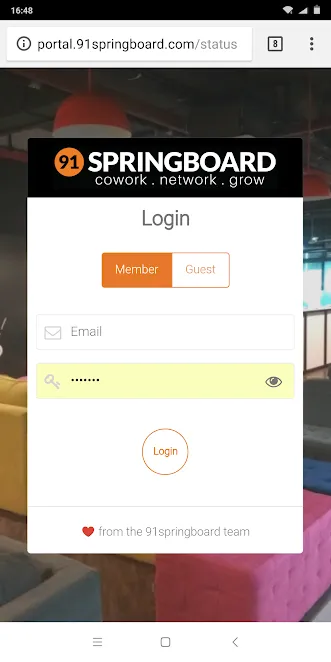
4. Kontrollera inställningar för tid och datum
Det här är en annan sak som ser dum ut men felkonfigurerade tids- och datuminställningar kan orsaka många problem. I allmänhet är Android-enheter konfigurerade för att få datum & tidsinformation automatiskt från din nätoperatör. Men om du har ändrat dessa inställningar manuellt kan du behöva återställa inställningarna. För när inställningarna för datum och tid är inställda på manuellt kanske klockan inte uppdateras på grund av en omstart.
För att ställa in ett automatiskt datum och tid, öppna appen ”Klocka”. Tryck på de tre vertikala punkterna i det övre högra hörnet och tryck på menyn ”Inställningar”.
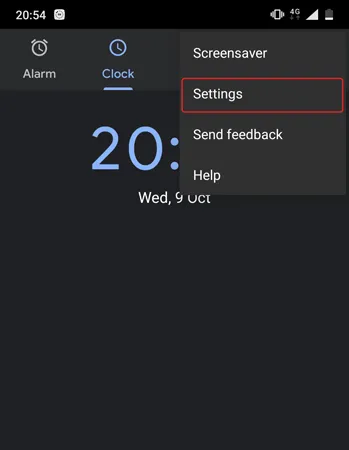
I menyn Inställningar trycker du på alternativet ”Ändra datum och tid”.
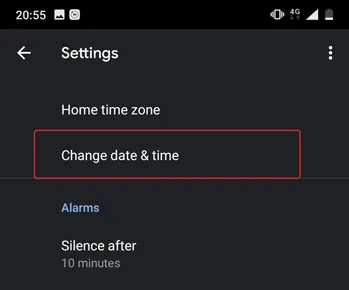
På nästa skärm växlar du knapparna bredvid ”Automatiskt datum och tid” och ”Automatisk tidszon”. Om du inte vill ha automatiska tidsinställningar kan du ställa in rätt tid manuellt genom att välja alternativen ”Ställ in datum”, ”Ställ in tid” och ”Välj tidszon”.
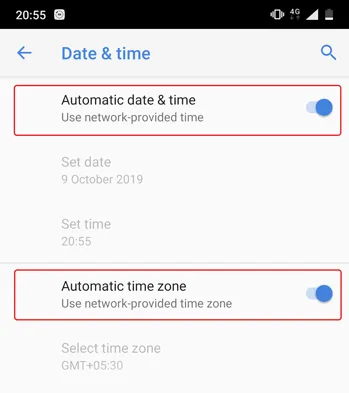
När du har gjort det startar du om enheten och försöker ansluta till WiFi-nätverket igen.
5. Glöm och återanslut till WiFi-nätverk
Ibland kan problemet lösas genom att glömma det problematiska nätverket och återansluta. När du ansluter WiFi-nätverket igen kan du få en ny lokal IP-adress som faktiskt kan lösa problemet. För att göra det, öppna dina Android-inställningar och navigera till ”WiFi”. Tryck sedan på WiFi-nätverket och välj alternativet ”Glöm”.
Tryck nu på WiFi-nätverket igen, ange lösenordet och tryck på knappen ”Anslut”. Det är allt. Om problemet fortfarande inte är åtgärdat, fortsätt till nästa lösning.
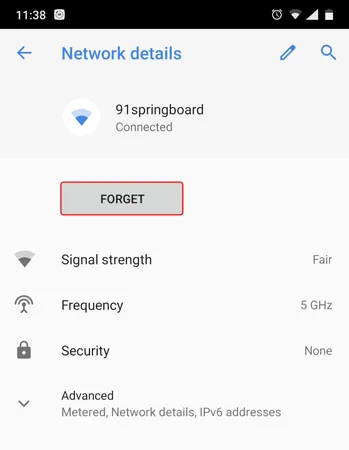
Läs: Hur man tar bort meddelandet om överskriden gräns för mobildata
6. Kontrollera om routern blockerar nätverkstrafik
Det är möjligt att WiFi-routern du försöker ansluta till kan blockera din Android-enhet från att ansluta till internet. Till exempel kan någon av misstag ha utnyttjat din routers MAC-adressfilter och blockerat din Android. Om så är fallet kommer du inte att veta det, såvida du inte tittar på WiFi-routerns administratörssida och avblockerar dig själv.
Routerns admin-sida skiljer sig från tillverkare till tillverkare och modell till modell. Läs därför routerns manual, gå till lämplig inställningssida och se om routern blockerar din enhet. Vissa routrar har portalens IP-adress, användarnamn och lösenord skrivet på baksidan av enheten. Vi har en detaljerad guide här som hjälper dig att logga in på din router.
I mitt fall har jag en D-Link-router. Jag kan kontrollera om min enhet är blockerad eller inte genom att navigera till fliken ”Avancerat” och välja alternativet ”Trafikkontroll”. För andra routrar, leta efter alternativ som MAC-adressfiltreringsmenyn. Om din Android-telefon finns på listan över blockerade enheter klickar du på Ta bort eller Tillåt för att återställa internetåtkomst.
Läs: Se vad andra surfar på ditt WiFi
7. Ändra din DNS
Kontrollera om du kan komma åt webbplatser från deras IP-adress istället. Om du kan det är det troligtvis ett problem med din ISP:s domännamnsserver. Om du bara byter till Google DNS (8.8.8.8; 8.8.4.4) kommer problemet att åtgärdas.
Vi har en detaljerad guide om hur du ändrar DNS på alla dina populära enheter, men för Android går du helt enkelt till din WiFi-inställning, trycker länge på WiFi-nätverket vars DNS du vill ändra och väljer sedan ”Ändra nätverk”. Välj Statisk under IP-alternativ och ange sedan den statiska IP-, DNS1- och DNS2-IP-adressen. Spara ändringarna och det var allt.
Alternativt kan du använda en Wi-Fi-app från tredje part som WiFi-inställningar. Men om du är på Android 5.0+ kanske din ”spara ändringar” -knapp inte fungerar. Android har begränsat tredjepartsappar från att göra ändringar i nätverksinställningarna före Android 7.
8. Ändra trådlöst läge på routern
Detta är ett exceptionellt fall och händer bara om du har ett gammalt Wi-Fi-kort eller enhet. Om du får internetåtkomst på andra enheter är chansen stor att det finns en kommunikationsbarriär mellan din Android och routern.
Det finns flera trådlösa lägen på en router. Du kanske till exempel har sett något som 802.11 b eller 802.11 b/g eller 802.11 b/g/n, etc. Dessa b, g, n och ac är olika trådlösa standarder. B är den äldsta WiFi-standarden som täcker ett mindre område och ger lägre hastighet, medan ac är den senaste med bredare täckning och bättre nätverkshastighet. Tänk på dem som USB 1.0, 2.0 och 3.0 standard; där den senaste är snabbast och bakåtkompatibel. Nu är det trådlösa läget vanligtvis inställt på 802.11 b/g/n/ och det fungerar bra för de flesta. Men ibland är gamla enheter (särskilt gamla smartphones) inte kompatibla med detta läge och visar därför nätverksproblem.
Ett sätt att fixa det är – från din dator, logga in på din routers instrumentpanel och leta efter alternativet som säger – Trådlöst läge. Vanligtvis är det under de trådlösa inställningarna där du ställer in WiFi SSID och lösenord. Nästa, till det trådlösa läget, ser du en rullgardinsmeny, klicka på den och välj 802.11 b och spara ändringar. Starta nu om WiFi på de enheter som hade problem med WiFi och se om det löser problemet. Om det inte fungerar kan du prova 802.11 g. Om du fortfarande inte hittar någon lycka, se nästa lösning.
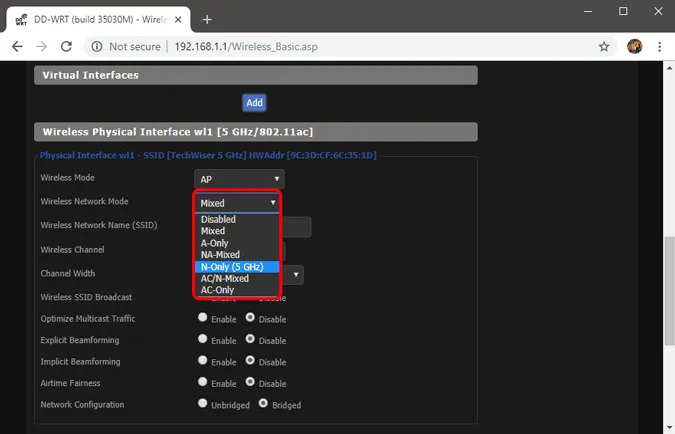
9. Starta om eller återställ WiFi-routern
När du är säker på att Android-enheten inte är blockerad på routernivån och det inte finns något problem med det trådlösa läget, försök starta om routern. Det spelar ingen roll om du utlöser omstarten via adminsidan eller de fysiska knapparna. Så välj ditt val och starta om routern, det tar inte mer än 30 sekunder att slutföra processen.
Om omstart inte fungerade är nästa steg att återställa routern. Återigen, beroende på routerns tillverkare, kan återställningsalternativet finnas antingen på sidan Underhåll eller sidan Avancerade alternativ. Alternativt kan du också göra en hård återställning genom att trycka på hårdvaruåterställningsknappen på baksidan av routern.
Tänk på att återställning av routern tar bort alla inställningar och ISP IP-adresskonfigurationer. Så notera autentiseringsuppgifterna och säkerhetskopiera nödvändig information i förväg så att du kan konfigurera routern när du är klar med återställningen.
10. Återställ Android-nätverksinställningar.
Om alla ovanstående tips inte löste problemet med internetanslutning är det dags att återställa Android-nätverksinställningarna. Öppna appen Inställningar och gå till ”Återställ alternativ”.
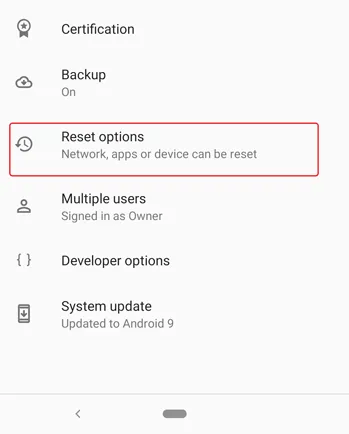
Tryck nu på alternativet ”Återställ Wi-Fi, mobil & Bluetooth”.
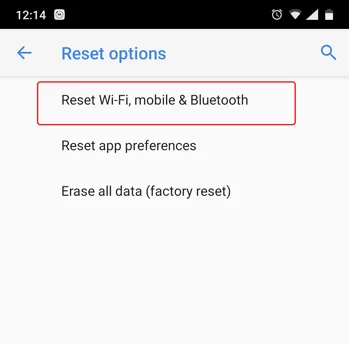
På nästa sida trycker du på knappen ”Återställ inställningar” längst ner.
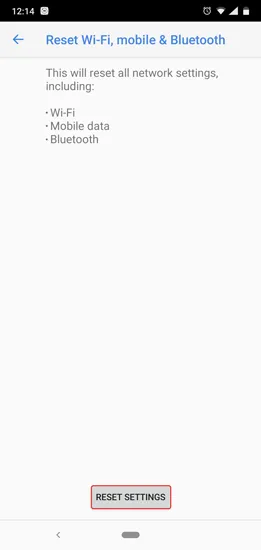
Efter återställning, försök att ansluta till WiFi-nätverket och se om det löser problemen.
11. fabriksåterställning
Så småningom, om inget annat fungerar, bör du ta ner hammaren och fabriksåterställa din Android-enhet. För att göra en fabriksåterställning, öppna appen Inställningar, navigera till ”Återställ alternativ”. Slutligen trycker du på ”Återställning av fabriksdata”.
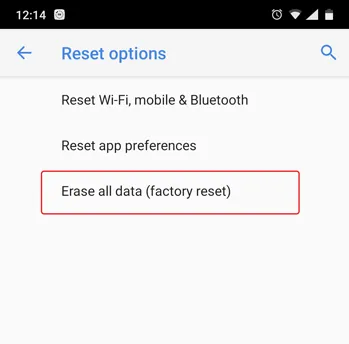
På bekräftelsesidan trycker du på knappen ”Återställ telefon” för att fabriksåterställa Android-enheten. Återställningsprocessen kan ta lite tid att slutföra. Så se till att din enhet är fulladdad eller åtminstone har över 70% batteri innan du gör fabriksåterställningen.
Det är alla felsökningssteg vi kan komma med. Om du hittade någon annan lösning, låt oss veta i kommentarerna nedan.