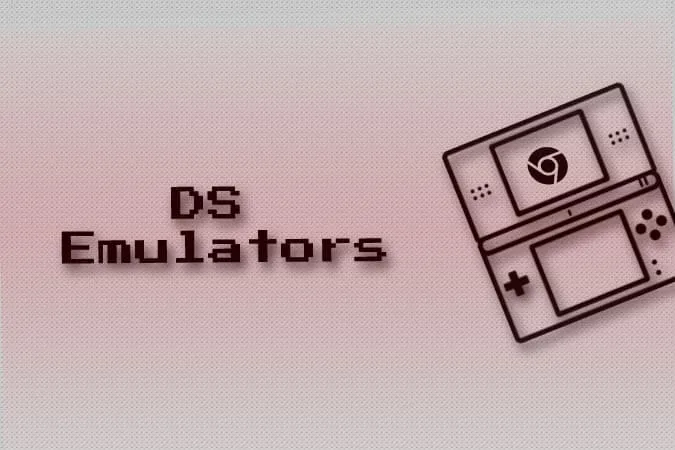Vill du spela några trevliga nostalgiska spel på din Chromebook? Kolla då in dessa Nintendo DS-emulatorer som fungerar precis som du förväntar dig. Jag har testat många emulatorer genom att installera webbläsartillägg från Chrome Web Store, Android-emulatorer från Play Store och till och med några Linux-baserade DS-emulatorer. Efter en hel del försök och misstag fann jag att dessa Nintendo DS-emulatorer är de bästa som jag kan rekommendera.
Innan vi börjar med emulatorerna måste vi först ladda ner Nintendo DS Game ROMs. Oavsett vilken emulator du väljer från listan kommer dessa nedladdade spel-ROM att fungera på alla. Processen innebär att du laddar ner ROM och laddar dem med hjälp av en emulator för att börja spela. Så här kan du spela Nintendo DS-emulatorspel på Chromebook.
Hur man laddar ner Nintendo DS-spel ROMS
Det finns många webbplatser där du kan ladda ner ROM. Du kan göra en snabb Google-sökning efter Nintendo DS Game ROMs för att hitta många webbhotell. Men jag föredrar ROMS Games eftersom det har en ren layout med en enorm samling DS-spel som du kan ladda ner.
1. För att ladda ner, öppna ROMS Games-webbplatsen och välj Nintendo DS från sidofältet.
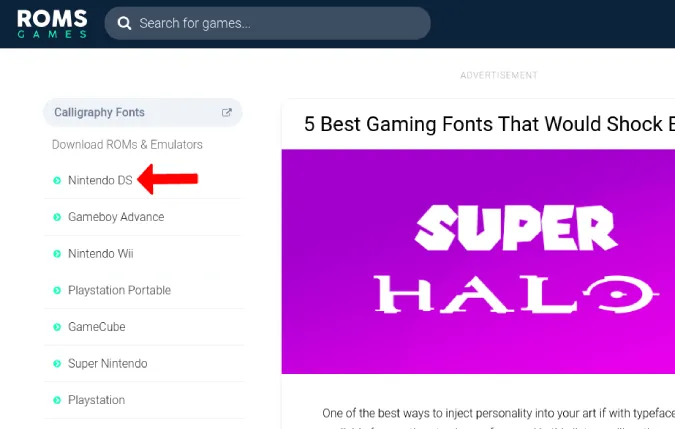
2. Här hittar du alla Nintendo DS-spel som är tillgängliga för nedladdning. Klicka bara på ett spel för att fortsätta eller sök efter ditt favoritspel.
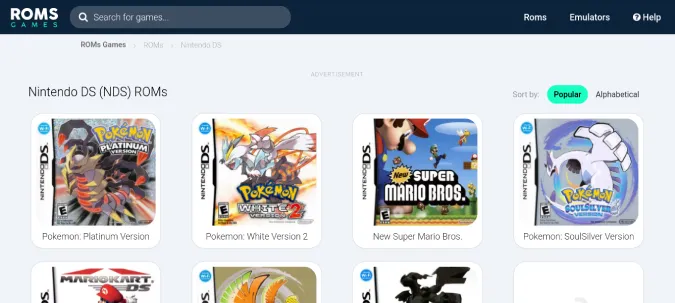
3. När du har valt ett spel klickar du på knappen Spara spel till höger för att starta nedladdningen.
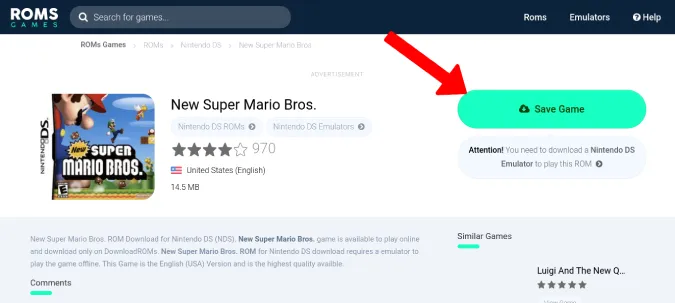
4. Appen Filer öppnas. Klicka på knappen Spara för att spara spelet som en zip-fil.
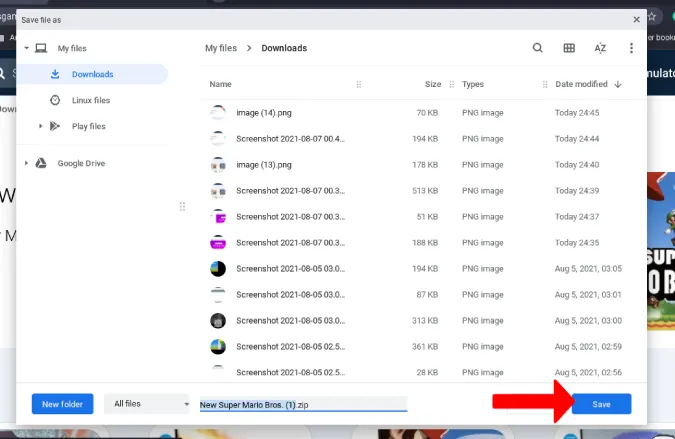
När spelet har laddats ner behöver du en emulator som kan köra det här spelet.
Bästa Nintendo DS-emulatorer för Chromebook
Låt oss börja med de gratis och enkla lösningarna:
1. SuperNDS-emulator
Detta är en Android-app som har både gratis och betalda versioner. Den enda skillnaden är att den betalda versionen inte har några annonser och kostar en engångsbetalning på 2,99 USD. Om du vill gå till den betalda versionen, kolla in nästa emulator som också betalas men har en bättre FPS jämförelsevis.
De två främsta fördelarna med SuperNDS Emulator är att den stöder skrivbordslayout med de 2 skärmarna på Nintendo DS som visas sida vid sida och även har tangentbords- och musstöd.
1. Öppna först Play Store och installera appen SuperNDS Emulator.
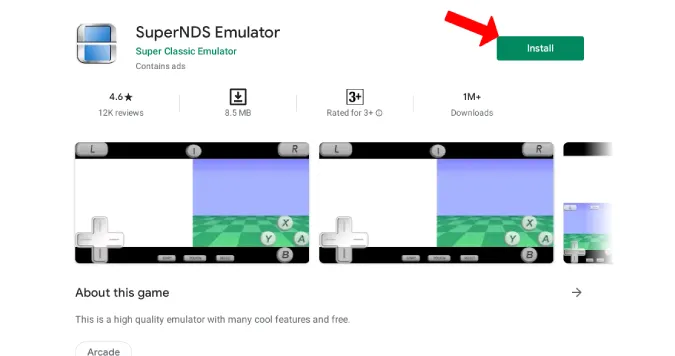
2. När du har installerat appen öppnar du den genom att klicka på Play-knappen i Play Store. Ge nu lagrings- och mikrofonbehörighet.
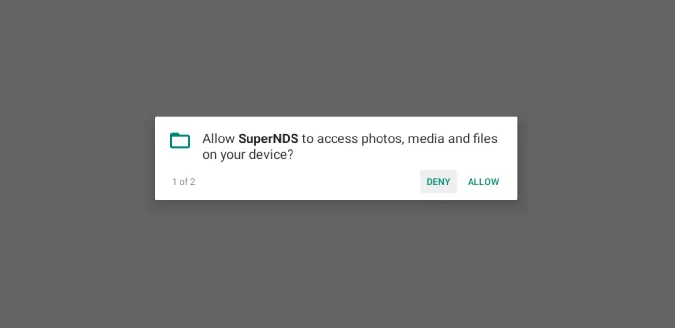
3. Klicka på Rescan på startsidan så kommer SuperDNS att hitta alla DS ROM på din enhet. Om det tar längre tid att ladda, klicka på alternativet File Browser och välj zip-filen för att öppna spelet och börja spela omedelbart.
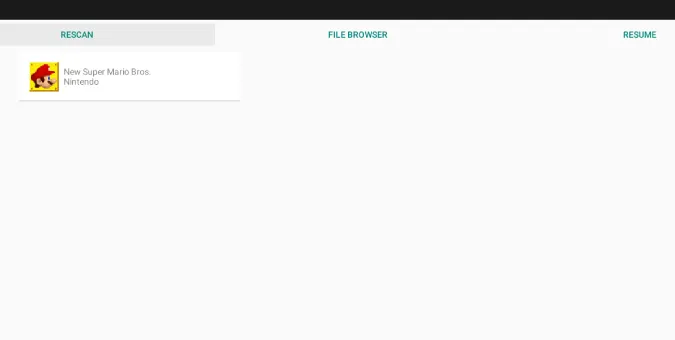
4. Nu öppnas spelet i en skrivbordslayout för att du ska kunna spela. Men eftersom det här är en Android-app är den optimerad för att fungera med touch som standard. Du kan använda touchkontrollerna om du har en flip Chromebook.
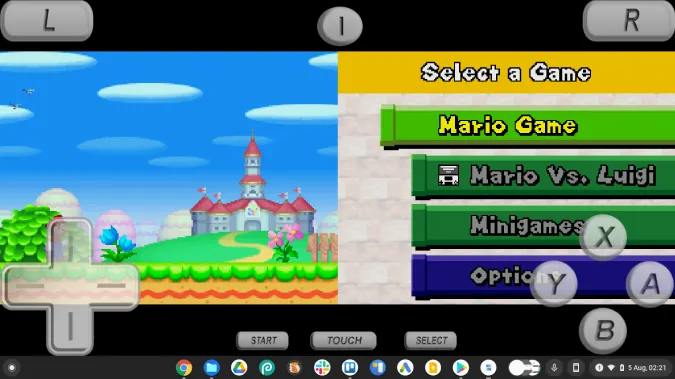
5. Om du vill använda knappsatsen klickar du på menyalternativet längst upp i mitten och väljer alternativet Inställningar i popup-menyn längst upp i det vänstra hörnet.
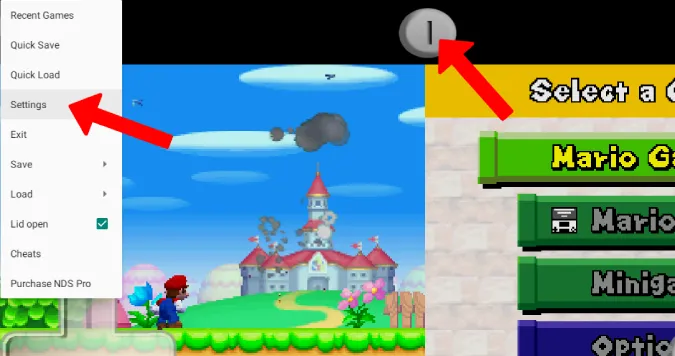
6. Bläddra ner och öppna Redigera tangentmappning och mappa tangentbordstangenterna efter dina behov. Till exempel W för framåt och mellanslagstangenten för A-knappen, och så vidare.
7. Gå nu tillbaka till spelsidan och klicka på TOUCH-knappen längst ned för att få kontrollerna på skärmen att försvinna och spela hela spelet med tangentbord och mus.
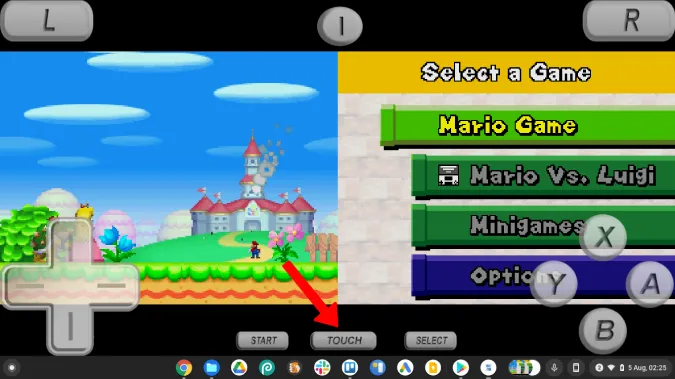
Du kan nu starta spelet och spela DS-spelen precis som vilket datorspel som helst.
Fördelar
- Gratis och lätt att installera
- Stöd för tangentbord och skrivbordslayout
- Massor av konfigurationsalternativ
Nackdelar
- Låg FPS jämfört med andra DS-emulatorappar på listan
2. Drastic DS-emulator
En annan Nintendo DS-emulator för Chromebook är Drastic DS Emulator som är som SuperNDS Emulator men med mer FPS jämförelsevis. Du kan också justera och spela spel i större än originalupplösningen. Det finns inga annonser och det kostar en engångsbetalning på $ 4,99.
1. Öppna först Play Store och installera Drastic DS Emulator-appen genom att slutföra betalningen.
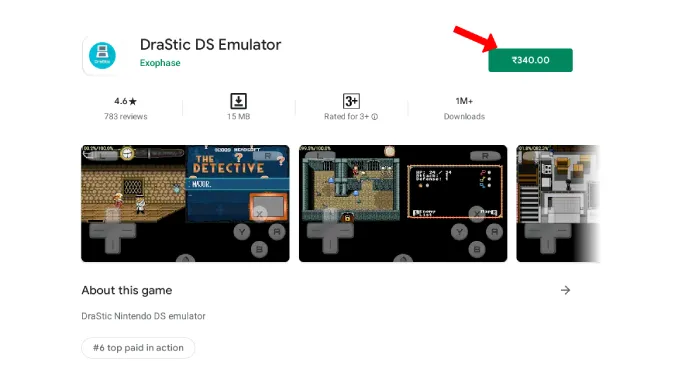
2. När du har installerat appen öppnar du den genom att klicka på Play-knappen i Play Store. Ge nu behörighet till lagring och mikrofon.
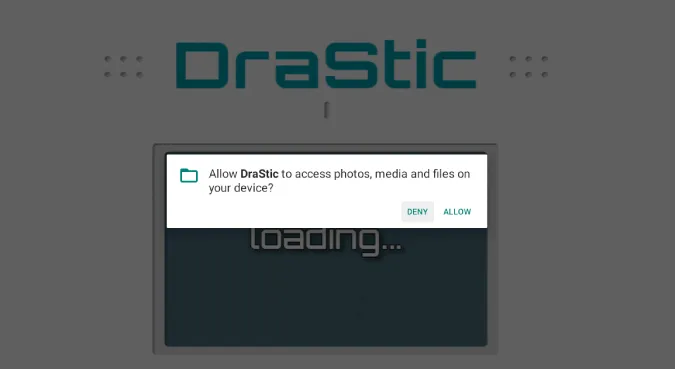
3. Klicka nu på knappen Ladda nytt spel.
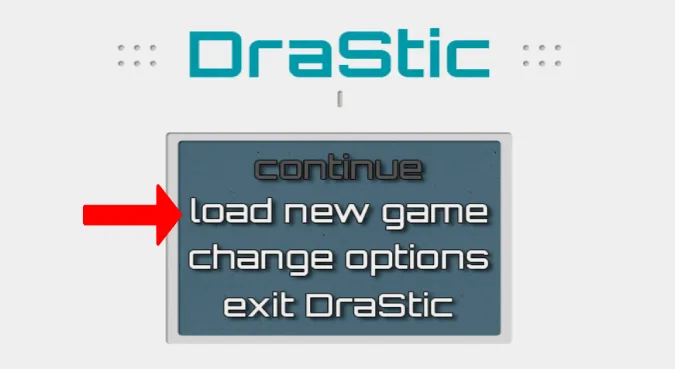
4. Då visas en lista över alla DS-ROM:er som finns tillgängliga i ditt lagringsutrymme. Välj det spel du vill spela för att börja.
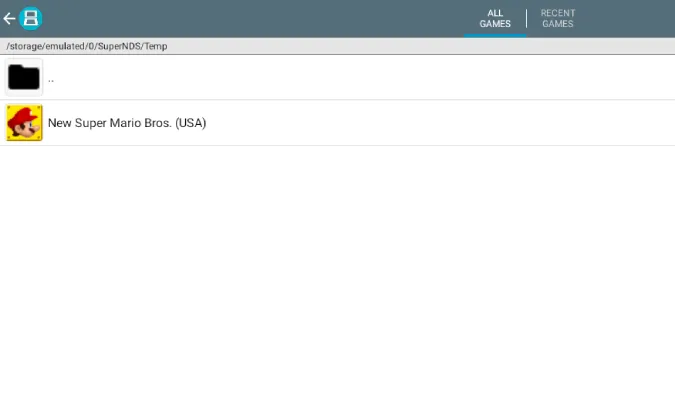
5. På nästa skärm klickar du på Starta spel för att starta ett nytt spel.
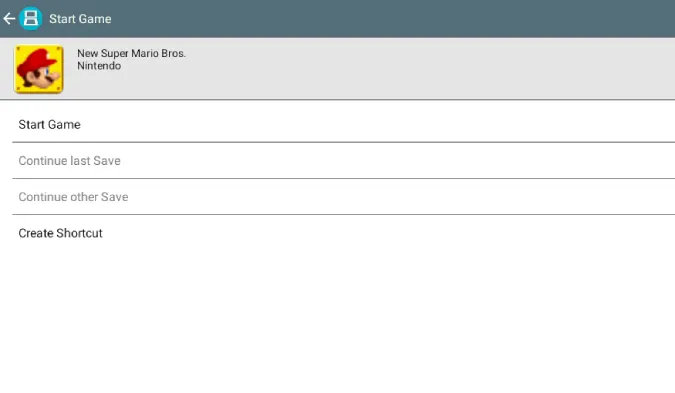
6. Nu bör spelet öppnas i en skrivbordslayout så att du kan spela. Men eftersom detta är en Android-app är den optimerad för att fungera med pekskärmar som standard. Du kan använda touchkontrollerna om du har en flip Chromebook.
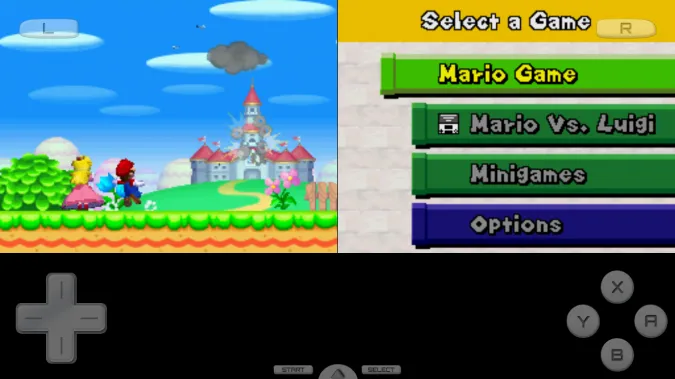
7. Om du vill spela med tangentbordet klickar du på pilikonen längst ner och väljer sedan Meny.
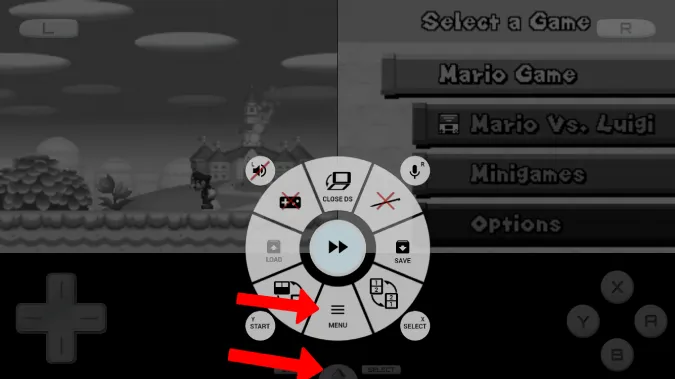
8. Välj nu Alternativ > Extern styrenhet > Kartkontroll och mappa om tangentbordskontrollerna.
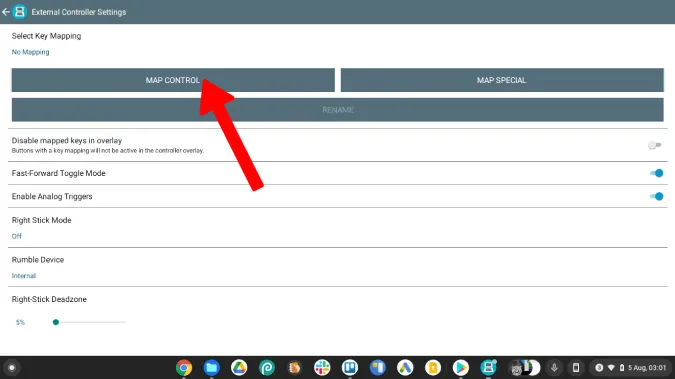
9. Gå nu tillbaka till spelet och klicka återigen på pilikonen för att välja gamepad-ikonen i popup-fönstret för att inaktivera kontrollerna på skärmen.
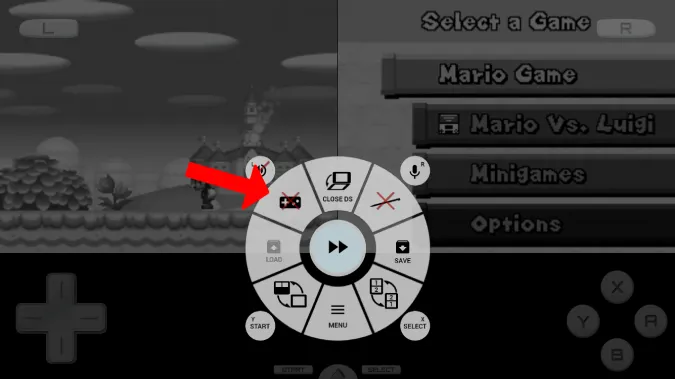
Nu är det klart. Du bör kunna spela alla Nintendo DS-spel på din Chromebook med hjälp av Drastic DS Emulator utan annonser men med en mycket bättre FPS.
Fördelar
- Bättre FPS än många andra emulatorer
- Stöd för tangentbord och skrivbordslayout
- Massor av konfigurationsalternativ
Nackdelar
- Inget alternativ för gratis testversion
- Att ställa in tangentbordskontroller är lite svårare än andra emulatorer
3. melonDS
Om du vill få bättre FPS utan att betala för Drastic DS Emulator, är melonDS en bra Nintendo DS-emulator för Chromebooks. Eftersom melonDS är en Linux-app har den en riktigt tråkig process att installera. Men för att få en bra spelupplevelse gratis är denna engångsuppsättning värd att investera din tid i.
För att komma igång med installationen av melonDS måste du först aktivera Linux på din Chromebook om du inte redan har gjort det. Så här gör du:
1. För att aktivera Linux på din Chromebook klickar du på tidsikonen längst ned till höger eller trycker på Shift+Alt+S. Klicka nu på kugghjulsikonen för att öppna Chrome OS-inställningar.
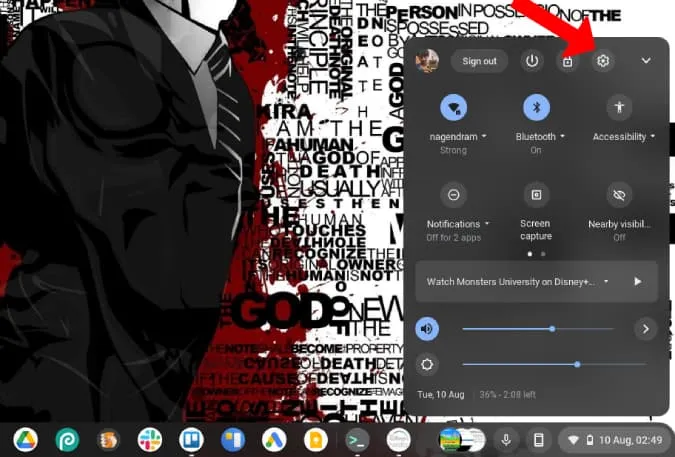
2. Gå till Avancerat > Utvecklare och klicka på Slå på bredvid Linux utvecklingsmiljö. Följ bara stegen för att aktivera Linux på din Chromebook.
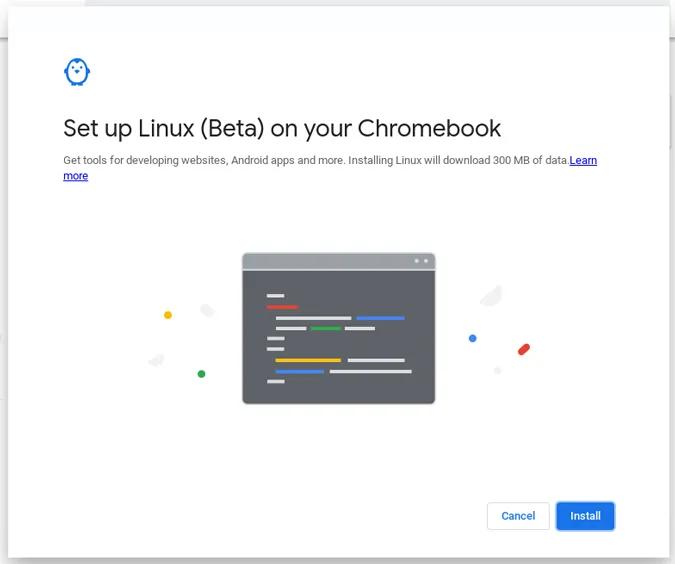
3. När du har aktiverat Linux hittar du en Linux-mapp i applådan. Öppna den och klicka på Terminal.
4. Vi installerar melonDS med hjälp av Flatpak som inte är aktiverat som standard. Så kör först det här kommandot på din terminal för att installera Flatpak.
sudo apt installera flatpak
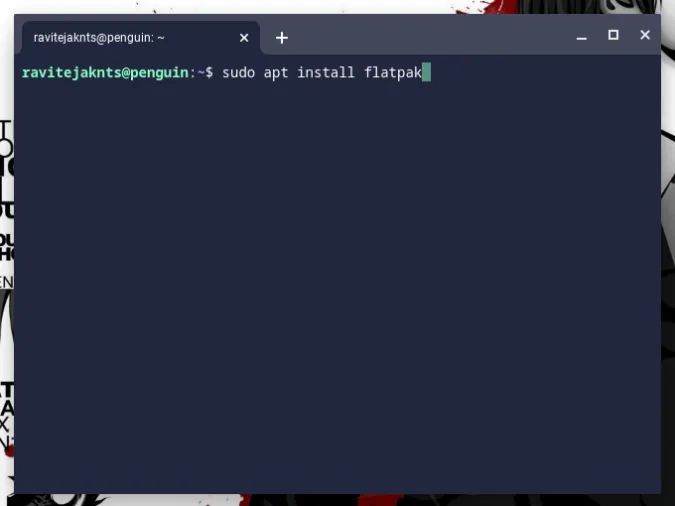
5. Flathub är det bästa stället att hämta Flatpak-appar. För att aktivera Flathub-förvaret kör du följande kommando.
flatpak –user remote-add –if-not-exists flathub https://flathub.org/repo/flathub.flatpakrepo
6. Ladda nu ner Linux-appen melonDS. Du kan göra det från Flathub Store. Öppna melonDS-sidan och klicka på Installera och sedan Spara för att ladda ner appen.
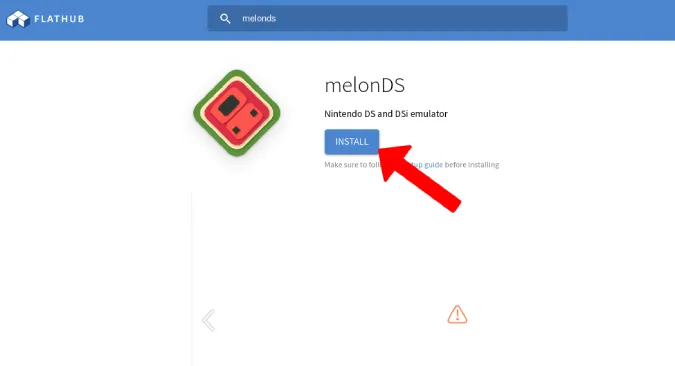
7. Kör följande kommando på din terminal för att installera den. Detta kan ta upp till några minuter.
flatpak installera flathub net.kuribo64.melonDS
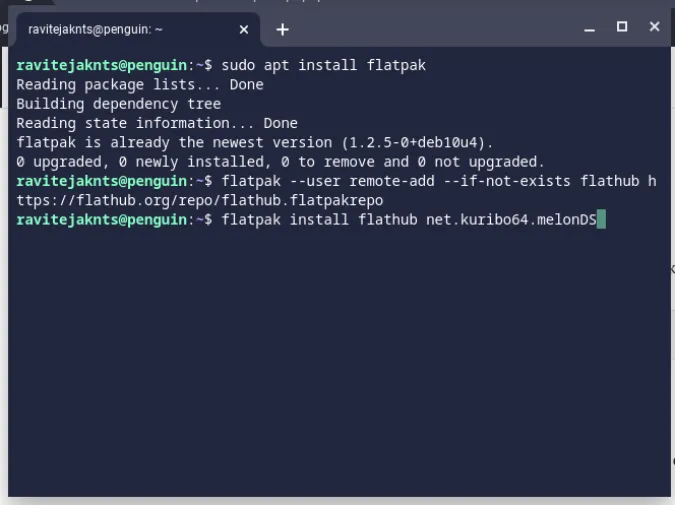
8. När du är klar hittar du melonDS-appen i mappen Linux Apps. Öppna den dock inte nu.
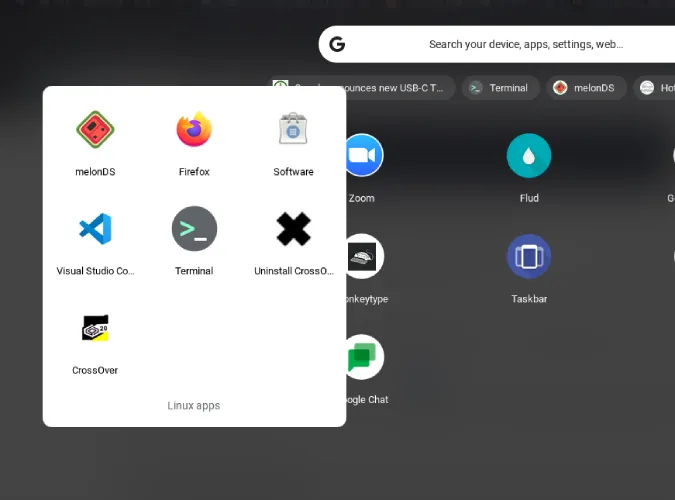
9. För att kunna köra DS-spel måste du också installera NDS-firmware. För att göra det, öppna den här länken och ladda ner NDS-firmware.
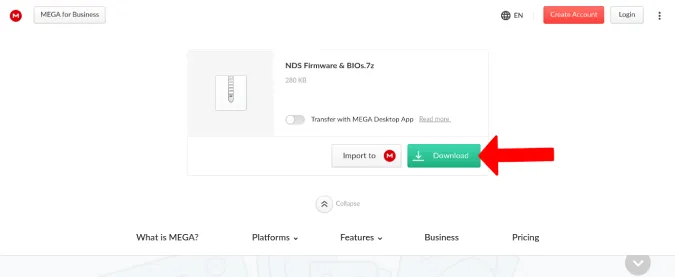
10. Flytta nu både firmware- och spel-ROM-filerna till Linux-mappen i Files-appen eftersom Linux bara kan komma åt dessa filer.
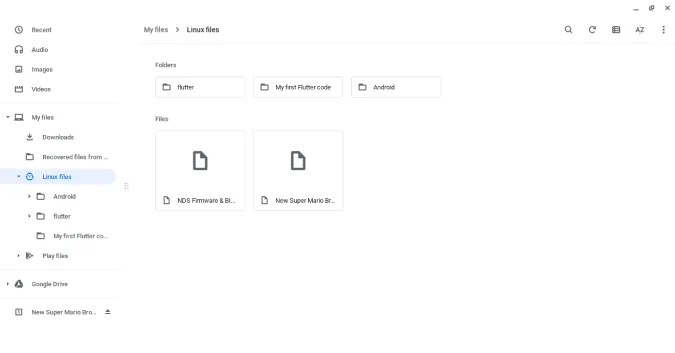
11. Firmware laddas ner i en komprimerad 7z zip-fil. Använd följande kommandon efter varandra för att extrahera filen.
sudo apt install p7zip-full 7z x NDS Firmware & BIOs.7z
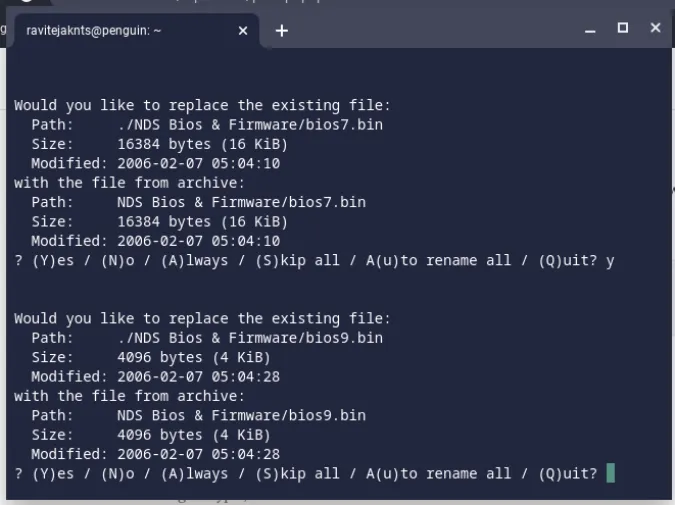
12. Detta kommer att extrahera firmware-mappen med fem filer inuti den.
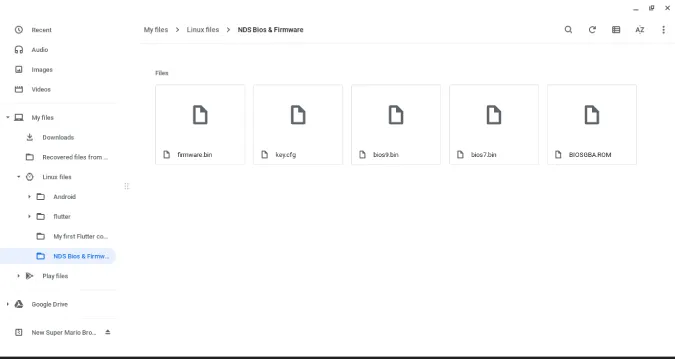
13. Öppna nu melonDS-appen från app-lådan. Välj här congif > Emu-inställningar.
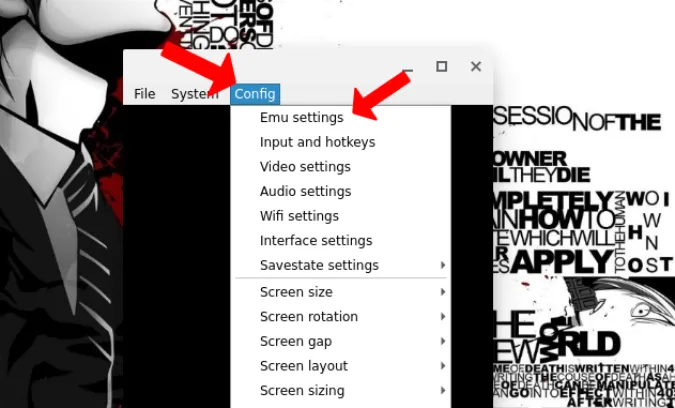
14. Under fliken DS Mode klickar du på Browse-knappen bredvid DS firmware och väljer firmware.bin-filen från den extraherade firmware-mappen.
15. Klicka sedan på knappen Bläddra bredvid de andra två alternativen och välj respektive filer i firmware-mappen.
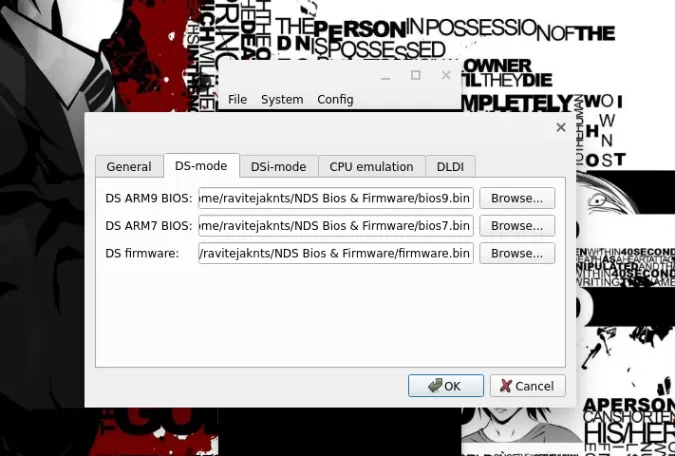
16. Klicka nu på File > Open ROM och välj det spel som du flyttade till Linux-mappen.
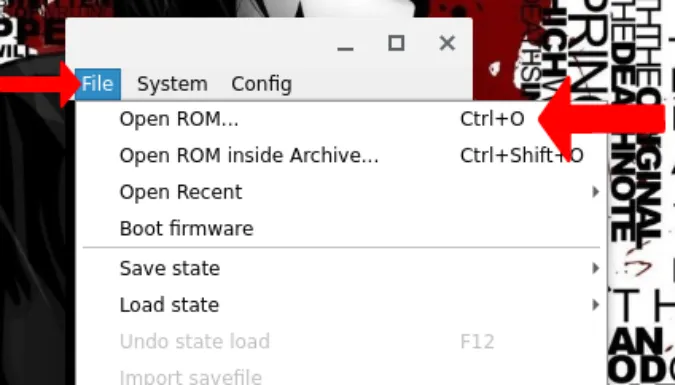
17. Spelet öppnas så att du kan börja spela. Du kan återigen öppna config> Input and hotkeys för att ändra tangentbordskontrollerna, men till skillnad från andra emulatorer bör tangentbordskontroller vara aktiverade som standard.
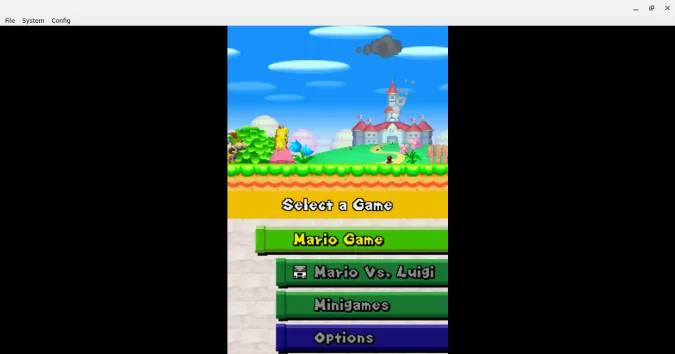
Fördelar
- Bättre prestanda och övergripande spelupplevelse
Nackdelar
- Vertikal layout precis som på DS
- Tråkig installationsprocess
- Endast stöd för tangentbord och handkontroll, inga touchkontroller
Avslutning: DS-emulatorer för Chromebook
Det bästa alternativet är definitivt melonDS, men om din Chromebook inte har bra specifikationer eller om du tycker att installationsprocessen är lite tråkig, gå till Drastic NDS som är lika bra som melonDS men kostar $ 4,99. Du kan också välja SuperNDS om du vill ha ett gratis alternativ som får jobbet gjort bättre än andra gratis emulatorer i Play Store och Chrome Web Store.
Läs också:
- Yuzu Switch Emulator: Hur man spelar Nintendo Switch-spel på PC
- Bästa spel för Chromebooks optimerade för PC-liknande upplevelse