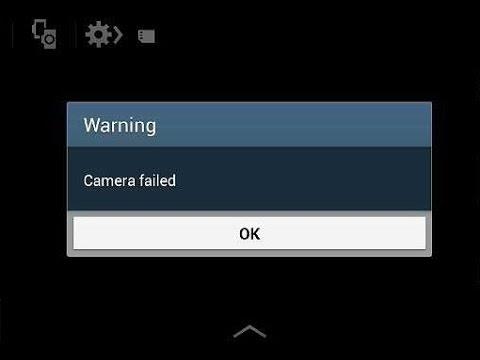Några av våra läsare som äger en Galaxy Note 4 har klagat över felet ”Varning: Kameran misslyckades.” Två av e -postmeddelandena som vi fick sa att problemet började hända utan uppenbar anledning; Felmeddelandet dök bara upp ur det blå. Det fanns också andra ägare som sa att felet började strax efter Lollipop -uppdateringen, vilket naturligtvis fick oss att tro att firmware kunde vara den skyldige.
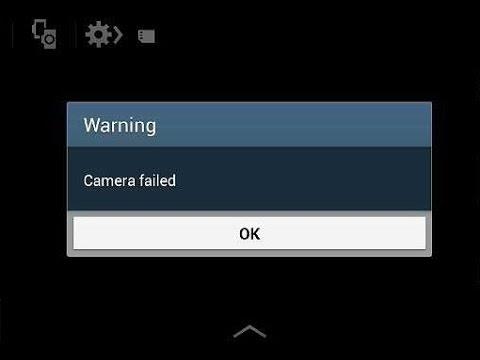
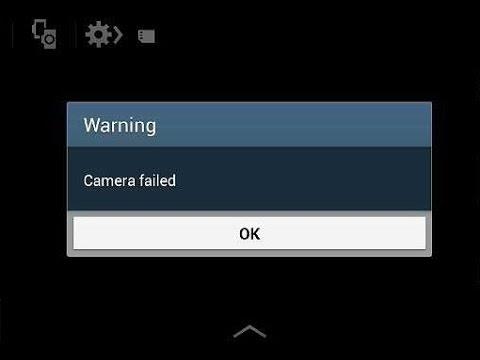
Saken med detta fel är att det antingen kan orsakas av en firmware eller appproblem eller ett hårdvaruproblem. Som ni kanske redan har känt betyder ”kameran” två saker i Android; Det är antingen kameraappen eller själva sensorn. Vid felsökning av detta problem måste vi isolera vad problemet egentligen är och jag kommer att vägleda dig om hur du gör det. Men notera att det bästa vi kan göra är att utesluta möjligheten att problemet kan orsakas av en firmware -fel eller ett app -problem. Om det var ett hårdvaruproblem som orsakade det kan du behöva hjälp från en tekniker som fysiskt kan diagnostisera eller inspektera telefonen.
Om du emellertid har andra problem med din telefon, besök vår Galaxy Note 4 -felsökningssida eftersom vi redan har tagit upp många frågor som rapporterats till oss av våra läsare. Prova de lösningar vi gav och om de inte fungerade för dig, fyll sedan detta formulär exakt så hjälper vi dig att hitta lösningar på dina problem.
Kameran misslyckades utan uppenbar anledning
Problem : Min kamera fungerar inte för det mesta. När jag försöker öppna kameran står det ”Varning: kameran misslyckades.” Snälla hjälp eftersom det är väldigt obekvämt.
Felsökning : Vi förstår det besvär som detta problem ger särskilt till ägare som ofta använder kameran. Så vi hjälper dig att hitta ett sätt att veta vad problemet är och fixa det om möjligt. Men eftersom vi inte har en enda ledtråd från och med varför telefonen agerar så här, låt oss ta den säkraste vägen i felsökning.
Steg 1: Starta om telefonen och se om det hjälper . Om det bara var en mindre fel i firmware eller hårdvara, kommer en enkel omstart att ta hand om problemet. Felet ”kameran misslyckades” betyder inte bara att sensorn misslyckades med att ladda, men det kan också vara så att kamerans app kraschade och lämnade sensorn igång utan att en app hanterade den. Således kommer en omstart att fixa det.
Steg 2: Clear Camera Cache and Data . Du bör först följa kameraappen och det bästa sättet att göra det är att rensa dess cache och data. Oroa dig inte, ingen av dina bilder eller videor kommer att raderas, men alla dina inställningar med kameran återställs till standard. Om problemet hade något att göra med inställningarna, kommer denna procedur att fixa det. Så här gör du det …
- Från hemskärmen trycker du på apparikonen.
- Tryck på Inställningar och bläddra till avsnittet ”Applications”.
- Touch Application Manager.
- Svep åt vänster eller höger för att visa innehållet på ”alla” fliken.
- Bläddra till och knacka på kameran.
- Tryck på Force Close -knappen.
- Tryck på knappen Clear Cache.
- Tryck på knappen Clear Data och sedan OK.
Steg 3: Starta din telefon i säkert läge . Det finns en möjlighet att en tredjepartsapp kraschade och orsakade detta problem. Det är vanligt för tredjepartskamera-appar och/eller galleriappar. Så för att utesluta den möjligheten, starta din Galaxy Note 4 i säkert läge och observera.
- Stäng av telefonen helt.
- Tryck och håll strömknappen och volymen ner.
- När telefonen börjar starta, släpp strömknappen men fortsätter att hålla VOL -tangenten tills telefonen är klar att starta om.
- Safe Mode visas i det nedre vänstra hörnet; Du kan släppa volymen ner nyckeln nu.
När du är i säkert läge kan du försöka öppna appen igen och se om felmeddelandet fortfarande dyker upp. Om så är fallet, så utesluter du möjligheten att det är en firmwareproblem.
Steg 4: Utför masteråterställning på din not 4 . Om du följde de tre första stegen och problemet återstod är det dags att du utförde full hård återställning på din telefon. Innan du faktiskt gör det, se till att du gör en säkerhetskopia av filer du inte vill förlora under problemet. Kom ihåg att alla dina inställningar, information, appar och filer som sparas i telefonens interna minne kommer att försvinna.
- Stäng av Galaxy Note 4 helt.
- Tryck och håll upp volymen och hemtangenterna tillsammans, tryck sedan och håll strömknappen.
- När Note 4 vibrerar, släpp både hem- och kraftnycklarna men fortsätter att hålla volymen upp -tangenten.
- När återställningen av Android -systemet visar på skärmen, släpp Vol up -tangenten.
- Med hjälp av volymen ner -tangenten, markera ’Torka av data / fabriksåterställning’ och tryck på strömknappen för att välja den.
- Markera nu ”Ja – ta bort alla användardata” med Vol Down -tangenten och tryck på strömknappen för att starta återställningen.
- När Master -återställningen är klar, markera ”Starta” omstartsystem nu ”och slå kraftnyckeln.
- Note 4 kommer att starta om men det kommer att vara längre än vanligt. När den når hemskärmen börjar du sedan din installation.
Om återställningen misslyckades måste telefonen kontrolleras av en tekniker eftersom det är en möjlig hårdvaruproblem.
Galaxy Note 4 -kamera misslyckades efter Lollipop -uppdateringen
Problem : Hej killar! Jag kontaktade dig redan tidigare för ett annat problem och jag är inte säker på om du redan har tagit upp det men jag fixade det på egen hand. Nu har jag ett annat problem med min anmärkning 4. Det fanns en uppdatering som rullades ut nyligen och omedelbart efter installationen fick jag några fel. Jag kunde bli av med några men det mest pressande problemet hittills är kameran. Varje gång jag öppnar det finns det ett fel som dyker upp. Det står, ”Kameran misslyckades.” Betyder det att kameran på min telefon redan är bustad? Kan du hjälpa mig, snälla?
Felsökning : Firmware- eller uppdateringsrelaterade problem kan ofta tillskrivas korrupt cache eller data och i detta fall kan det vara kameracachen som påverkas. Så låt oss gå direkt till den grundläggande felsökningsproceduren – torka cache -partitionen.
- Stäng av Galaxy Note 4 helt.
- Tryck och håll upp volymen och hemtangenterna tillsammans, tryck sedan och håll strömknappen.
- När Note 4 vibrerar, släpp både hem- och kraftnycklarna men fortsätter att hålla volymen upp -tangenten.
- När återställningen av Android -systemet visar på skärmen, släpp Vol up -tangenten.
- Med hjälp av Volym Down -tangenten markerar du alternativet ”Torka Cache Partition” och tryck på strömknappen för att välja den.
- När torkningen av cache -partitionen är klar, markera ’omstartsystem nu’ och tryck på kraftnyckeln.
Problemet kan ha inträffat eftersom den nya firmware fortfarande använder den gamla cachen som gjorts av det äldre systemet. Radera cachen och det nya systemet skapar nya filer. Men bara om problemet återstod efter att ha rensat cache -partitionen, måste du utföra den fulla hårda återställningen för att veta om firmware har problem eller inte. Om det har det kan en återflask vara nödvändig.
- Stäng av Galaxy Note 4 helt.
- Tryck och håll upp volymen och hemtangenterna tillsammans, tryck sedan och håll strömknappen.
- När Note 4 vibrerar, släpp både hem- och kraftnycklarna men fortsätter att hålla volymen upp -tangenten.
- När återställningen av Android -systemet visar på skärmen, släpp Vol up -tangenten.
- Med hjälp av volymen ner -tangenten, markera ’Torka av data / fabriksåterställning’ och tryck på strömknappen för att välja den.
- Markera nu ”Ja – ta bort alla användardata” med Vol Down -tangenten och tryck på strömknappen för att starta återställningen.
- När Master -återställningen är klar, markera ”Starta” omstartsystem nu ”och slå kraftnyckeln.
- Note 4 kommer att starta om men det kommer att vara längre än vanligt. När den når hemskärmen börjar du sedan din installation.
Anslut till oss
Vi är alltid öppna för dina problem, frågor och förslag, så skicka gärna dem på [email protected]. Vi stöder varje Android -enhet tillgänglig och vi är allvarliga i det vi gör. Detta är en gratis tjänst som vi erbjuder och vi debiterar dig inte ett öre för det. Men observera att vi får hundratals e -postmeddelanden varje dag och det är omöjligt för oss att svara på var och en av dem. Men vara säker på att vi läser varje meddelande vi får. För de som vi har hjälpt, vänligen sprida ordet genom att dela våra inlägg till dina vänner eller genom att helt enkelt gilla vår Facebook- och Google+ sida eller följa oss på Twitter.