Oavsett om du vill ta en selfie, spela in en snabb video eller skanna ett viktigt dokument, tjänar Camera-appen på din Galaxy-telefon många syften. Men vad händer om du öppnar Camera-appen på din Samsung-telefon och den visar en svart skärm? Den goda nyheten är att det i de flesta fall är programvaran som är orsaken snarare än hårdvaran. I den här guiden delar vi några användbara tips som hjälper dig att åtgärda problemet på nolltid.
1. Tvinga fram stängning och återöppning av kameraappen
Att starta om kameraappen är ett effektivt sätt att lösa eventuella tillfälliga problem som appen kan ha stött på när den körs. Därför är det det första du bör prova.
Tryck länge på ikonen för Kamera-appen och tryck på info-ikonen i menyn som visas. På sidan Appinfo trycker du på alternativet Tvinga stopp längst ner.
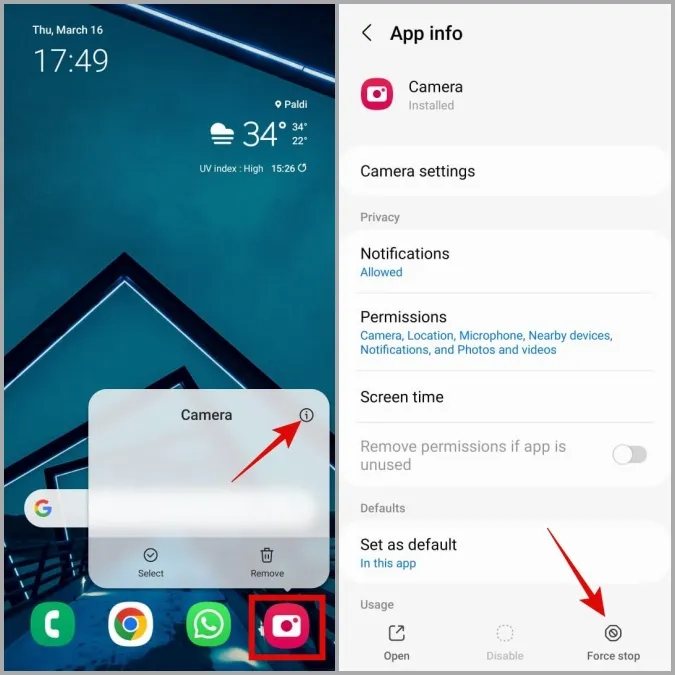
Öppna Kamera-appen igen och se om det fungerar.
2. Kontrollera behörigheter för kameraappen
Om du tidigare har nekat Samsung Camera-appen åtkomst till enhetens kamerahårdvara kan den visa en svart skärm eller stängas oväntat.
Använd följande steg för att granska behörigheter för Kamera-appen på din telefon:
1. Tryck länge på ikonen för kameraappen och tryck på infoikonen.
2. Gå till Behörigheter.
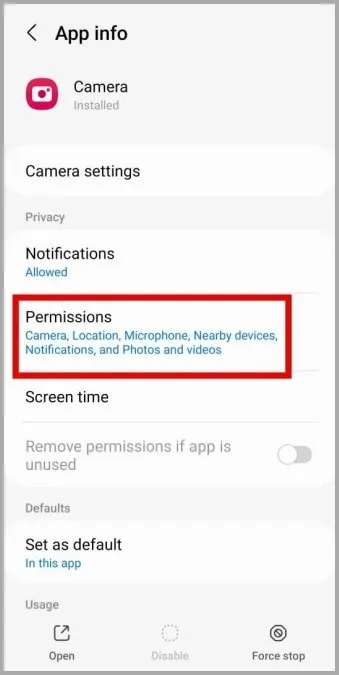
3. Tryck på Kamera och välj Tillåt endast när du använder appen från följande skärm.
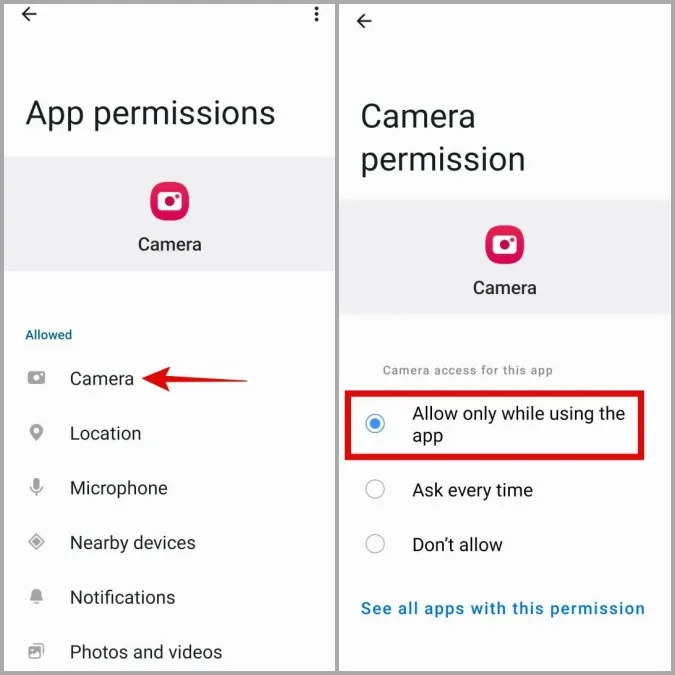
3. Aktivera kameraåtkomst från sekretessinställningar
Om din Samsung-telefon kör One UI 4.0 (Android 12) eller senare måste du bekräfta att kameraåtkomst för appar är aktiverad i sekretessmenyn. Om inte kommer Kamera-appen inte att kunna komma åt telefonens kamera trots att den har nödvändigt tillstånd.
1. Öppna appen Inställningar på din telefon och navigera till Säkerhet och integritet > Sekretess.

2. Under Kontroller och varningar aktiverar du reglaget bredvid Kameraåtkomst.

Starta om Kamera-appen efter detta och se om det fungerar bra.
4. Inaktivera experimentella funktioner i Kamera-appen
Samsungs kameraapp ger dig tillgång till olika experimentella funktioner som är roliga att använda. Men eftersom dessa funktioner inte alltid är stabila kan de ibland orsaka problem som det som beskrivs här. Därför är det bäst att inte använda dessa funktioner.
1. I appen Kamera trycker du på den kugghjulsformade ikonen i det övre vänstra hörnet för att öppna inställningsmenyn.
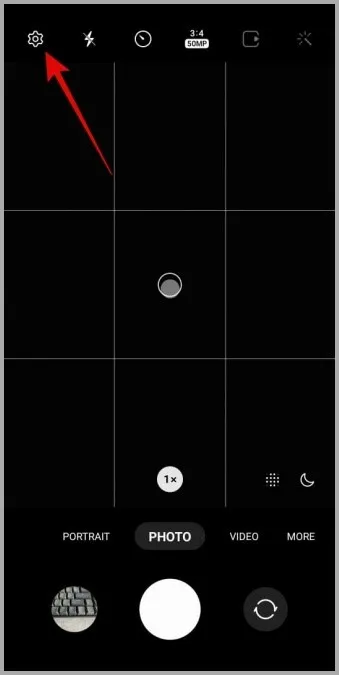
Om du inte kan öppna kamerainställningarna från appen kan du gå till appinformationssidan för Kamera-appen och trycka på Kamerainställningar.
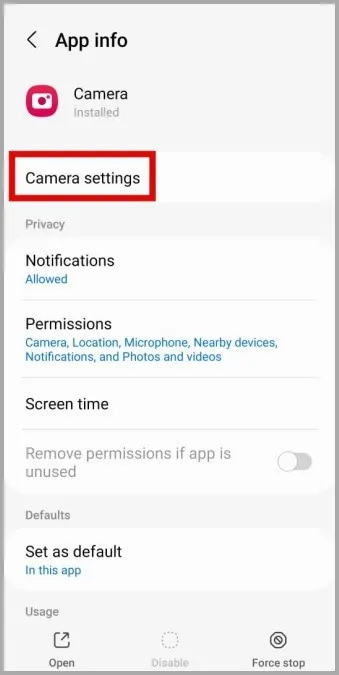
2. Leta reda på och inaktivera alla funktioner med Labs-taggen.
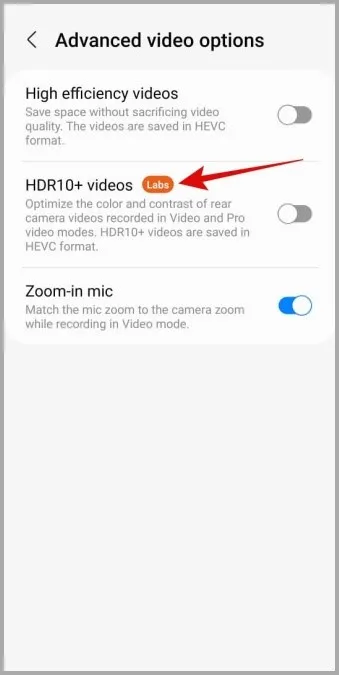
5. Återställ inställningarna för kameraappen
Om inaktivering av experimentella funktioner inte fungerar kan du försöka återställa alla kamerainställningar och se om det hjälper. Använd dessa steg för att göra det:
1. Öppna Camera-appen och tryck på kugghjulsikonen i det övre vänstra hörnet.
2. Bläddra ner för att trycka på Återställ inställningar och välj Återställ för att bekräfta.
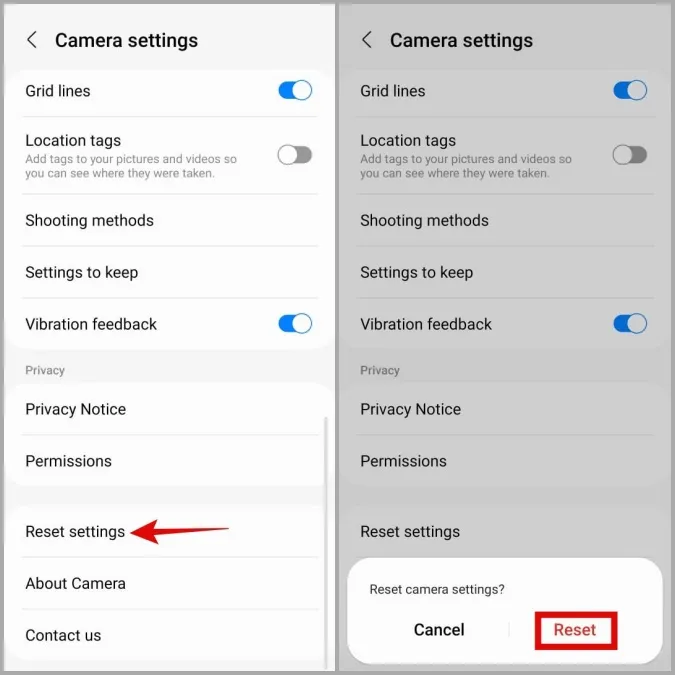
6. frigöra lagringsutrymme
Att ha lågt lagringsutrymme på din Samsung-telefon kan leda till flera problem, inklusive det här. För att kontrollera telefonens lagringsstatus, öppna appen Inställningar och navigera till Batteri och enhetsvård > Lagring.
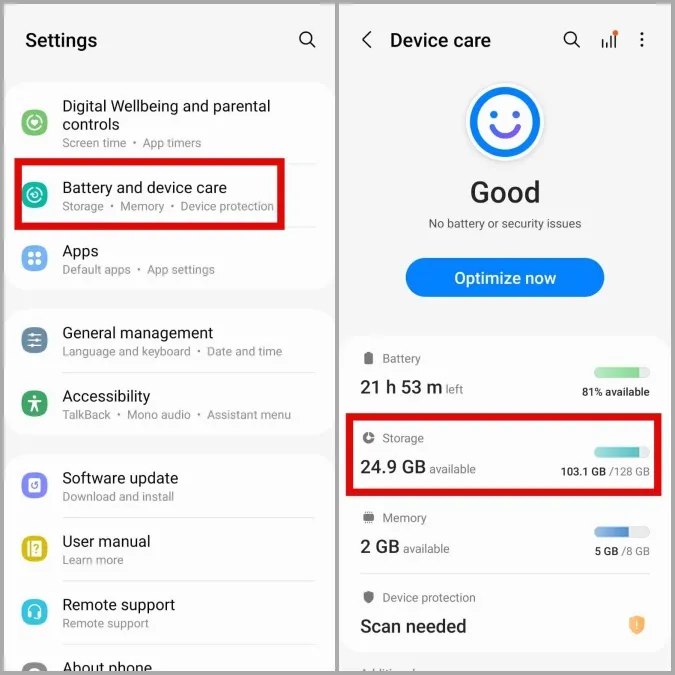
Om lagringsutrymmet i telefonen börjar ta slut kan du överväga att frigöra utrymme genom att avinstallera oanvända appar och spel eller flytta stora filer till din molnlagring.
7. rensa cacheminnet för kameraappen
En annan sak du kan göra för att åtgärda problemet är att rensa cacheminnet för kameraappen. Om du gör det rensas alla tillfälliga filer som kan störa appens prestanda.
1. Tryck länge på ikonen för kameraappen och tryck på infoikonen.
2. Gå till Lagring och tryck på alternativet Rensa cache.
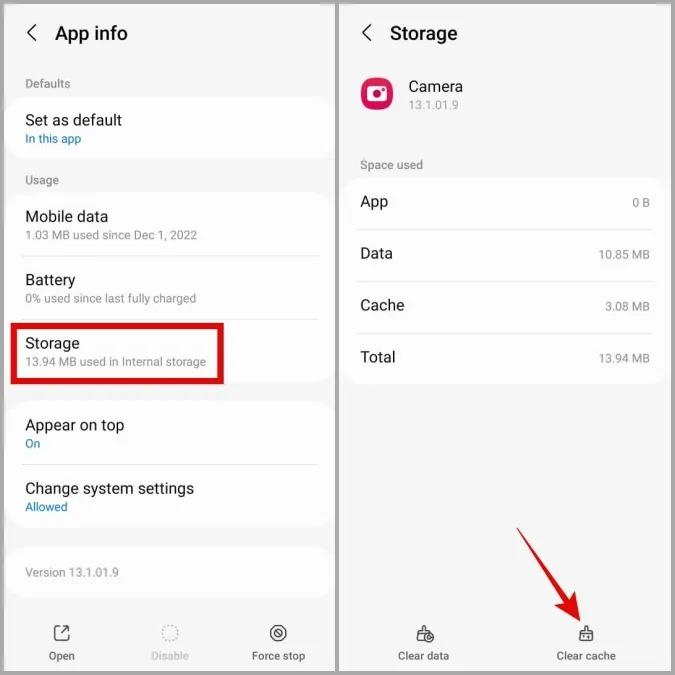
8. Prova felsäkert läge
När du startar din Samsung-telefon i felsäkert läge kör den bara standardappar och -tjänster. Detta kan hjälpa dig att avgöra om problemet med svart skärm i Samsung Camera-appen orsakas av en skadlig tredjepartsapp på din telefon.
1. Tryck och håll ned strömbrytaren tills du ser strömmenyn.
2. Tryck länge på ikonen Stäng av och tryck sedan på den gröna bocken för att starta i felsäkert läge.
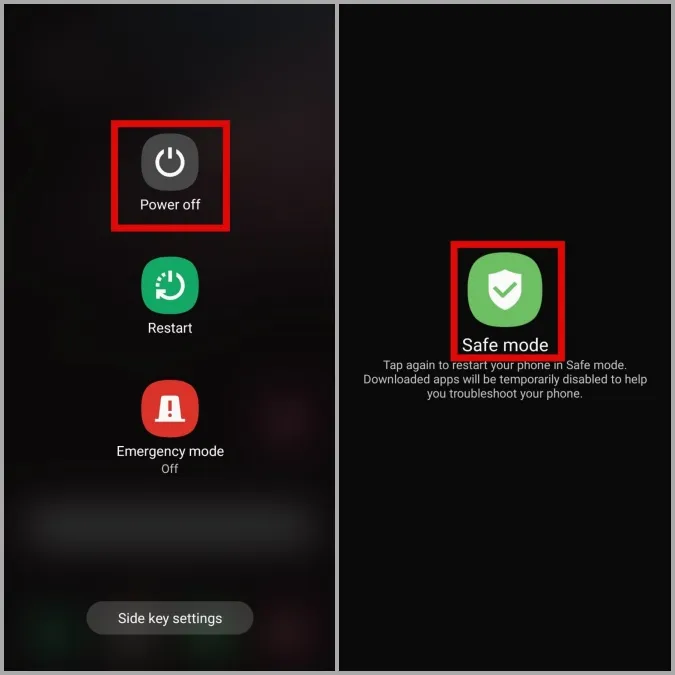
När telefonen har startat i felsäkert läge kan du försöka använda appen Kamera igen. Om det fungerar bra är det en av dina tredjepartsappar som är orsaken. Appar som du har installerat ganska nyligen är sannolikt skyldiga. Du kan avinstallera alla misstänkta appar en efter en tills problemet är löst.
9. Prova en annan kameraapp
Om Samsung Camera-appen visar en svart skärm även i felsäkert läge kan du prova att använda en annan kameraapp för att identifiera om det finns ett problem med kamerans hårdvara.
Ladda ner en kameraapp från tredje part från Play Store och se om den fungerar bra. Om den inte gör det är problemet sannolikt hårdvarurelaterat. I så fall är det bästa alternativet att besöka ett auktoriserat Samsung-servicecenter och få din telefon kontrollerad.
Fånga lyckan
Den högkvalitativa kamerahårdvaran på din Samsung-enhet blir värdelös när kameraappen fortsätter att visa en svart skärm. Förhoppningsvis har felsökningstipsen ovan besparat dig en resa till Samsungs servicecenter, och kameraappen fungerar som vanligt.
