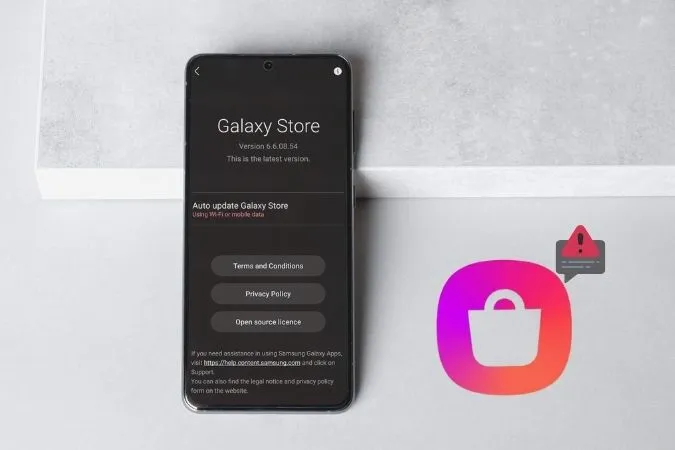Trots att Play Store finns måste Samsung-användare förlita sig på Galaxy Store för att ladda ner, uppdatera och hantera appar och spel som är skräddarsydda för Galaxy-telefoner. Därför kan man föreställa sig frustrationen när Galaxy Store slutar fungera eller vägrar att öppnas. Innan du hoppar till Play Store för att välja en alternativ app, gå igenom lösningarna i den här guiden för att åtgärda problemet med att Galaxy Store inte öppnas eller fungerar på din Samsung Galaxy-enhet.
1. Tvinga fram stängning av Galaxy Store
Ingenting slår en enkel omstart. Om Galaxy Store-appen inte fungerar som den ska kan du börja med att tvångsstänga appen och öppna den igen. Så här gör du.
1. Tryck länge på app-ikonen för Galaxy Store och tryck på info-ikonen i menyn som visas.
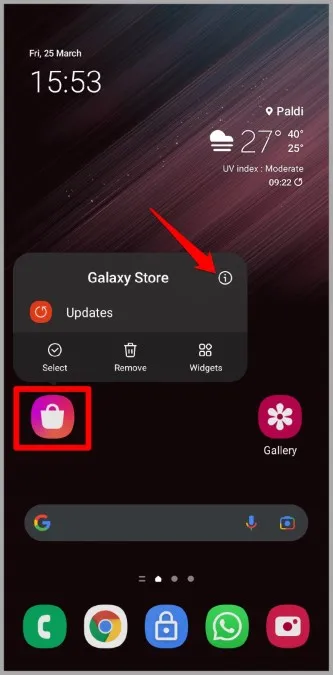
2. Tryck sedan på Force stop-alternativet längst ner och tryck OK för att bekräfta.
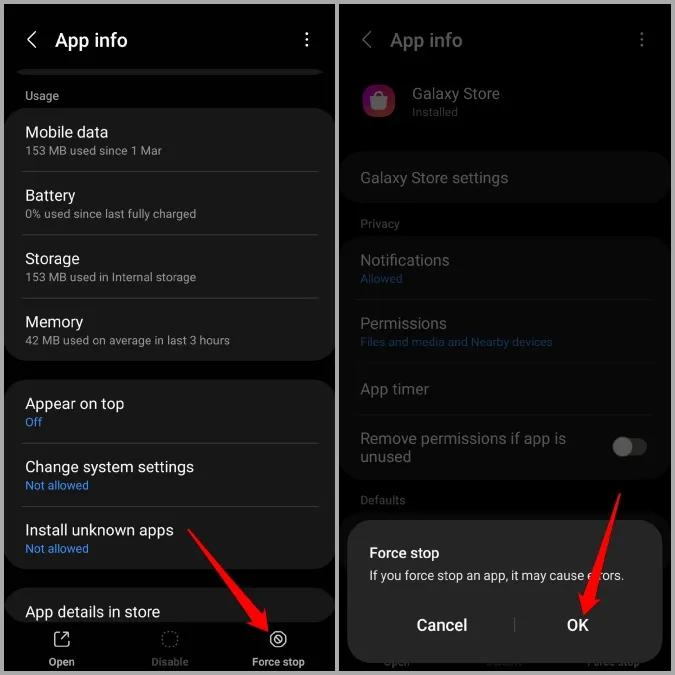
Försök att starta Galaxy Store igen för att se om det fungerar bra nu.
2. Kontrollera app-behörigheter
Brist på relevant appbehörighet är en möjlig orsak till att Galaxy Store inte fungerar korrekt. Du bör därför kontrollera att Galaxy Store har alla behörigheter den behöver.
1. Tryck länge på Galaxy Store App-ikonen och tryck på info-ikonen i menyn som visas.
2. Gå till Tillstånd på sidan Appinfo.
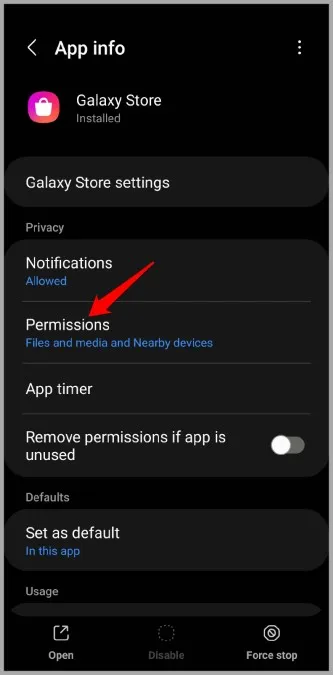
3. Tillåt sedan alla nödvändiga behörigheter härifrån.
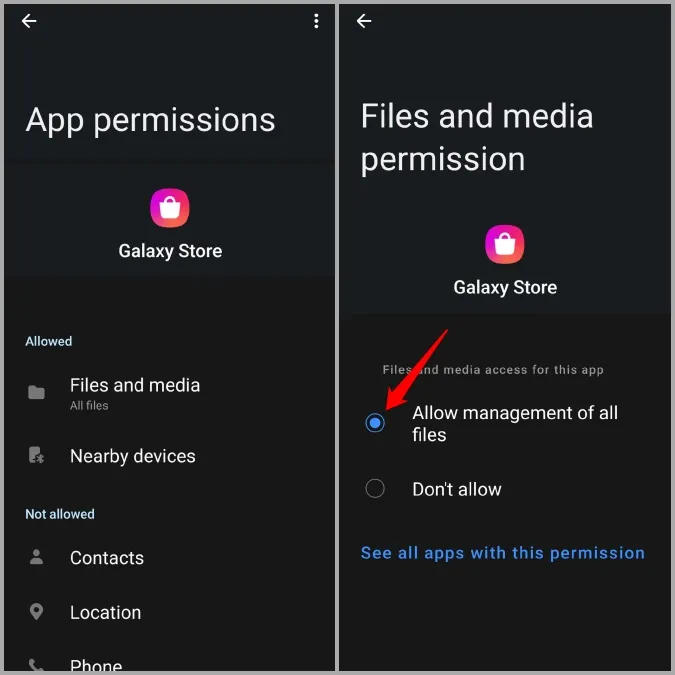
Kontrollera om du kan använda Galaxy Store nu.
3. Logga ut och logga in igen
Om problemet kvarstår kan du logga ut från Galaxy Store och logga in igen. Detta är ett klassiskt felsökningstips som hjälper till att uppdatera appens anslutning till servern och åtgärda eventuella mindre problem.
1. Starta appen Galaxy Store. Tryck på menyikonen (tre horisontella linjer) i det övre vänstra hörnet och tryck sedan på din profilbild högst upp för att besöka din profil.
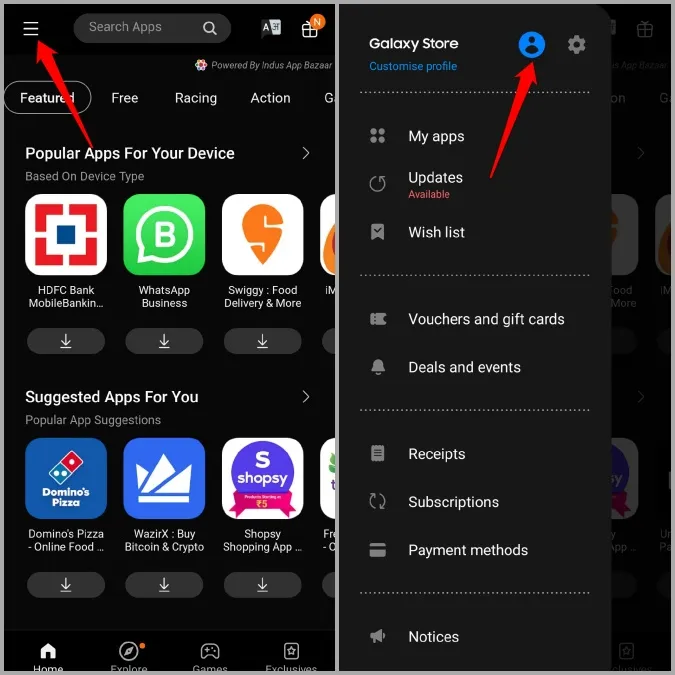
2. Scrolla hela vägen ner för att trycka på knappen Logga ut. Välj Logga ut igen för att bekräfta.
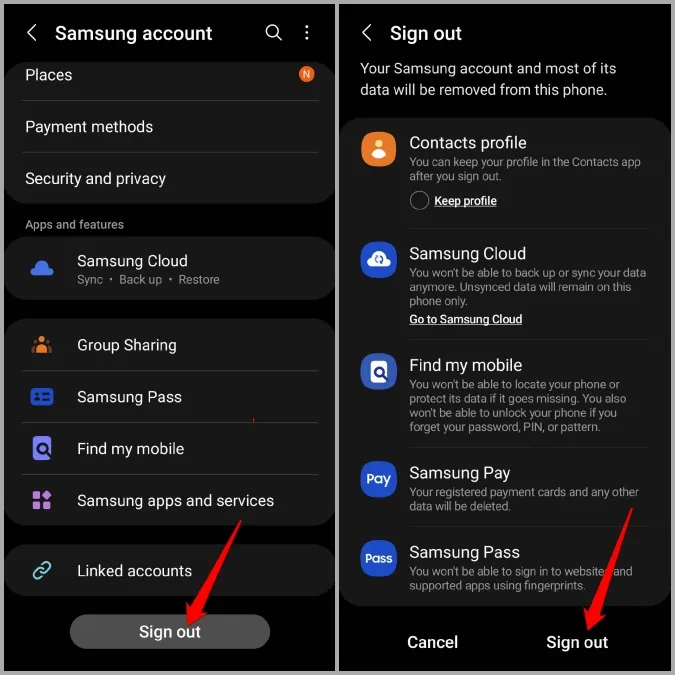
Försök nu att logga in igen för att se om det löser problemet.
4. Uppdatera Galaxy Store
Precis som apparna i din telefon får även Galaxy Store regelbundna appuppdateringar. Det är möjligt att dina problem med Galaxy Store-appen är begränsade till den aktuella app-versionen du använder. Om så är fallet kommer en uppdatering till en nyare (troligtvis mer stabil) version att lösa eventuella problem.
Följ stegen nedan för att uppdatera Galaxy Store-appen.
1. I Galaxy Store-appen, tryck på menyikonen i det övre vänstra hörnet och tryck sedan på kugghjulsikonen längst upp för att öppna Inställningar.
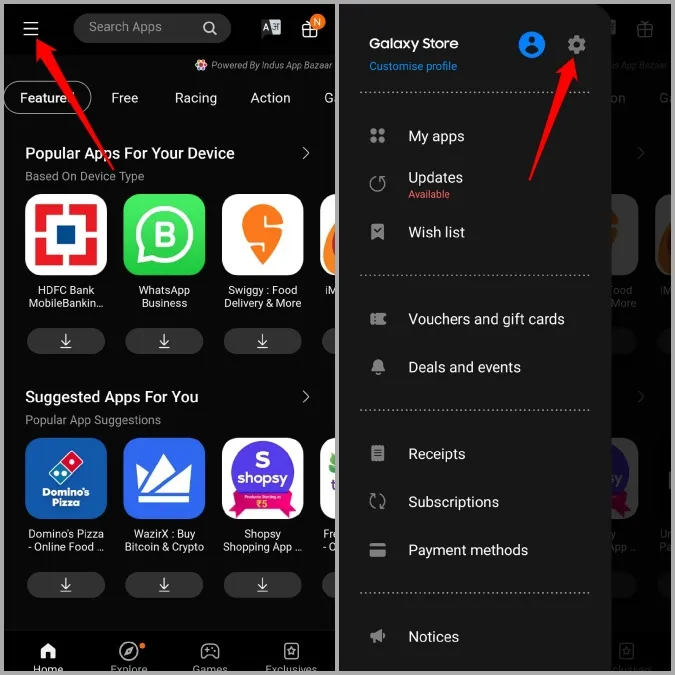
2. Under Allmänt trycker du på Om Galaxy Store. Appen kommer automatiskt att börja söka efter eventuella uppdateringar.
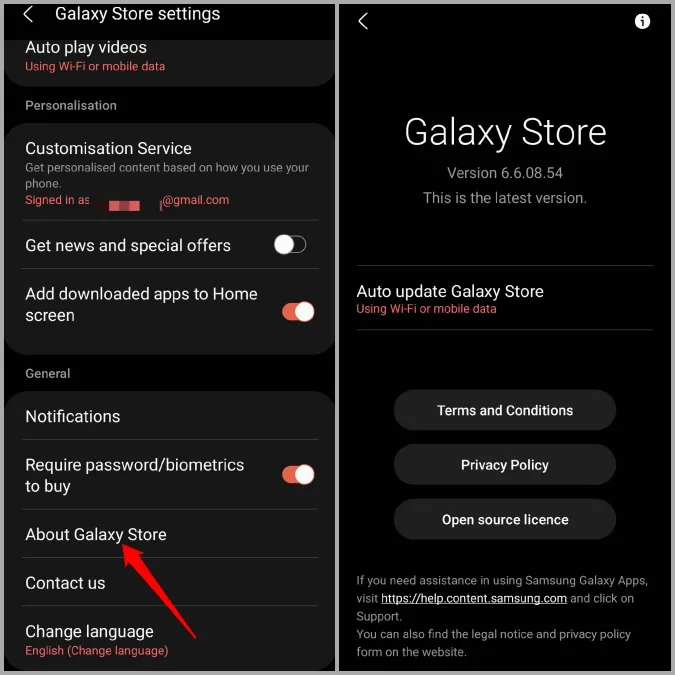
5. Rensa appens cacheminne
När du använder Galaxy Store-appen för att ladda ner och uppdatera appar tenderar appen att samla in cachedata för att förbättra sin prestanda. Men när denna data blir gammal gör den mer skada än nytta. Därför kan du prova att rensa Galaxy Stores appdata för att se om det löser problemet.
1. Tryck länge på Galaxy Store App-ikonen och tryck på info-ikonen för att öppna dess App-info.
2. Gå till Lagring och tryck på alternativet Rensa cache längst ner.
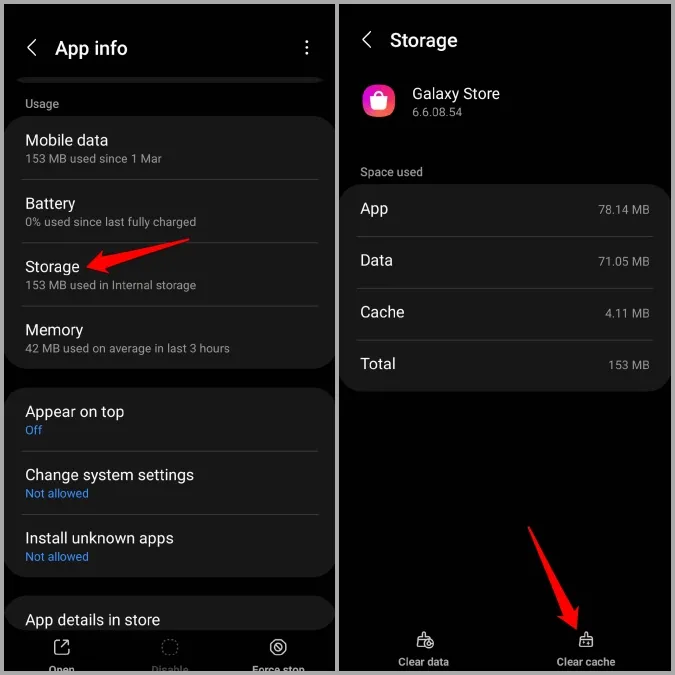
6. Frigör lagringsutrymme
Om din telefon har lite lagringsutrymme kan Galaxy Store-appen ha problem med att ladda ner eller uppdatera appar. Vi rekommenderar därför att du har minst 1 GB ledigt lagringsutrymme på din telefon för att Galaxy Store ska kunna ladda ner ny appdata.
För att kontrollera lagringsutrymmet på din Samsung Galaxy-telefon, gå till appen Inställningar. Gå till Batteri och enhetsvård och kontrollera tillgängligt lagringsutrymme under Lagring.
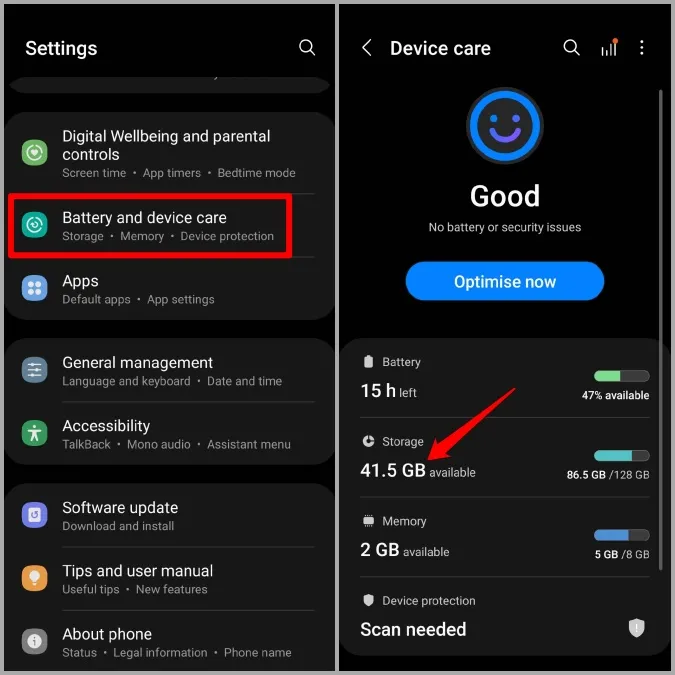
7. återställ appens inställningar
Om Galaxy Store fortfarande inte fungerar korrekt bör du försöka återställa appinställningarna på din telefon. Flera personer lyckades lösa problem med Galaxy Store-appen med den här metoden. Du kan också ge det en chans. Så här gör du.
1. Starta appen Inställningar på din telefon och navigera till Appar.
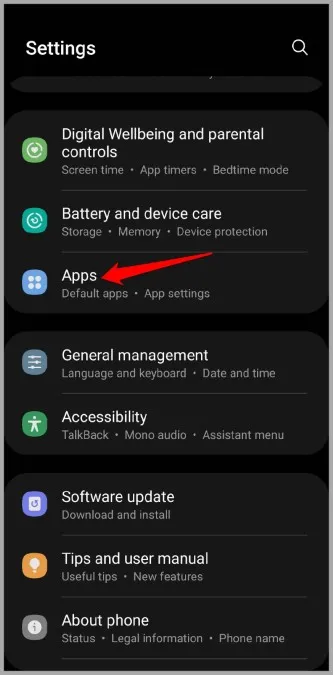
2. Tryck på menyikonen med tre punkter i det övre högra hörnet för att välja Återställ appinställningar.
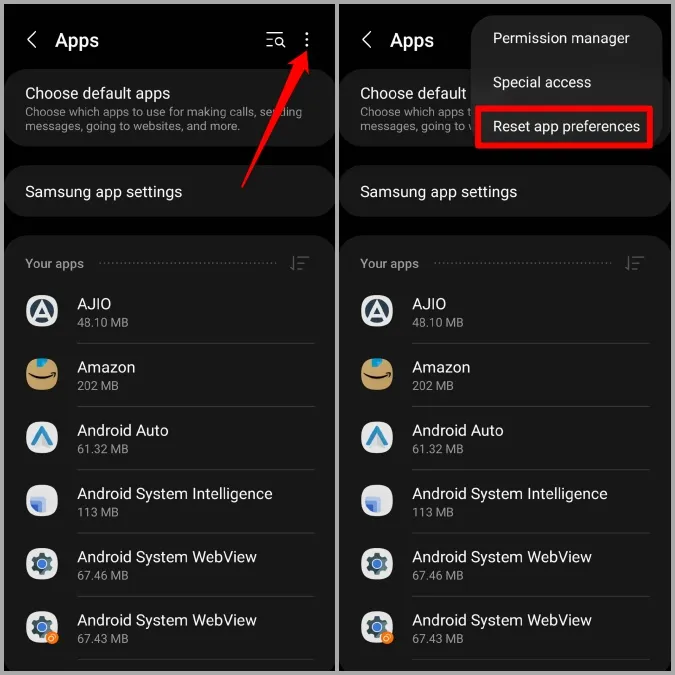
3. Välj Återställ när du uppmanas till det.
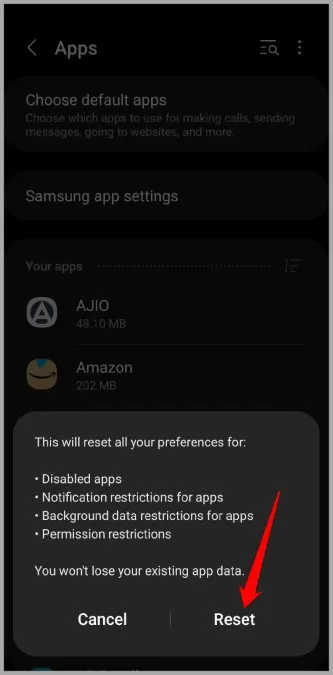
8. ta bort nyligen installerade appar
Slutligen, om ingen av ovanstående lösningar hjälper, är det möjligt att någon av de tredjepartsappar eller tjänster som körs i bakgrunden stör Galaxy Store-appen och orsakar problemet. Appar och spel som du nyligen har installerat är mer troliga att ha orsakat problemet.
Börja därför med att ta bort alla nyinstallerade appar och spel och se om det löser problemet för dig.
Galax av appar
Det borde göra susen. En av de ovan nämnda lösningarna bör hjälpa till att åtgärda problemet med att Galaxy Store inte fungerar och du bör vara tillbaka för att utforska dina favorit Samsung-appar, teman, ikoner och mer. Lycklig jakt!