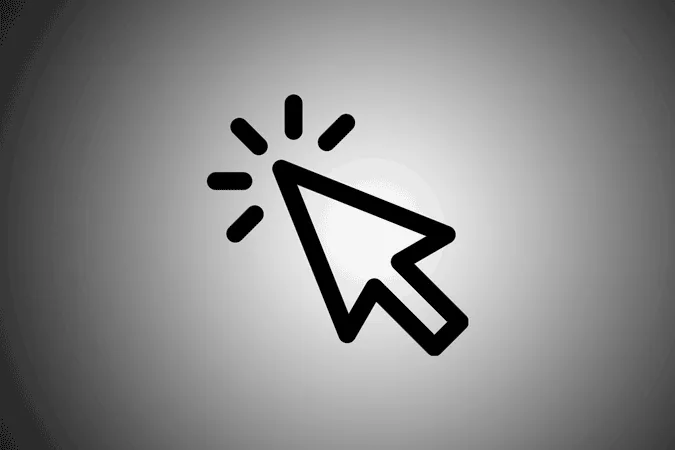Chromebook levereras med en standardpekare, men om du är ute efter något mer spännande kan du enkelt ändra markörens färg, storlek eller till och med ersätta den med anpassade bilder, antingen inbyggt eller via appar från tredje part. Låt oss börja.
Metod 1 – Ändra din markör från Inställningar
Du kan göra några grundläggande anpassningar som att ändra markörens storlek, färg eller till och med markera färgen med en cirkel med hjälp av de inbyggda Chromebook-inställningarna. För att ändra dem kan du öppna Chromebook-inställningar.
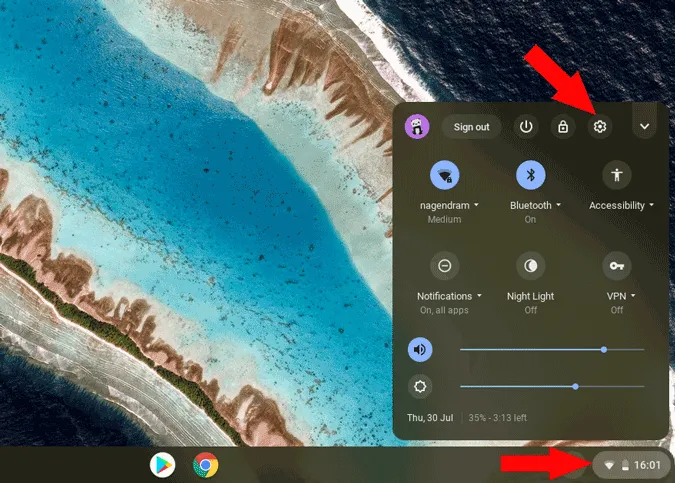
Klicka nu på Avancerat i menyn till vänster och klicka på Tillgänglighet.
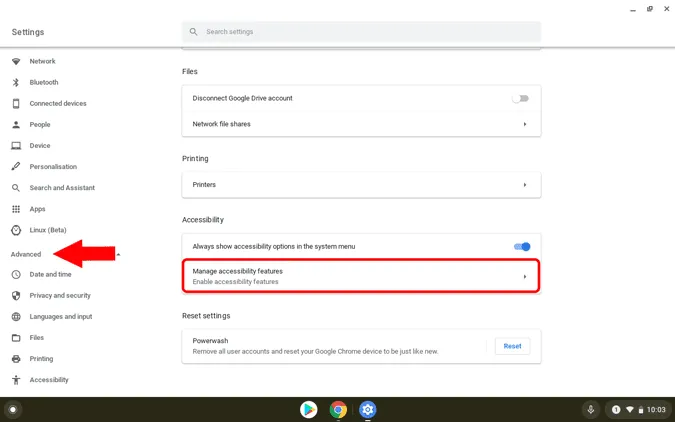
Nu kan du hitta ett alternativ som heter ”Hantera tillgänglighetsfunktioner”. Klicka på det och under avsnittet Mus och styrplatta hittar du alternativ för att ändra markörens storlek, färg och även lägga till en ring runt den så att den lätt kan synas.
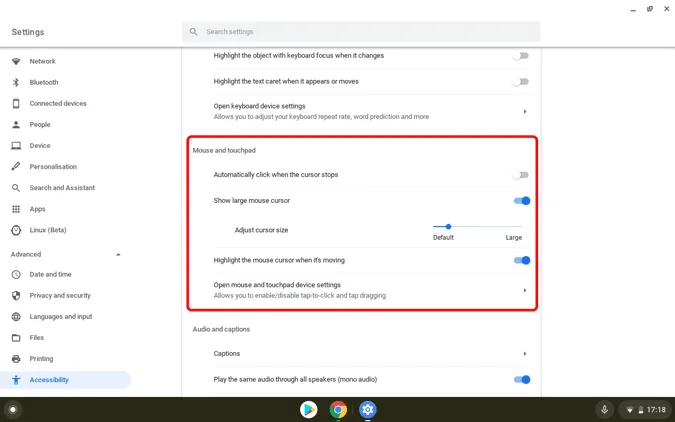
Du kan också gå till Inställningar & gt; enhet & gt; Pekplatta och ändra inställningen som pekarens hastighet, aktivera kran för att klicka, kran dra, etc. Men bortsett från det har du inte mycket att göra med de inbyggda inställningarna.
Metod 2 – Ändra markörer med tillägg från tredje part
Det finns massor av Chrome-tillägg som kan ändra utseendet på markören med många förinställda marköralternativ och vissa tillägg erbjuder till och med att du laddar upp din egen markör. Men det finns en hake, dessa markörer från tredje part fungerar inte på Android-appar och Linux-appar. Så när du håller muspekaren på dessa appar blir din markör en vanlig standardmarkör.
Som sagt, här är några av de bästa tilläggen som fungerar felfritt på Chromebooks.
Anpassad markör för Chrome
Bland alla tillägg för marköranpassning har Custom Cursor for Chrome fler förinställda markörer, från en Thor-handmarkör till en Airpods-markör. Det låter dig till och med ladda upp din anpassade bild. För varje markör du väljer kan du hitta två pekare, en är en vanlig pekare och en annan är en pekare som du får när du svävar på någon länk. Som standard är markörerna inställda på att se riktigt stora ut, men du kan enkelt ändra storleken eller till och med rotera lite. Med mer än 2 miljoner användare är Custom Cursor utan tvekan det mest populära markörtillägget för Chrome och därmed Chromebooks.
Lägg till Custom Cursor på din Chromebook
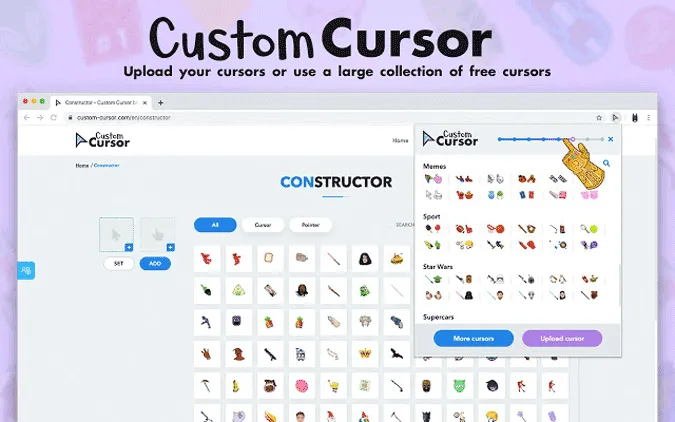
Min markör
My Cursor liknar Custom Cursor, men en viktig skillnad är biblioteket. Custom Cursor har markörer som antingen representerar varumärket eller någon karaktär i en film, medan My Cursor har massor av markörer som ser ut och känns mer som olika emojis. Och du kan också ladda upp din markör om du vill. Men du måste vänta minst en minut eller två för att den valda markören ska tillämpas, vilket gör det svårt att välja en markör för testning. Min markör har också en enda markörbild, så när du klickar på en länk kommer du till din vanliga handmarkör som du får på Chromebooks som standard.
Lägg till My Cursor på din Chromebook
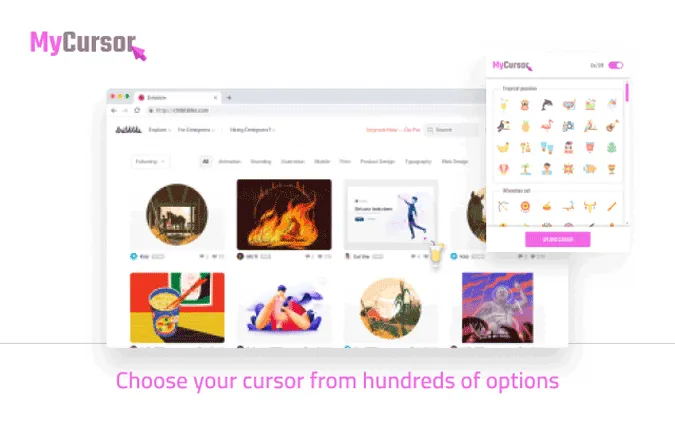
Markera den
Markera den är inte en helt anpassad markör, men du kan använda den för att markera text på webben som med en markör. Faktum är att din markör också ser ut som en markör. Det bästa är att tillägget kommer ihåg din markerade text, så att du kan stänga och öppna en sida igen utan att den viktiga text du har markerat går förlorad. Så om du är student kan detta tillägg vara användbart för att använda webben som din lärobok. Hur som helst måste du aktivera det varje gång du besöker en sida eftersom det är tänkt som en anpassad markör, utan som ett verktyg som en markör.
Lägg till Markera det på din Chromebook
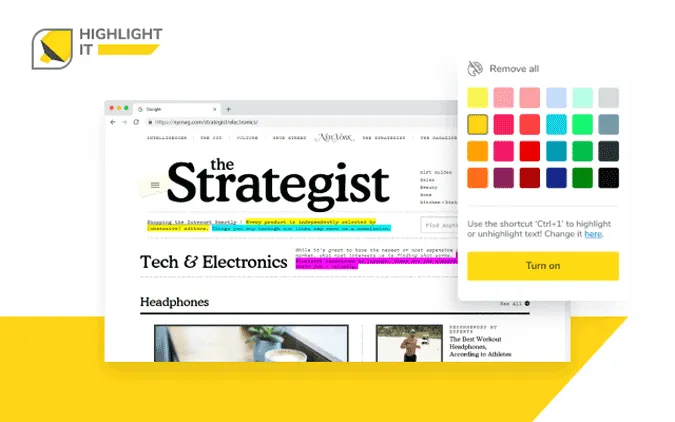
Förpackning upp
Det finns till och med flera tillägg som Amazing Custom Cursor, Change Cursor, Cute Cursor, etc som fungerar bra och har ett unikt markörbibliotek för dig att kontrollera. Hur som helst fungerar dessa markörer från tredje part inte på Android-appar och Linux-appar eftersom de körs på sin egen behållare och har sina egna inställningar.