Så du har slagit på mobildata, men kan fortfarande inte komma åt internet av någon anledning. Utan data förlorar du flera telefonfunktioner inklusive meddelanden, Google-appar och spel. Även om det är svårt att fastställa den exakta anledningen till att mobildata inte fungerar, bör du prova stegen nedan. Så här fixar du mobildata som inte fungerar på dina Samsung Galaxy-telefoner.
Mobildata fungerar inte på Samsung Galaxy-telefoner
Stegen är anpassade till Samsung Galaxy-smartphones som körs på One UI-versionen av Android. Men du kan följa dessa steg på Android-telefoner från andra OEM-tillverkare också om mobildata inte fungerar på den.
Låt oss först börja med grundläggande kontroller och korrigeringar.
1. Kontrollera om mobildata är aktiverad
Ibland även när du aktiverar mobildataalternativet från snabbinställningspanelen är det möjligt att din telefon inte startade mobildata. Om du använder en telefon med flera SIM-kort finns det också en chans att du har aktiverat mobildata för fel SIM-kort. Så istället för att kontrollera från snabbinställningspanelen:
1. Öppna appen Inställningar på din Samsung-telefon och välj sedan Anslutningar och välj sedan SIM-hanterare.
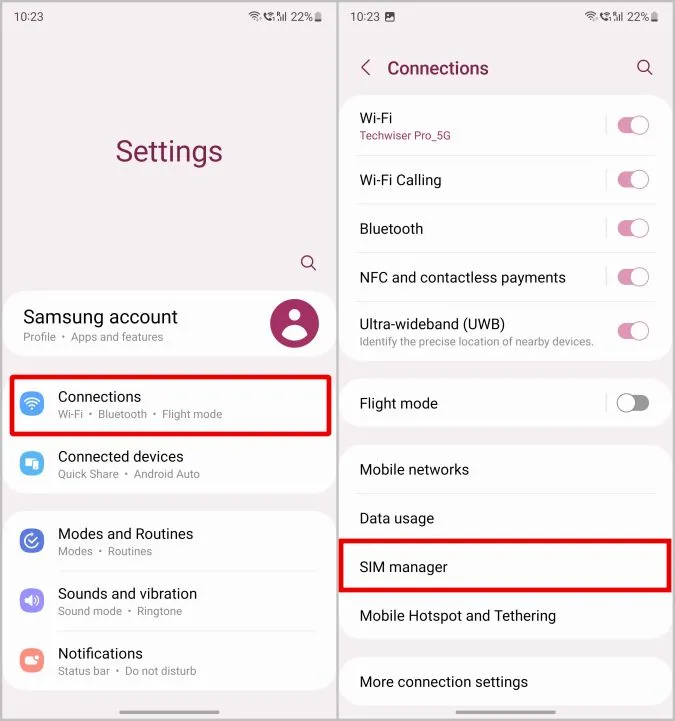
2. Här väljer du alternativet Mobildata och väljer det SIM-kort som du vill slå på mobildata för.
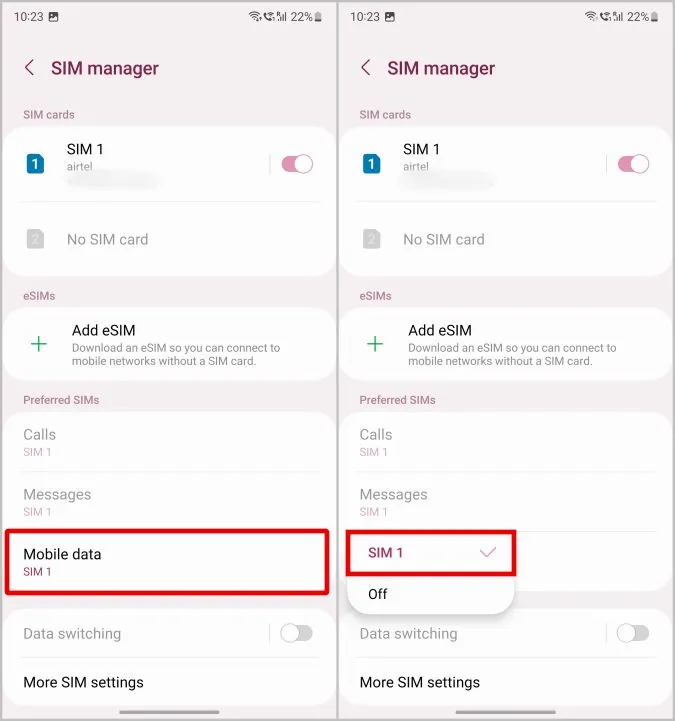
2. Kontrollera internethastigheten
Du kanske redan har tillgång till mobildata, men hastigheten är långsam vilket ger en illusion av att mobildata inte fungerar alls på din Samsung Galaxy-telefon. Detta kan bero på dålig nätverksmottagning eller problem med operatören. Du kan kontrollera hastigheten med hjälp av Speedtest by Okhla som är gratis.
Du kan också googla ”hastighetstest” för att kontrollera hastigheten på Google själv. Detta är det snabbaste sättet att kontrollera hastigheten även med långsammare dataplaner.
Om webbläsaren säger inget internet istället för att ladda sidan, vet du säkert att du har ett problem med mobildatan.
3. Kontrollera datataket
En av de vanligaste orsakerna till att du inte kan komma åt mobildata på Samsung-telefoner är att du har använt all din data. Om du vill veta hur mycket data du har använt och har kvar öppnar du din operatörsapp.
1. Alternativt kan du också kontrollera mobildatagränserna från appen Inställningar > Anslutningar > Dataanvändning.
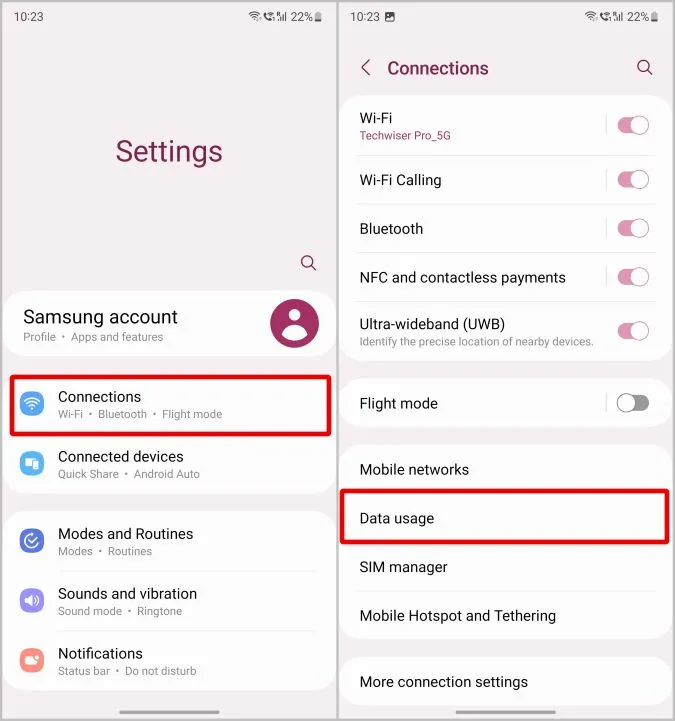
2. Tryck sedan på Mobil dataanvändning. Du bör kunna kontrollera hur mycket data du har använt varje dag. Kom ihåg att detta inte är 100 % korrekt. Vi rekommenderar att du använder appen för din mobildataleverantör.
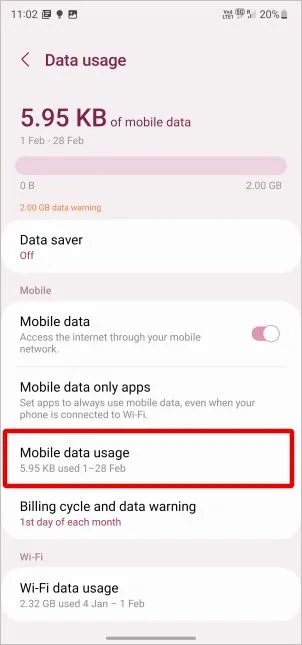
4. Kontrollera alternativet för datagräns
Om inte datataket, har din Android-telefon också ett alternativ för datagräns. När den angivna datagränsen har uppnåtts stängs mobildata av för månaden. För att stoppa det måste du stänga av alternativet för datagräns om det är aktiverat.
1. Öppna appen Inställningar > Anslutningar > Dataanvändning.
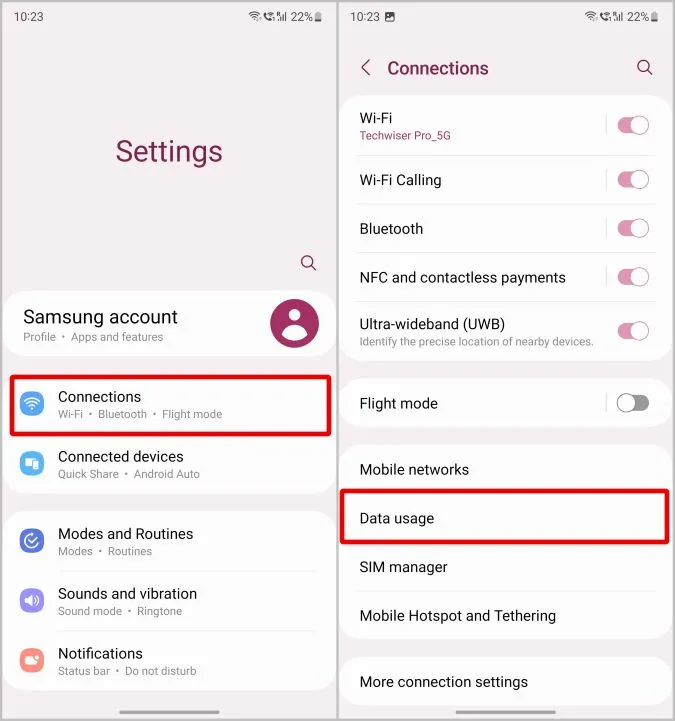
2. Välj sedan alternativet Faktureringscykel och datavarning.
3. Se nu till att vippan bredvid Ställ in datagräns är avstängd.
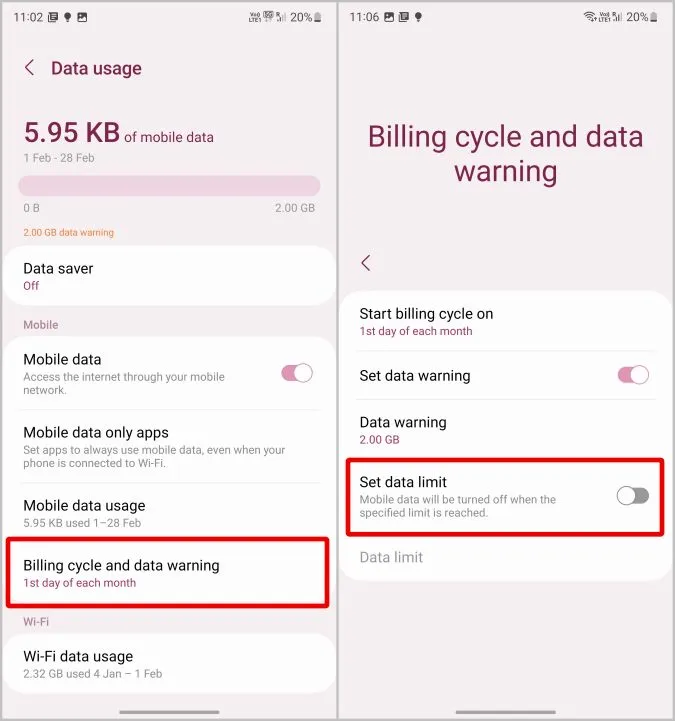
5. Slå på och av flygplansläget
Ibland fungerar inte mobildata på grund av mindre nätverksproblem, men de kan enkelt lösas genom att återansluta till nätverket. Det enklaste sättet att göra det är att slå på och stänga av flygplansläget på Samsung-telefoner. Du kan slå på och stänga av flygläget från snabbinställningspanelen.
Alternativt kan du också öppna appen Inställningar > Anslutningar och aktivera och inaktivera växeln bredvid alternativet Flygläge.
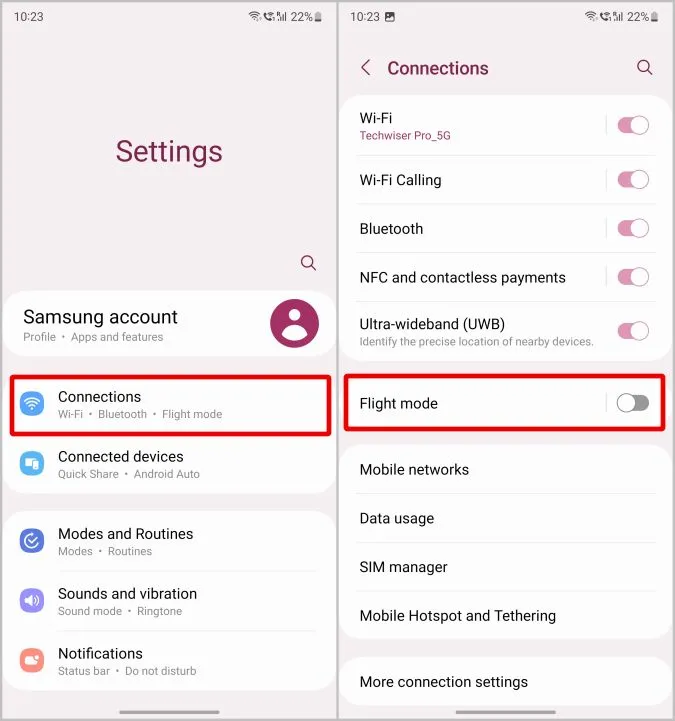
6. stäng av VPN
Om du använder en VPN-app kan du försöka stänga av den för att eliminera VPN som den skyldige. När den är avstängd kan du försöka använda internet. Om VPN-appen orsakade mobila datanätverksfel kan du prova dessa lösningar för att fixa VPN som inte fungerar på Android.
7. Aktivera roaming om du reser
En annan vanlig anledning till att din mobildata inte fungerar på din Samsung-telefon är att du reser utanför landet eller staten. Din telefon blockerar som standard mobildata för att förhindra ytterligare roamingavgifter för att använda data utanför. Om du vill använda data när du reser måste du aktivera roaming.
1. Öppna appen Inställningar > Anslutningar > Mobilnät.
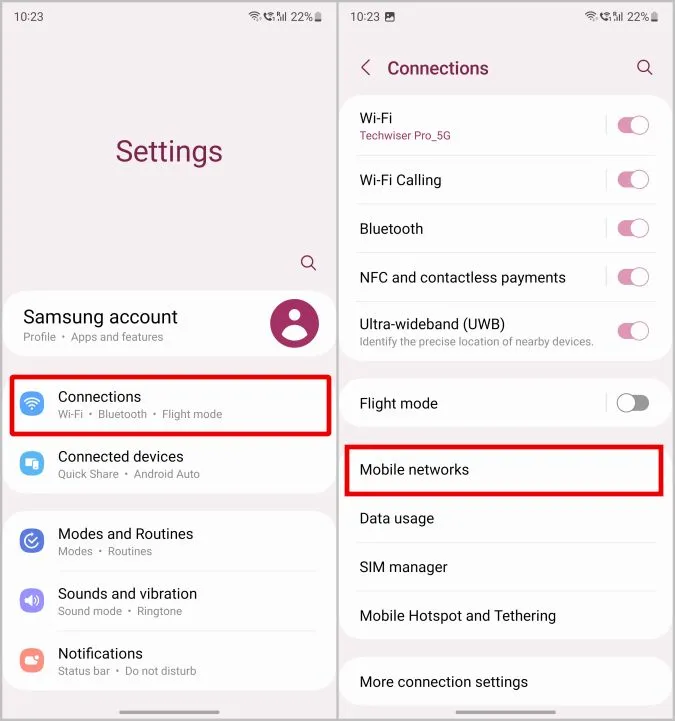
2. Här aktiverar du reglaget bredvid Data roaming.
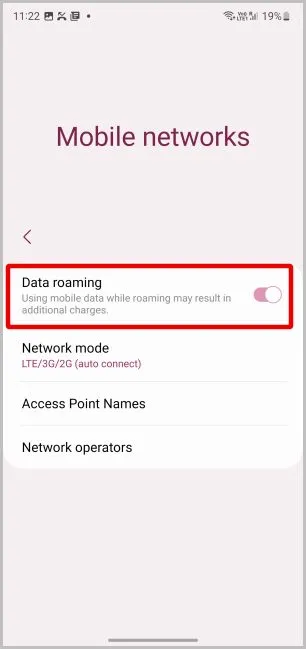
8. Inaktivera Data Saver och Ultra Data Saver
Data Saver-alternativen på Samsung-telefoner blockerar bakgrundsappar från att använda internet. Om du kan komma åt internet, men inte kan ladda ner, säkerhetskopiera etc. i bakgrundsapparna, kan dataspararinställningarna vara orsaken.
1. Öppna appen Inställningar > Anslutningar och välj sedan Dataanvändning.
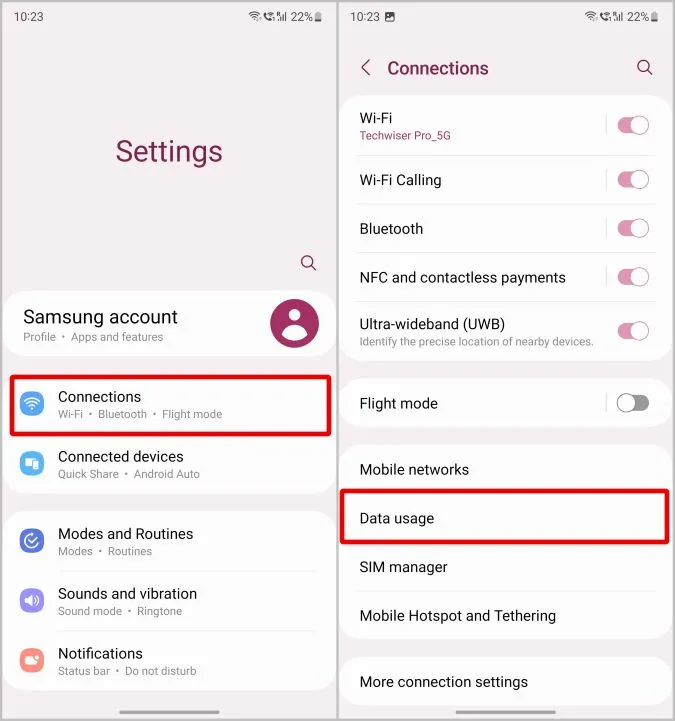
2. Välj nu alternativet Datasparare och stäng av reglaget bredvid Slå på nu.
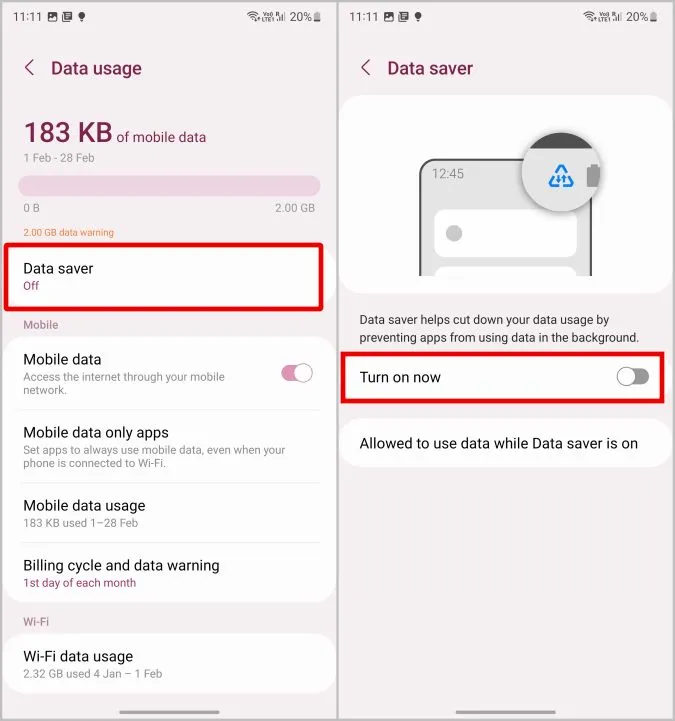
3. Gå tillbaka till sidan Dataanvändning och bläddra ner till alternativet Ultra datasparläge.
4. Välj alternativet och stäng av reglaget bredvid På om det är aktiverat.
Medan datasparalternativet blockerar internetåtkomst för bakgrundsappar, kommer ultra datasparläge att använda Samsung Max som VPN för att kontrollera datahastigheten. Om du stänger av dessa alternativ förbättras inte bara dataanvändningen i bakgrunden utan även internethastigheten.
9. Ta bort, rengör och sätt i SIM-kortet igen
Om ingen av dessa programvarulösningar fungerar kan problemet vara med sim-kortet. Även om ditt sim-kort har flyttats lite från sin plats kommer det att ha problem med att ansluta till telefonen ordentligt. Lös därför problemen med din mobildata. När du har problem med nätverket är det alltid bättre att ta ut kortet, rengöra det och sedan sätta tillbaka kortet.
10. Byt till 4G LTE-data
En annan, och ny, anledning till att mobildata inte fungerar på Samsung-telefoner, särskilt äldre modeller, är 5G-nätverket. Det ger snabbare internethastigheter, men det leder också till vissa problem. Infrastrukturen för 5G är inte helt etablerad. Dessutom kan 5G-nätverket inte passera genom väggar och hinder, vilket gör det svagare.
Byt till 4G tills vidare för att lösa problem med mobildata och nätverksrelaterade problem. Om du tror att 5G-täckningen i ditt område är bra kan du hoppa över det här steget.
1. Öppna appen Inställningar > Anslutningar och välj sedan alternativet Mobilnät.
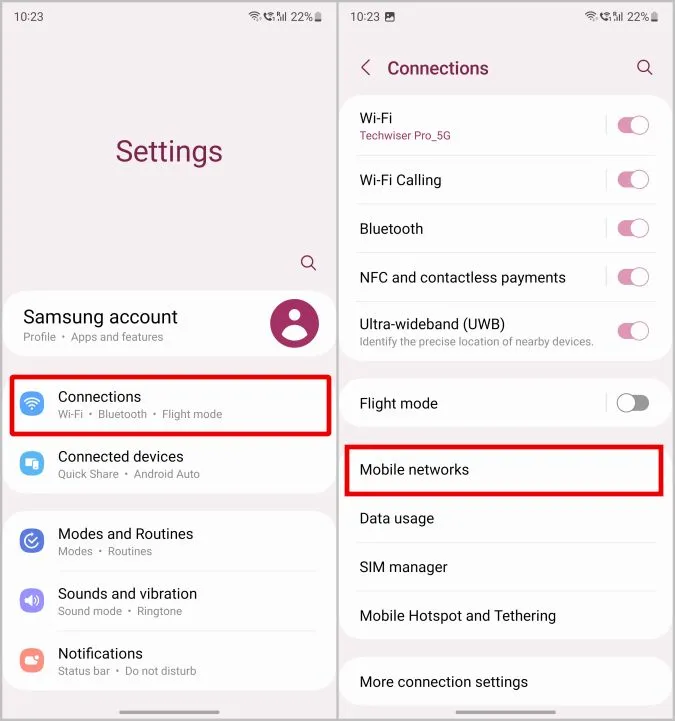
2. Välj nu Nätverksläge och välj alternativet LTE/3G/2G.
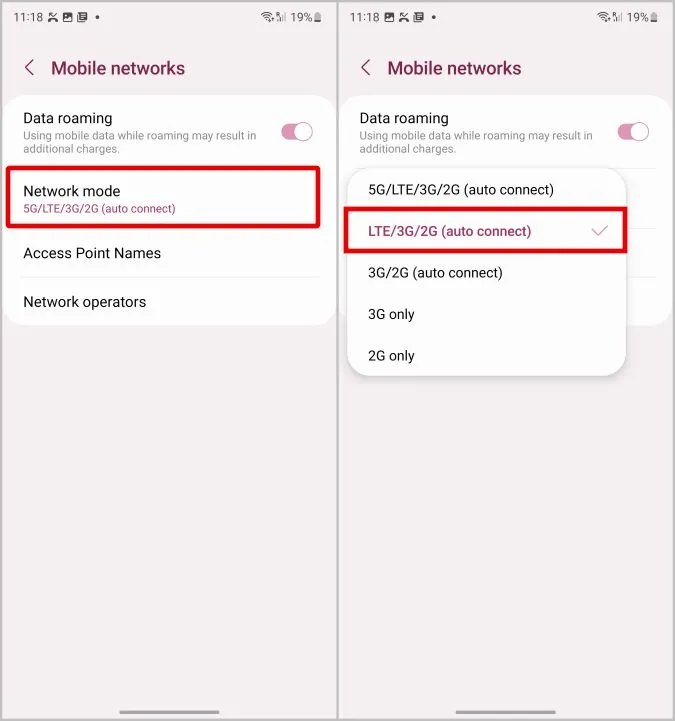
Om du inte hittar 5G-alternativet alls kanske din telefon eller din operatör inte stöder 5G ännu, så du kan hoppa över det här steget.
11. Återanslut till nätverksoperatören
När du slår på och stänger av flygläget på Samsung-telefoner återansluter den till samma nätverk. Istället bör du försöka kontrollera nätverksoperatören nära dig.
1. Öppna appen Inställningar > Anslutningar och välj alternativet Mobilnät.
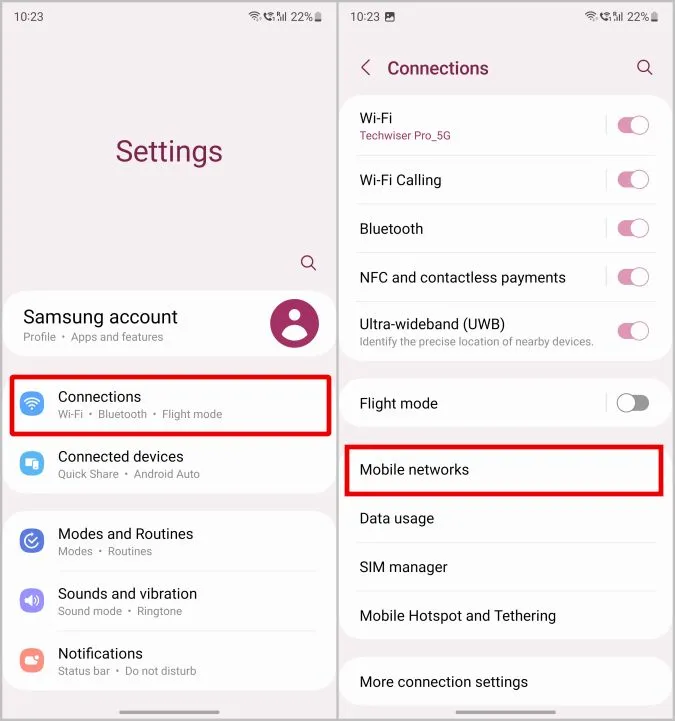
2. Välj nu Nätoperatörer och stäng av vippan bredvid Välj automatiskt.
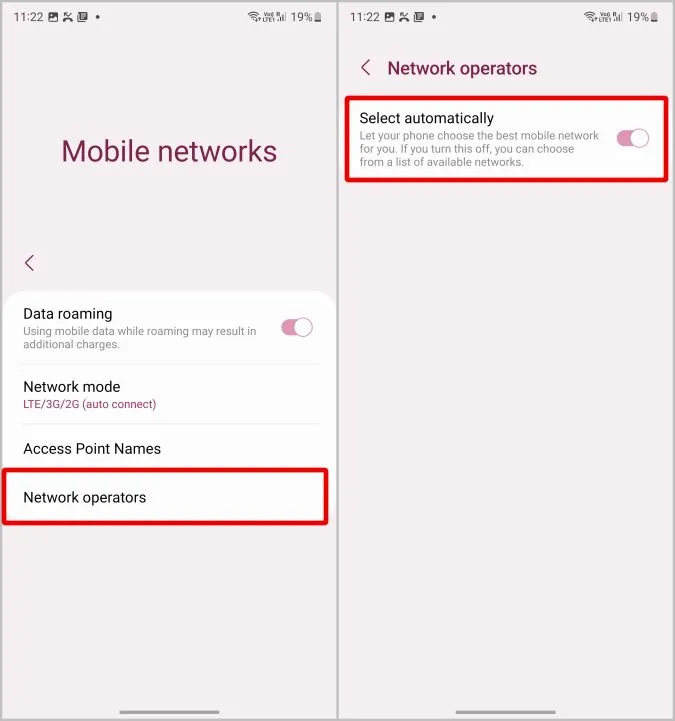
3. Nu visas alla nätverk som är tillgängliga där du befinner dig. Välj nätverket från din operatör manuellt eller så kan du återaktivera växlingen bredvid alternativet Välj automatiskt för att återansluta till nätverket igen.
12. Återställ APN:er
APN (Access Point Name) är som en adress som hjälper din telefon att ansluta till ett nätverk. Om APN ändras kommer telefonen att försöka ansluta till ett helt annat nätverk. För det mesta är detta inte ett problem, men om inget av ovanstående har fixat mobildata på din Samsung-telefon är det bättre att återställa APN för att inte lämna någon sten orörd.
1. Öppna appen Inställningar > Anslutningar > Mobilnät.
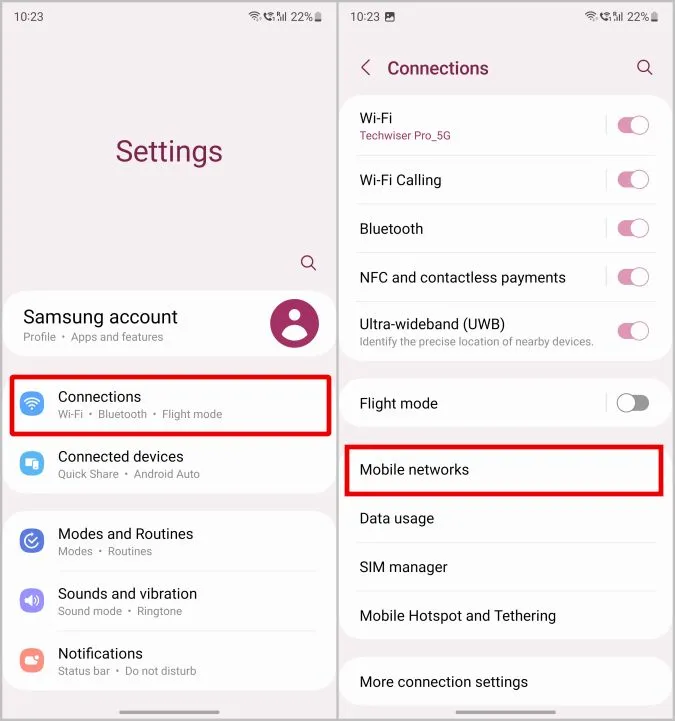
2. Välj här alternativet Namn på åtkomstpunkt.
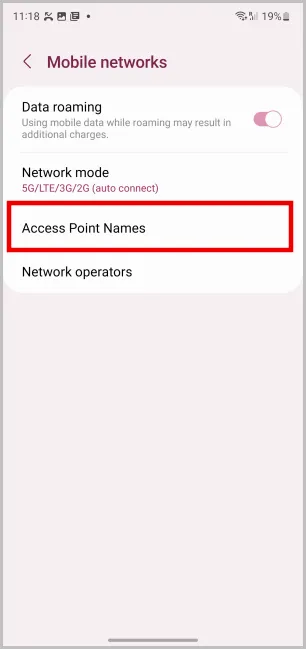
3. På nästa sida trycker du på kebabmenyn (trepunktsikon) längst upp till höger och väljer sedan Återställ till standardalternativ.
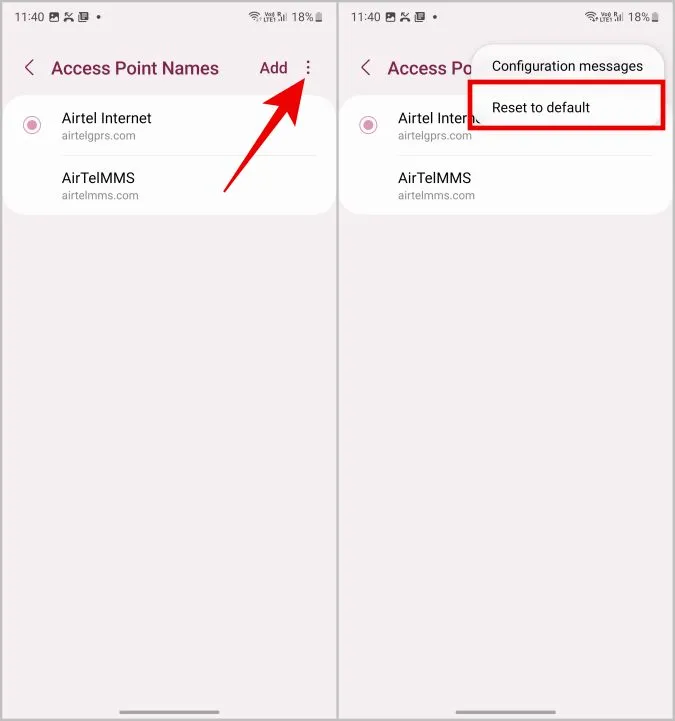
4. I popup-fönstret trycker du på alternativet Återställ för att återställa APN till standard.
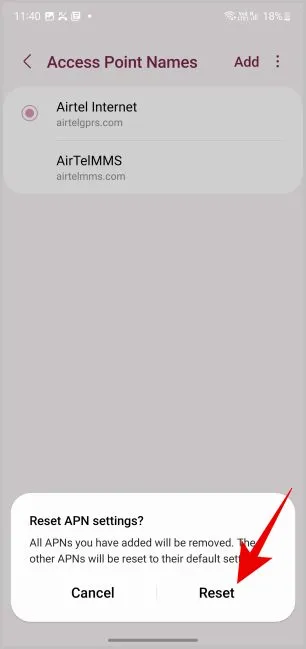
13. Ställ in APN-protokoll
När du har återställt APN, se till att APN-protokollet är inställt på IPv4/IPv6. Så här gör du:
1. Öppna appen Inställningar > Anslutningar > Mobila nätverk.
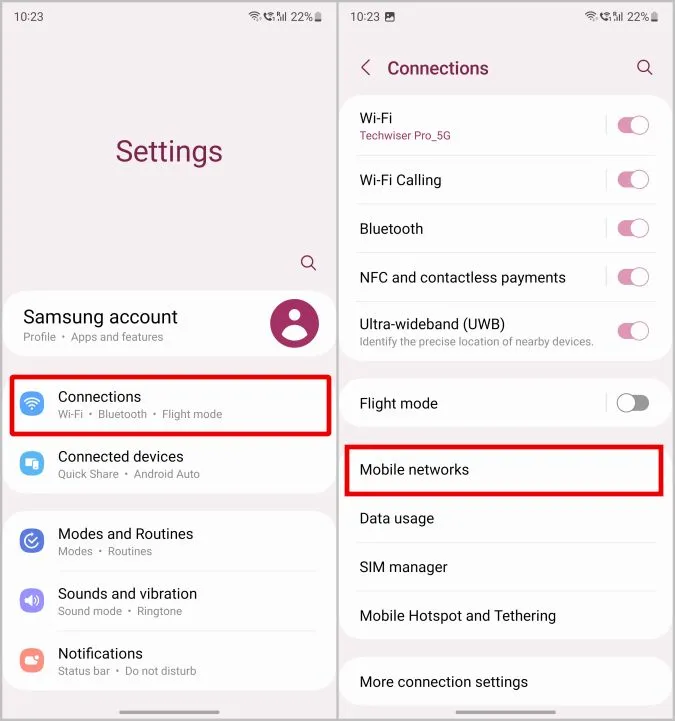
2. Välj här alternativet Namn på åtkomstpunkter. Tryck sedan på det alternativ som redan är valt som standard.
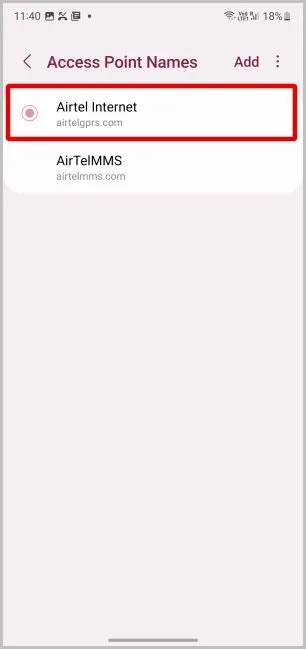
3. Bläddra nu ner till alternativet APN-protokoll. Välj sedan alternativet IPv4/IPv6 här.
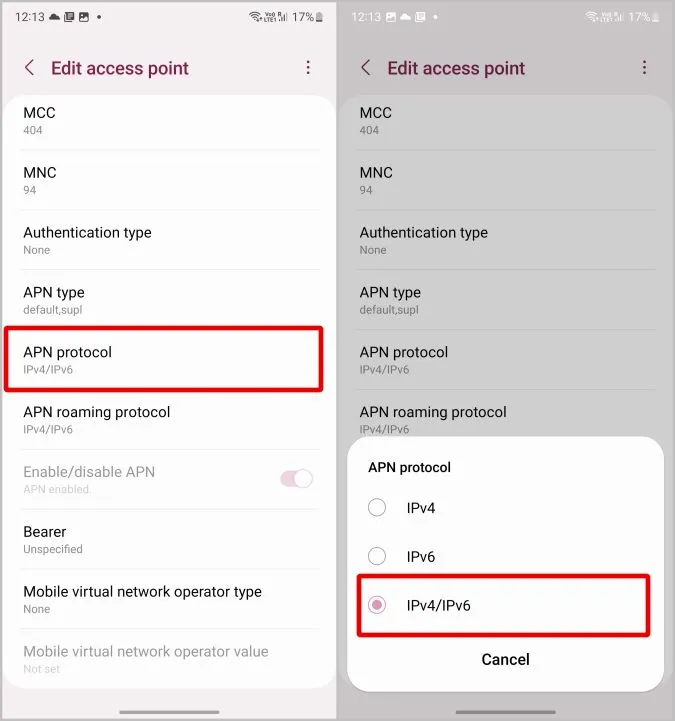
14. Återställ nätverksinställningar
När du återställer nätverksinställningarna återställs programvaran och alla Wi-Fi-, Bluetooth- och även mobildatainställningar kommer att gå förlorade, vilket inkluderar sparade lösenord och enheter.
1. För att återställa, öppna Inställningar app & gt; Allmän hantering.
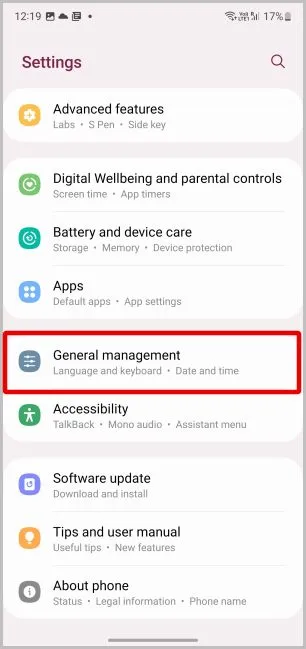
2. Välj sedan Återställ > Återställ nätverksinställningar alternativ.
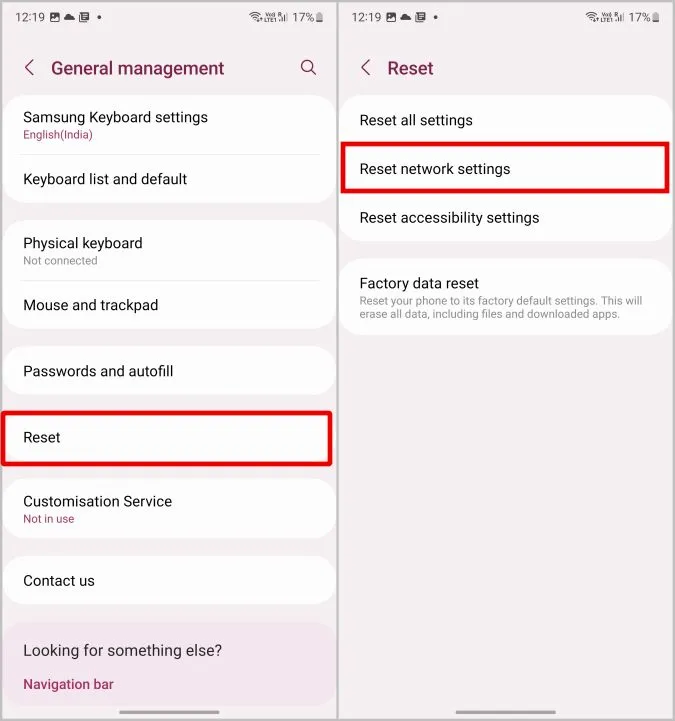
3. På nästa sida trycker du på knappen Återställ inställningar.
4. Slutligen skriver du in enhetens lösenord eller pin och trycker på Fortsätt. Tryck nu på Återställ-knappen för att återställa nätverksinställningarna på din Samsung-telefon.
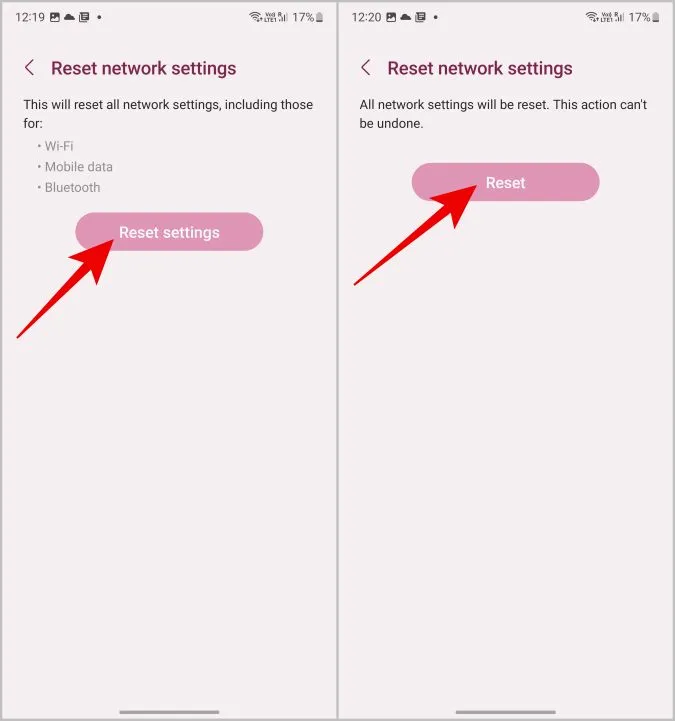
15. torka cache-partition från återställningsläge
Om inget av de tidigare knepen fungerade och du fortfarande står inför mobildataproblem på din Samsung Galaxy-telefon, är din sista utväg att torka cache från återställningsläget. Om du inte förstår vad du gör kan du lämna det här steget här. Att justera återställningsläget kan leda till förlust av data på din telefon.
1. Stäng först av och starta telefonen i återställningsläge. För att göra det, tryck på strömbrytaren och volym upp-knappen tillsammans. På de senaste Samsung-telefonerna i S-serien måste du ansluta telefonen till en dator med en datakabel för att kunna gå in i återställningsläget. Stegen för att gå in i återställningsläget kan vara lite olika för olika modeller. Sök på How to enter recovery mode on {model name} på Google för att snabbt hitta processen för just din modell.
2. Använd nu volymknapparna upp och ned för att navigera på skärmen. Touch är inaktiverat i återställningsläge. Välj alternativet Torka data/cache. Du kan välja ett alternativ genom att trycka på strömbrytaren.
3. Välj sedan alternativet Wipe cache och bekräfta det.
4. Välj slutligen Starta om systemet.
Mobildata fungerar inte på Samsung Galaxy-telefoner
Förhoppningsvis kan du nu använda mobildata på din Samsung Galaxy-telefon. Om inget av felsökningsstegen ovan fungerade kan det vara ett hårdvaruproblem. Kontakta kundtjänst eller servicecenter för att få det åtgärdat. Om du har problem med Wi-Fi har vi en separat guide om hur du fixar Android ansluten till Wi-Fi, men inget internetfel.
