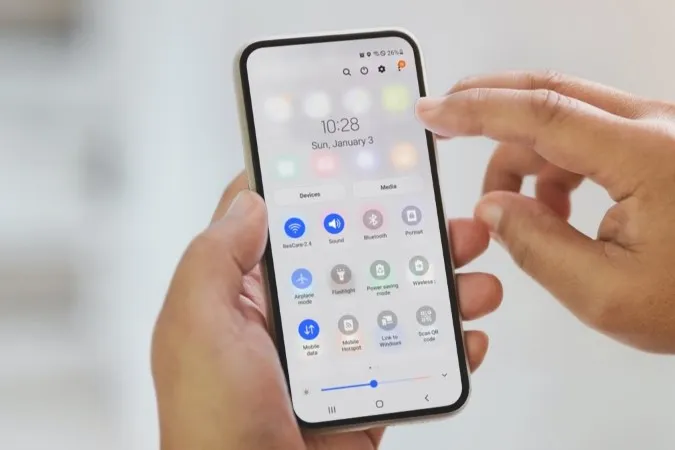Flygplansläge är en användbar inställning som låter dig inaktivera alla trådlösa anslutningar på din telefon med ett enda tryck. Det är verkligen praktiskt när du flyger eller felsöker mindre nätverksproblem. Men vad händer om din Samsung Galaxy-telefon fastnar i flygplansläge för alltid? Oroa dig inte, det är inget du inte kan fixa själv med felsökningstipsen som nämns nedan.
1. Utför en hård omstart
Om din Samsung-telefon verkar fastna i flygplansläget och om den inte svarar kan du börja med att utföra en hård omstart. Oroa dig inte, detta påverkar inte dina personuppgifter.
För att starta om din Samsung-telefon trycker du på och håller ned strömbrytaren och volym ned-knappen samtidigt i mer än 7 sekunder.
Vänta tills telefonen stängs av helt. Slå nu på den igen genom att trycka och hålla ned strömbrytaren och se om du kan inaktivera flygplansläget.
2. förhindra appar från att ändra systeminställningar
Sådana problem kan också uppstå om du har gett tredjepartsappar tillstånd att ändra systeminställningar på din telefon. I så fall kan en buggig app upprepade gånger slå på flygplansläge utan att fråga. Så här kan du fixa det.
1. Starta appen Inställningar på din telefon och gå till Appar.
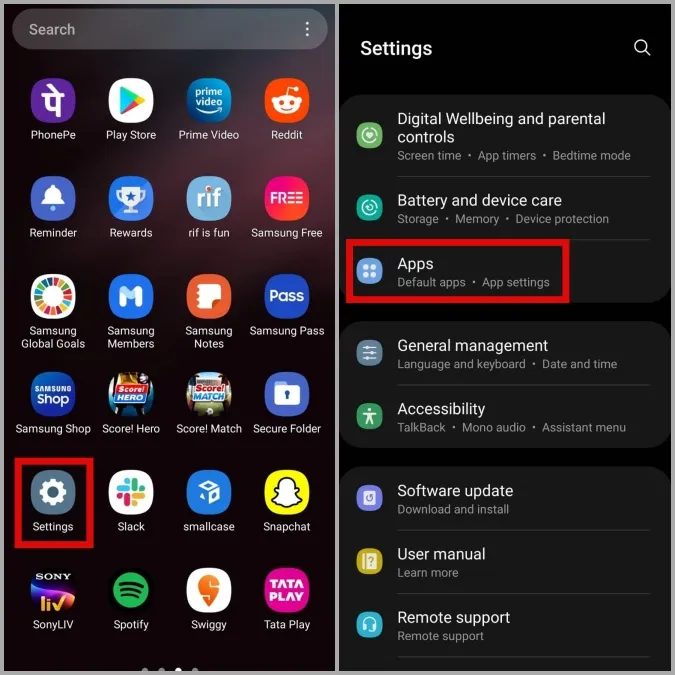
2. Tryck på menyikonen med tre punkter i det övre högra hörnet och välj Särskild åtkomst.
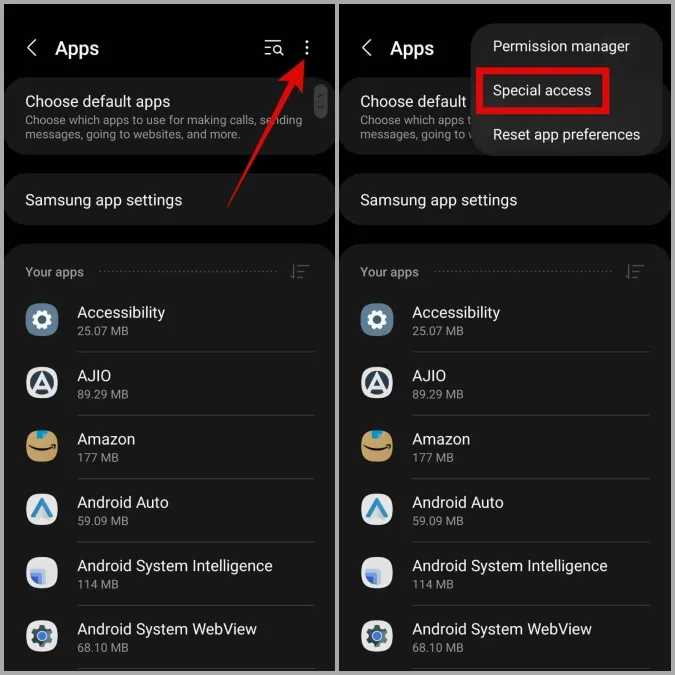
3. Tryck på Ändra systeminställningar för att visa en lista över appar som kan ändra systeminställningar på din telefon. Gå igenom listan och använd reglagen för att förhindra att appar från tredje part ändrar systeminställningarna.
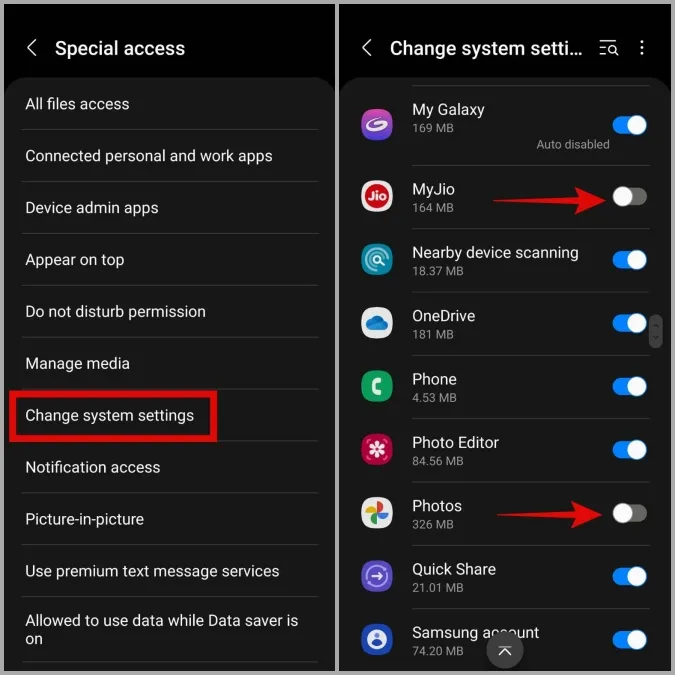
Starta om telefonen efter detta och se om du kan inaktivera flygplansläget.
3. Återställ nätverksinställningar
Felkonfigurerade nätverksinställningar kan också leda till sådana problem med din Samsung-telefon. I stället för att gå igenom alla nätverksinställningar en efter en kan du återställa dem till deras standardvärden genom att följa stegen nedan.
1. Starta appen Inställningar och navigera till Allmän hantering.
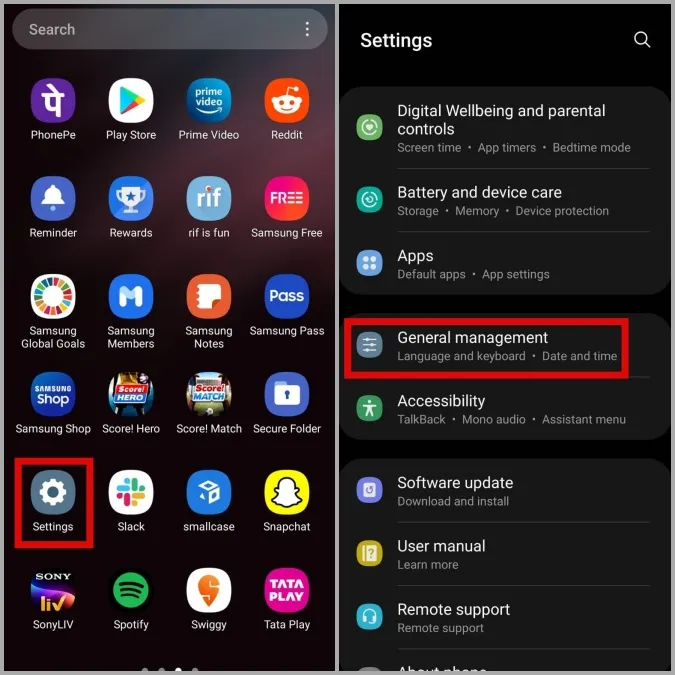
2. Bläddra nedåt för att trycka på Återställ och välj Återställ nätverksinställningar från följande skärm.
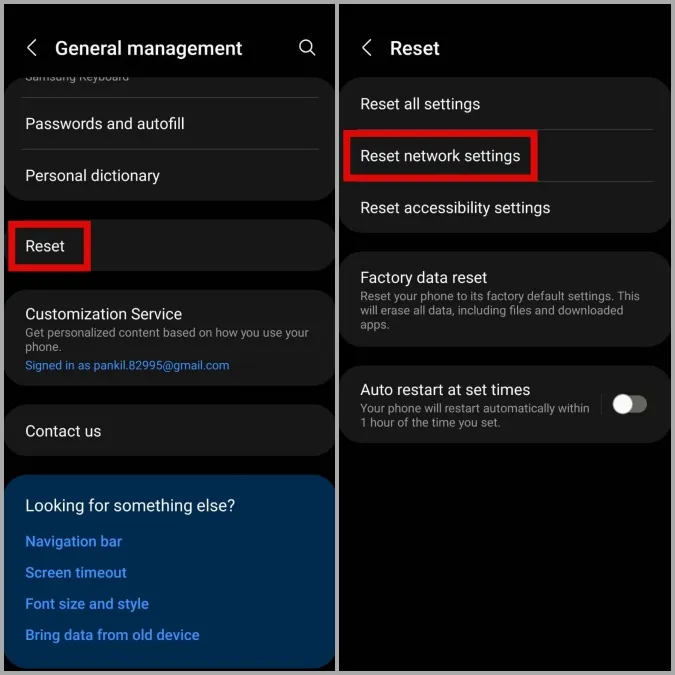
3. Tryck på knappen Återställ inställningar och följ anvisningarna på skärmen för att slutföra återställningen av nätverksinställningarna.
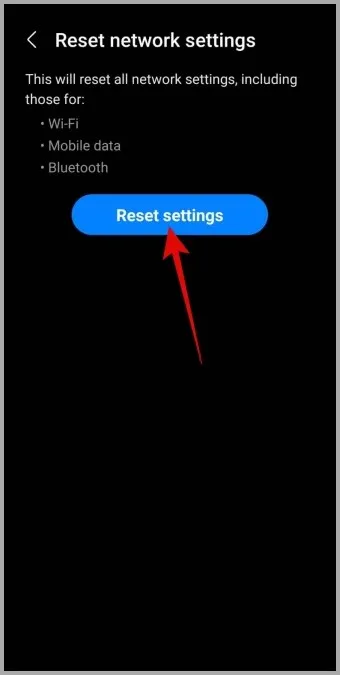
4. Prova felsäkert läge
Felsäkert läge är ett praktiskt verktyg som kan hjälpa dig att felsöka de flesta problem med din Android-telefon. Om du startar din Samsung-telefon i Safe Boot inaktiveras alla tredjepartsappar och oviktiga tjänster. Så om problemet orsakas av någon av dem kan du försöka inaktivera flygplansläget i felsäkert läge.
1. Tryck och håll ned strömbrytaren tills du ser strömmenyn.
2. Tryck länge på ikonen Stäng av och tryck sedan på den gröna bocken för att starta i felsäkert läge.
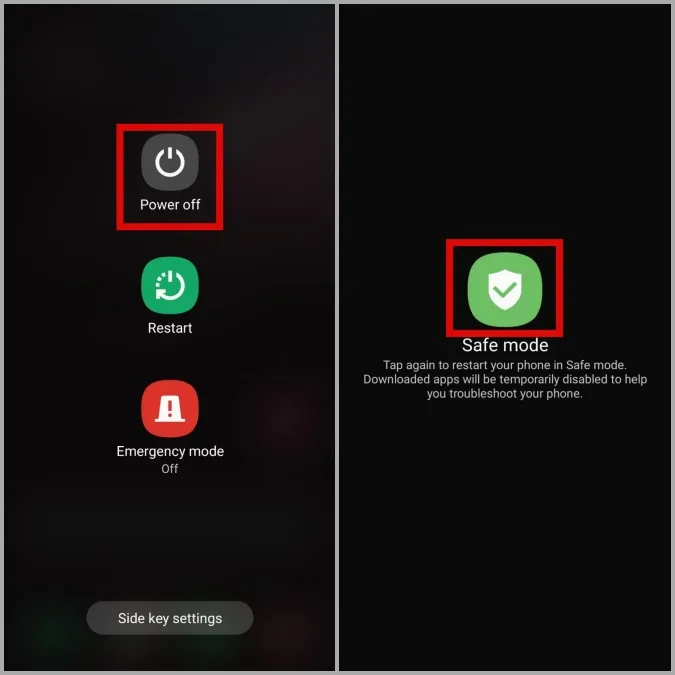
Försök inaktivera flygplansläget nu. När det är inaktiverat bör telefonen ansluta till din operatör. Använd telefonen i felsäkert läge i några minuter och starta sedan om den för att avsluta felsäkert läge.
5. Torka cache-partitionen
Precis som appar på din telefon skapar och sparar Android också tillfälliga filer för att utföra vissa uppgifter. Dessa lagras främst i systemets cachepartition. Men om dessa data har blivit skadade kan din telefon börja bete sig felaktigt. I så fall kan du torka av systemets cachepartition för att se om det hjälper.
För att rensa cachepartitionen på din Samsung Galaxy-telefon måste du först sätta enheten i återställningsläge.
1. Tryck och håll ned strömbrytaren tills du ser strömmenyn.
2. Tryck på Stäng av för att stänga av telefonen.
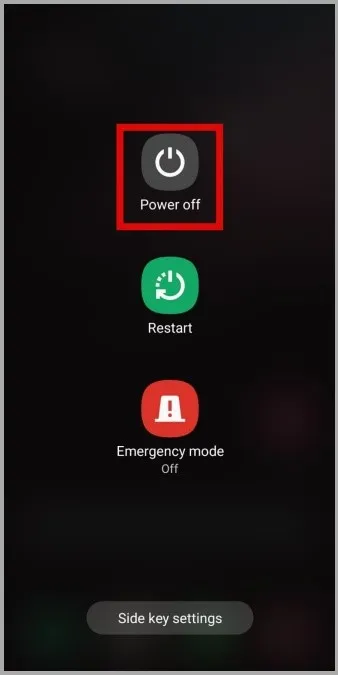
3. Anslut nu telefonen till en dator via USB-kabel.
4. När du är ansluten trycker du på och håller ned strömknappen och volym upp-knappen samtidigt tills Samsung-logotypen visas. Telefonen startar i återställningsläget.
Notera: I återställningsläget slutar telefonens pekskärm att fungera. Du måste därför använda volymknapparna och strömbrytaren för att navigera genom menyn.
5. Använd volym ned-knappen för att navigera till alternativet Torka cache-partition. Tryck sedan på strömbrytaren för att välja den.
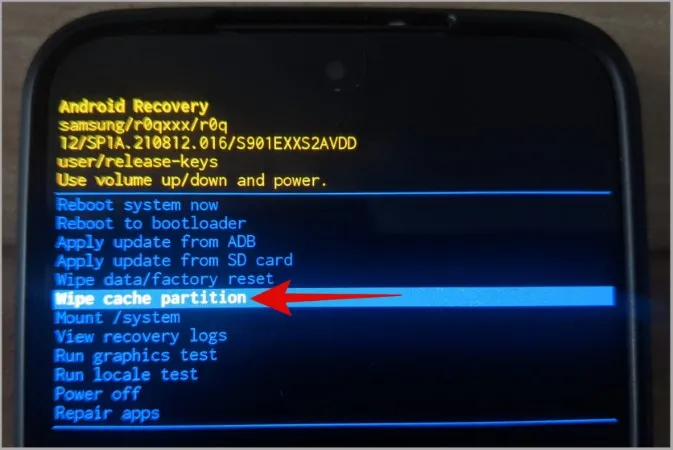
6. Använd sedan volym ned-knappen för att välja Ja och tryck på strömknappen för att bekräfta.
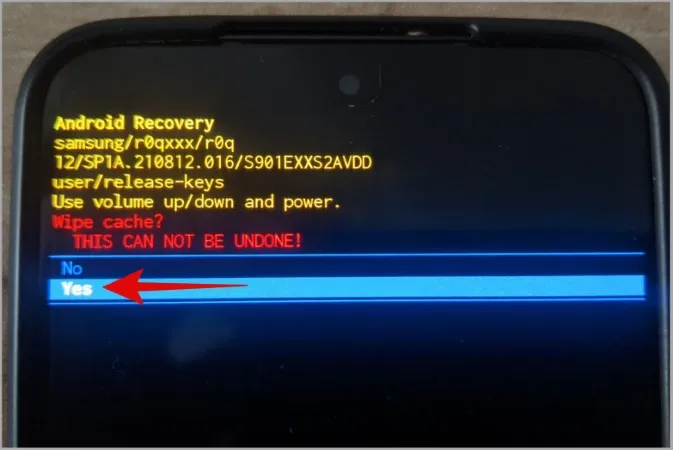
Vänta några sekunder medan systemet rensar cacheminnet.
7. När cacheminnet har rensats markerar du alternativet Starta om systemet nu och trycker på strömknappen för att bekräfta.
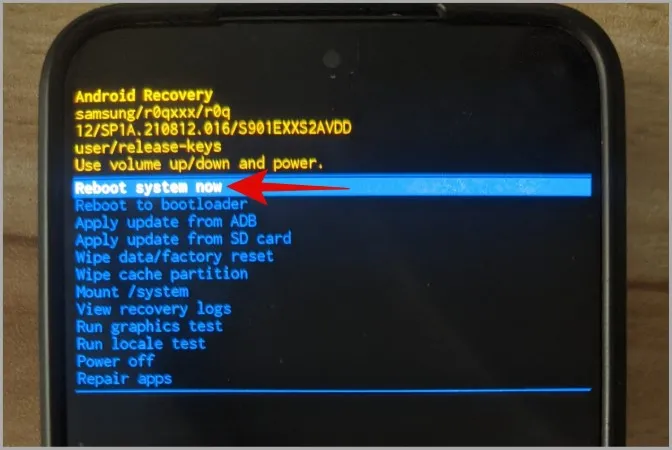
När telefonen har startat om kontrollerar du om den fortfarande är fast i flygplansläget.
6. Sök efter programuppdateringar
En buggy One UI-uppdatering kan också leda till sådana problem ibland. Så om ingen av ovanstående lösningar fungerar kan du kontrollera om det finns några väntande programuppdateringar genom att gå över till avsnittet Programuppdatering i appen Inställningar.
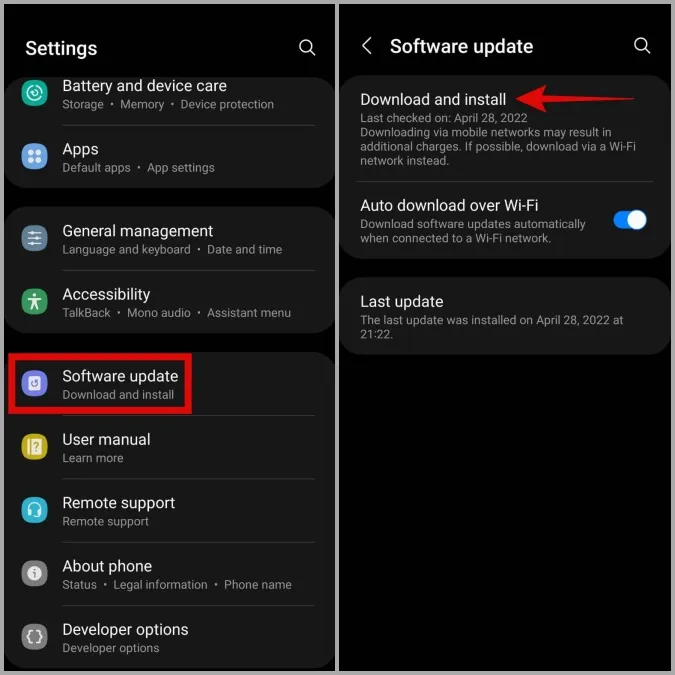
Ansluten igen
Det kan lätt bli frustrerande när din Samsung Galaxy-telefon fastnar i flygplansläge. Genom att arbeta dig igenom de ovan nämnda tipsen bör du kunna lösa problemet för gott. Men om så inte är fallet kan problemet vara hårdvarurelaterat och du kan behöva besöka ett närliggande servicecenter för att få det åtgärdat.