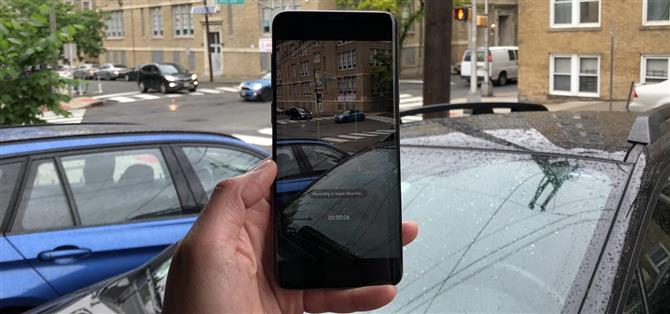Tack vare sina avancerade kameror kan Galaxy S9 spela in videor med en förvånande 960 bilder per sekund (fps). För att uttrycka det i perspektiv har du nu möjlighet att spela in världen runt dig på sätt som tidigare krävde dyr professionell kamerautrustning. Och det är bara toppen av isberget.
S9s Super Slow-mo-funktion kommer med massor av godisar som gör det till en enda butik för inspelning, redigering och delning av dina slow motion-videor. På grund av alla dessa möjligheter kan det vara lite skrämmande att leka runt med denna kamerafunktion. Som sådan kommer vi att gå in i dess funktioner mer detaljerat, så kom med oss när vi utforskar alla de små pratarna om Super Slow-mo.
- Missa inte: De bästa kamerainställningarna som ska användas på din Galaxy S9
Tips 1: Använd ett stativ om du kan
Medan du spelar in i Super Slow-Mo är det väldigt viktigt att du håller din S9 så stilla som möjligt, eftersom skakningar kan störa inspelningen och förhindra att den upptäcker rörelser när den är inställd på automatisk inspelning. När det är möjligt rekommenderade vi att du använder ett stativ för att maximera Super Slow-mos effektivitet.
Tips 2: Lär dig när du ska använda automatisk Manuellt läge
Super Slow-Mo i kamerans app är inställd på automatisk inspelning som standard, men du kan enkelt ställa in den manuella inspelningen genom att trycka på textrutan bredvid avtryckaren. Automatisk inspelningsläge använder en vit målruta som blir guld när du har tryckt på slutarknappen, vilket indikerar att den är redo att spela in. Varje snabb rörelse inom torget initierar automatisk inspelning.
Auto-läge har vissa nackdelar – långsama, gradvisa rörelser i målrutan kommer inte alltid att utlösa automatisk inspelning till exempel. Dessutom misslyckas små föremål som regndroppar ofta med att initiera slow motion-inspelning. Så om du vill ha lite mer kontroll, kan manuell inspelning vara ett bättre alternativ, eftersom det låter dig spela in Super Slow-mo i vilo och ökar dina chanser att fånga stunder mer exakt.

Tips 3: Växla mellan enstaka Multi-Take
För att ytterligare öka oddsen för att fånga rätt ögonblick i Super Slow-Mo, ger din S9 dig möjlighet att spela in Multi-Take, vilket kan ta flera skurar av Super Slow-mo i en inspelning.
När det väljs i samband med automatisk inspelning, kommer flera Super Slow-mo-inspelningar att spelas in så länge målfältet upptäcker rörelse, och de kommer bara sluta när du upphör med inspelningen. Manuell inspelning fungerar på samma sätt, men du måste manuellt trycka på slutaren varje gång du vill ta en scen i Super Slow-mo.

Som namnet antyder, kommer Single-Take att fånga ett enda Super Slow-mo-klipp, och stoppar automatiskt inspelningen en sekund eller två efter. Detta kan spara mycket lagringsutrymme, eftersom Multi-Take klipp är vanligtvis större. Den automatiska avstängningen sker oberoende av om du är på automatisk eller manuell inspelning.

För att växla mellan Multi-take och Singe-take, tryck på knappen för kuggformad inställning längst ned till vänster på skärmen och välj ”Super Slow-mo” under avsnittet ”Bakre kamera” på följande sida. Därifrån väljer du mellan ”Multi-take” och ”Single-take” genom att knacka på dem.



Tips 4: Ändra storlek på målruta
Som standard visas målfältet för automatisk registrering i liten storlek. Tack och lov kan du enkelt ändra storlek på det och öka chansen att upptäcka vilken rörelse som helst. För att ändra storlek, gör en lång tryckning på rutan tills endast hörnen visar, dra sedan ett hörn från de andra för att öka boxens område. När du är nöjd med sin storlek, tryck helt enkelt på något område utanför hörnen för att bekräfta ändringen.

Tips 5: Naturlig belysning är nyckeln
Super Slow-mo fungerar bäst under naturliga ljusförhållanden på grund av den stora mängd ramar som den fångar. Även om det inte är synligt för det blotta ögat tenderar inomhusbelysning att flimta med mycket höga hastigheter – särskilt LED-lampor och kompakta fluorescenter. Super Slow-mo är mycket känslig för detta och visar ditt mål i en betydligt mörkare nyans även om rummet är väl upplyst.


Låt dig inte avskräcka, eftersom du kan utnyttja effekterna av pulsmodulering för att skapa videor som ger ett mörkare, mer film-noir-tema. Som sådan rekommenderar vi att experimentera med inomhusbelysning under inspelning i Super Slow-mo – din fantasi är din enda gräns!

Tips 6: Du kan fortfarande spela film i standard slow motion
Förutom Super Slow-Mo kan du också filma i regelbunden slow motion, vilket tar bilder med en relativt snabbare 240 FPS. För att göra det, svep bara åt sidan på din kamera för att byta lägen från Super Slow-Mo till Slow Motion.

 (1) Slow Motion @ 240 FPS, (2) Super Slow-Mo @ 960 FPS
(1) Slow Motion @ 240 FPS, (2) Super Slow-Mo @ 960 FPS
Standard slow motion erbjuder flera fördelar jämfört med den långsammare motparten, till exempel avsevärt förbättrad prestanda under inomhusbelysning, tydligare videor med 1080p upplösning och möjligheten att göra längre videor jämfört med Super Slow-mos korta 6-sekundarsbrott.
Om du inte kan hitta ”Slow Motion” i din kamera, oroa dig inte, du kan enkelt aktivera funktionen genom att först trycka på inställningsknappen längst ned till vänster på skärmen och välja ”Redigera kameramod” på följande sida.


Nu trycker du på ”Bakre kamera” och rullar sedan ner och hittar ”Slow motion”. När du har gjort det, tryck på ”Slow motion” för att aktivera funktionen. Gå tillbaka till din kamera när du är klar, och slow motion ska nu vara tillgänglig för dig att välja.



Tips 7: Trimma dina videoklipp för att komma åt åtgärden snabbare
Det är otroligt enkelt att trimma dina Super Slow-mo-videor för att göra dem mindre och enklare att dela med vänner och nära och kära. För att förkorta en video öppnar du klippet i standard Galleri-appen och trycker på saxikonet längst ner på skärmen. Därifrån knackar du på spolen som visas och väljer start- och slutpunkter genom att dra fingret från vänster till höger respektive höger till vänster. Tryck på ”Spara” när du är klar.

Tips 8: Visa dina videoklipp med normal hastighet
Om du vill spela dina Super Slow-mo-videor med standardhastighet, tryck helt enkelt på växeln precis under videoklippet för att inaktivera Super Slow-mo-uppspelning. Om du gör det får du en bättre uppskattning av dig S9s imponerande förmåga att sakta ner världen till en närmast stillastående.

Tips 9: Konvertera dina videoklipp till GIF-filer för enkel delning
Du har det extra alternativet att konvertera din Super Slow-mo-video till en GIF. För att göra det, tryck antingen på menyn 3-punkts menyknapp i det övre högra hörnet på skärmens förhandsgranskningsskärm eller öppna din nyinspelade video och svep uppifrån längst ned på skärmen för att visa fler alternativ.

Nu ser du tre GIF-alternativ under avsnittet ”Super Slow Clips”: Loop, Reverse och Swing. Tryck sedan på den stil som du gillar bäst, tryck sedan på ”Spara” för att spara en kopia av din video i GIF-format, eller klicka på ”Dela” för att direkt spara och dela din nya GIF via meddelanden eller sociala medier.


 (1) Loop, (2) Reverse, (3) Swing
(1) Loop, (2) Reverse, (3) Swing
Tips 10: Redigera din videos musik
Ett mini-ljudspår läggs automatiskt till din Super Slow-mo-video baserat på hur mycket rörelse du har tagit och du kan enkelt redigera den och anpassa den själv. För att ändra ljudinspelningen på din video, tryck på musikikonen längst ned till höger på skärmen. Därifrån kan du trycka på antingen ”Theme Music” eller ”My Music” och bläddra igenom ett urval av tillgängliga filer.
Om du vill effektivisera ljudredigeringen kan du bara dra åt vänster längst ner för att avslöja fler musikklipp och välj sedan en ljudfil som komplimangerar din video. Hämta antingen ”Dela” eller ”Spara” när du är klar, och din video sparas med motsvarande ljudspår du valt, tillsammans med att du delat om du har valt den tidigare.