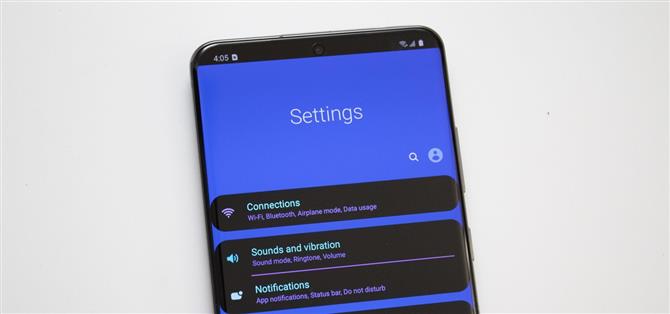Om du plockar upp Snapdragon-versionen av din Samsung Galaxy S20, kan du ganska mycket säga by-bye till root. När bootloadern är permanent låst missar du rootingvärlden och möjligheten att det öppnas, men ändringar är fortfarande möjliga.
Tack vare några Samsung-utvecklade appar och ADB kan du fortfarande anpassa din Galaxy S20. Med hjälp av dessa verktyg kan du ändra utseende och hastighet på din telefon, så att du kan göra mer än vad som kan många andra Android-smartphones. Och det bästa med dessa alternativ? De löser inte e-säkringen, så skyddet från Samsung Knox förblir intakt.
- Missa inte: The Best Power Bank for Your Galaxy S20 Ultra
1. Debloat din telefon
Om du inte använder en Pixel- eller Android One-enhet är det första du vanligtvis gör på en telefon att ta bort dess bloatware. Trots klagomål sedan starten av Android fortsätter Samsung att lägga till oönskad programvara till både sin bärare och upplåsta telefonversioner, inklusive alla tre medlemmarna i Galaxy S20-serien.
Du har antagligen redan lagt märke till apperna Facebook, Flipboard och Microsoft på din enhet, men det finns fler appar som både tappar batteriet och stjäl dina data. Med ADB kan du inaktivera dessa appar. Inaktivering skiljer sig från att avinstallera eftersom appen kommer att återgå med en fabriksinställning. Utanför återställningen av fabriken visas inte appen på din telefon, tar upp lagringsutrymme eller konsumerar data, fungerar på samma sätt som om avinstalleras.
För att debattera din Galaxy S20, kolla in vår fullständiga guide. Medan guiden är specifik för Galaxy Note 9, är stegen desamma, med samma kommandon som fungerar på båda telefonerna.
- Full guide: Ta bort allt bloatware på din Samsung Galaxy Series-telefon
2. Snabba upp din telefon
En annan modifiering du bör dra nytta av är att minska tidsbehovet för animeringar. Inställningen är dold men lätt att låsa upp, och du kan minska hastigheten på alla animationer i halva, inklusive övergången in och ut från appar och byta hemsidor. I huvudsak gör det att din telefon känner sig snabbare totalt sett.
- Full guide: Snabba upp övergångar och animationer på din Galaxy Series-telefon


3. Ändra din senaste appar-sida
Ett fantastiskt Samsung-verktyg är Good Lock-appen, som innehåller många appar i sig, var och en som låter dig anpassa din Galaxy S20 (och andra One UI-enheter) utöver vad som är kapabelt i ”Inställningar”. Ett sätt du kan anpassa det genom att ändra översiktsmenyn (aka sidan Recents-appen).
Installera appen från Galaxy Store, öppna den och välj sedan appen ”Task Changer.” Det tar dig till sin sida i Galaxy Store, där du trycker på ”Installera” för att installera appen. När du har installerat, gå tillbaka till Good Lock och välj appen igen för att öppna den.
- Galaxy Store Link: Good Lock (gratis)
Välj växeln bredvid ”I användning” för att aktivera uppgiftsväxlare. Välj ”Layouttyp” och välj från listan med alternativ för den stil du vill att översiktsmenyn ska visas som. Alternativ som ”Lista”, ”Rutnät” och ”Smal lista” fokuserar på att maximera utrymmet snarare än design, så att du kan se fler appar på en gång. När du har valt den nya layouten, för ytterligare anpassning, kan du aktivera växlarna under Detaljerna inställningar, vilket ytterligare förändrar utseendet.



4. Använd delad skärm i alla dina appar
Med en så stor 20: 9-skärm är en del av Android som din Galaxy S20 kan dra nytta av delad skärmläge. Med en så hög skärm kan du enkelt använda en delad skärm för att interagera med två appar på en gång utan att kompromissa med varje apps synlighet. Trots att funktionen skiljer sig från Android sedan Android 7 Nougat, har många appar för närvarande inte stöd för funktionen.
Med Good Lock kan du tvinga alla appar att följa split-screen-läget. I appen Good Lock väljer du ”MultiStar.” Du kommer att ledas till Galaxy Store-sidan för MultiStar, så välj ”Installera” där. Gå tillbaka till Good Lock och välj MultiStar igen för att öppna appen.
Välj växeln bredvid ”Aktivera flerfönster till alla app” och välj ”Starta om.” Du bör vara medveten om att ändringen kan orsaka oväntade kraschar. Om du hittar en viss app som fortsätter att ge dig problem kan du antingen undvika den eller stänga av MultiStar-funktionen.

5. Byt till vertikala volymkontroller
På Galaxy S20 kan du ändra riktningen för volymkontrollerna. Som standard har One UI 2 menyn horisontellt längs skärmens övre kant. Om du vill ha ett mer lagerutseende och vill att volymfältet ska vara närmare tummen kan du vända dess riktning.
Installera SoundAssistant från Galaxy Store. Öppna sedan SoundAssistant och välj knappen ”Volympaneltema.” När den är aktiverad växlar volymmenyn till ”Sero” -tema, namnet på den vertikala volymrockaren som ges av Samsung. Om du väljer textdelen på växeln kan du öppna ytterligare alternativ som att anpassa färgen och om fältet visas på höger eller vänster sida.
- Galaxy Store-länk: SoundAssistant (gratis)


6. Öka volymstegen
Tillbringar du ofta onödigt tid med att fikla med volymrockaren och kämpar för att hitta den perfekta nivån? Som standard tar Galaxy S20 15 tryck på volymvipparen för att gå från ingen volym till maximalt. För vissa räcker det inte eftersom hoppet med varje steg kan vara för stort.
På Galaxy S20 kan du hantera antalet steg och öka antalet steg från 15 till upp till 150 nivåer, vilket ger mycket mer exakt volymkontroll.
- Fullständig guide: Öka volymstegen på din Galaxy Series-telefon

7. Anpassa dina snabbinställningar
Är du trött på det blå-grå färgschemat i menyn Snabbinställningar? Med ”QuickStar” kan du anpassa färgerna på snabbinställningsmenyn efter dina önskemål. Men det är inte allt. Med appen kan du också ändra färgens position, hantera vilka ikoner som visas i statusfältet och ändra nästan alla aspekter av snabbinställningsmenyn och statusfältet. Det bästa av allt är att det är exklusivt för Galaxy-enheter som kör ett UI.
Öppna Good Lock och välj QuickStar från menyn för att gå till Galaxy Store-sidan. Välj ”Installera” och återgå till Good Lock och välj QuickStar igen när du är klar. Aktivera sedan växeln bredvid ”På” och börja anpassa.


8. Få ett nytt färgtema
För de flesta telefoner, utöver att byta till mörkt läge, är det inte möjligt att rotera din enhet. Med Galaxy S20: s oförmåga att vara förankrad (åtminstone Snapdragon-varianten) betyder det att du sitter fast i det färgschema som tillhandahålls av Samsung. Bra sakrot är inte det enda sättet för din Galaxy S20.
Öppna ”Inställningar” och välj ”Teman” för att öppna appen ”Galaxy-teman”, en marknadsplats där användare kan publicera teman de skapade, som du kan ladda ner till din enhet. Teman kommer att ändra utseendet på Snabbinställningar, Inställningsmenyn, ikoner, Skärmbild alltid med mera. Välj ett tema och välj ”Ladda ner.” När den har installerats kommer samma knapp att ändras till ”Apply”, som, när den väljs, lägger till det nya temat.


9. Anpassa låsskärmen
På Galaxy S20s inställningsmeny finns det lite du kan justera när det gäller låsskärmen. Men med appen ”LockStar” kan du anpassa praktiskt taget alla aspekter på skärmen.
Öppna upp Good Lock igen, men välj LockStar den här gången och installera det från Galaxy Store. Gå tillbaka till Good Lock och tryck på LockStar för att se dess menyalternativ. Du har fyra flikar som kategoriserar typen av tillgängliga ändringar:
- Med position kan du flytta klockans plats och aviseringar.
- Bakgrund låter dig ändra bakgrundsbilden på låsskärmen.
- Clock låter dig välja mellan flera olika klockstilar.
- Med objekt kan du ändra (eller inaktivera) vissa aspekter av låsskärmen.
”Auto-layout” uppe till vänster bestämmer klockans bästa position och avisering genom att placera varje element ur vägen för alla viktiga aspekter av tapeten. När du är klar med ändringarna väljer du ”Spara” uppe till höger för att slutföra.


- Skaffa Android Hur via Facebook, Twitter, Reddit, Pinterest eller Flipboard
- Registrera dig för Android How ’daglig Android-endast nyhetsbrev
- Prenumerera på de senaste videorna från Android How på YouTube
Omslagsfoto och skärmdumpar av Jon Knight / Android How