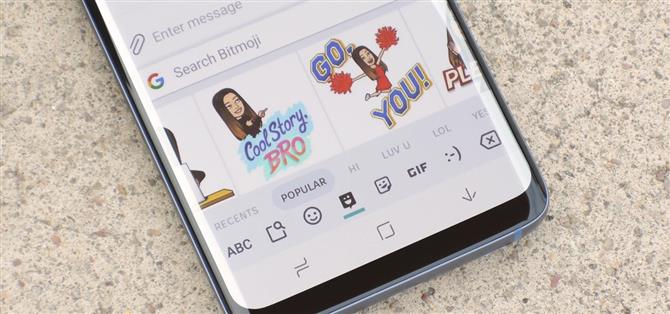Bitmoji är personlig emoji som ser ut som dig och kan användas för att göra roliga memes eller snygga svar. Normalt måste du hitta en av dessa reaktionsemojis i Bitmoji-appen, använd sedan Androids delningsmeny för att skicka den till appen där du äntligen vill skicka den, men det finns ett mycket bättre sätt.
Gboard lade till i app-support för Bitmoji tillbaka 2017, vilket innebär att du kan hoppa över steget att sikta genom Bitmoji-appen och dela dem direkt från tangentbordet istället. När vi är klara kan du använda Bitmoji i alla appar som stödjer bildlimning.
Du behöver ha minst 5% internt lagringsutrymme tillgängligt för att använda Bitmoji för Gboard. Du kan kontrollera din tillgängliga lagring genom att gå till telefonens inställningar. Många enheter har en specifik inställningssida som heter ”Storage”. Vissa tillverkare, till exempel Samsung, placerar den inom en annan meny som heter ”Enhetsunderhåll.”
- Missa inte: 20 tips som hjälper dig att behärska Gboard for Android
Steg 1: Installera eller uppdatera Gboard
Vissa telefoner kommer med Gboard som standardtangentbord, men andra gör det inte. Hur som helst måste du installera eller uppdatera appen för att aktivera Bitmoji-integrationen, så gå till Gboards Play Store-sida för att göra just det.
- Play Store Link: Gboard (gratis)

Därefter, om Gboard inte kom förinstallerat på din telefon – så i princip om du installerade appen just nu istället för att uppdatera den – måste du aktivera tangentbordet. Tryck på ”Öppna” på Gboards Play Store-sida eller helt enkelt öppna appen från din applådan, så kommer du att hälsa på en setup tour.
Tryck på ”Aktivera i inställningar” och aktivera sedan Gboard på följande sida. Tryck sedan på ”Välj inmatningsmetod” och välj sedan ”Gboard” på prompten. Slutligen bevilja tillstånden Gboard-förfrågningar och du är redo att använda den som ditt tangentbord.



Steg 2: Installera Bitmoji App
Nu är du redo att installera Bitmoji om du inte redan har gjort det. Gå till appens Play Store-sida nedan och tryck sedan på ”Installera” -knappen.
- Play Store Link: Bitmoji (gratis)

Steg 3: Logga in Skapa din Bitmoji
Öppna sedan Bitmoji-appen och logga in eller registrera dig med din e-postadress. När du har gjort det kommer du att hälsas av din Bitmojis om du har använt appen tidigare. Om du inte har det måste du konfigurera minst en typ av Bitmoji vid denna tidpunkt, så jag länkar två hjälpsamma guider på den här fronten nedan.
- Missa inte: Skapa en vanlig Bitmoji | Skapa en Bitmoji Deluxe
Nu kommer en snabb att förklara att Bitmoji-integrationen automatiskt aktiverades i Gboard – klicka bara på ”Hoppa över” här eftersom jag visar dig hur det fungerar under alla sätt.



Steg 4: Använd din Bitmojis i Gboard
Från och med nu, när du vill skicka en Bitmoji, behöver du inte öppna Bitmoji-appen eller använda Bitmoji-tangentbordet. Tryck bara på något textfält för att få upp Gboard, och tryck sedan på emoji-tangenten bredvid mellanslagstangenten. Om du inte ser den här knappen, tryck och släpp kommandoknappen istället.
Härifrån, välj Bitmoji-ikonen längst ner i Gboards gränssnitt – det blir den fjärde fliken för de flesta användare. Nu ser du alternativet att välja Bitmoji klistermärken och söka efter dem. Tryck på någon Bitmoji för att infoga den direkt.



Vanliga appar som stöder Gboards Bitmoji inkluderar Facebook, Facebook Messenger, Hangouts, Google Allo, Android Meddelanden, WhatsApp, Twitter och, naturligtvis, Snapchat. Den här funktionen bör dock fungera i nästan alla Messenger-appar.