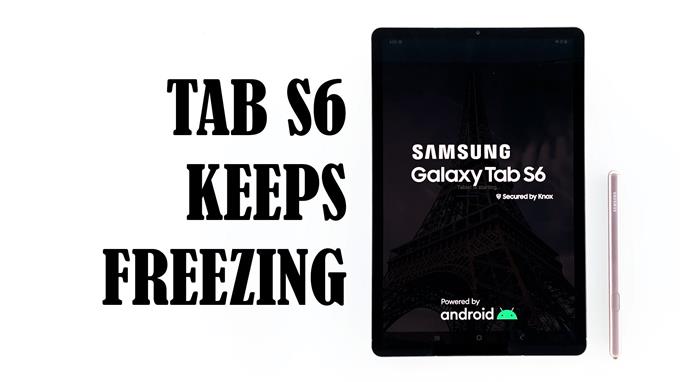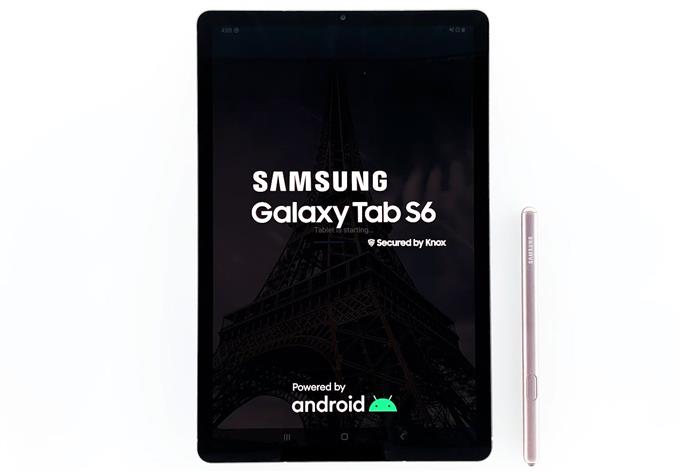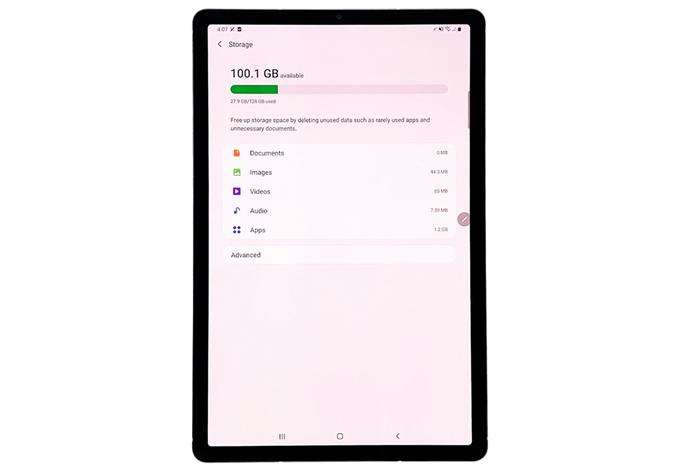När en premiumtablett som Galaxy Tab S6 fryser, kan problemet vara med programvaran. Det kan bero på ett mindre fel i firmware, otillräcklig intern lagring, föråldrad firmware eller så behöver enheten bara återställas för att den ska fungera perfekt igen.
Samsungs senaste avancerade surfplatta, Galaxy Tab S6, levereras med riktigt imponerande hårdvaruspecifikationer. Självfallet är det kraftfullt och användare kan förvänta sig att ha riktigt bra erfarenhet av det eftersom det borde fungera smidigt. Vissa ägare är dock felaktiga av frysproblem.
Tabletten började enligt uppgift släppa eller frysa utan någon uppenbar anledning. Det kan bara vara ett isolerat problem, men om du är en av de användare som har stött på det här problemet, har vi listat ned fem lösningar för det här problemet
Fix Galaxy Tab S6 som håller frysning
Tid som behövs: 15 minuter
Prestandafrågor är inte så allvarliga. För det mesta beror de bara på några ganska mindre firmware-relaterade problem som enkelt kan åtgärdas. Försök se om lösningarna nedan kan hjälpa dig att fixa din surfplatta.
- Utför den tvingade omstarten
Det beror på att prestandarelaterade problem ofta beror på mindre firmwareproblem, och om så är fallet här, bör den här proceduren kunna fixa den. Så här gör du:
1. Håll in volymknappen och strömbrytaren i 10 sekunder. Detta kommer att trigga enheten till att stänga av och slå på igen.
2. När logotypen visas släpper du båda tangenterna och väntar på att surfplattan slutar starta upp.Om din surfplatta fortfarande fortsätter att frysa efter detta kan du prova nästa lösning.
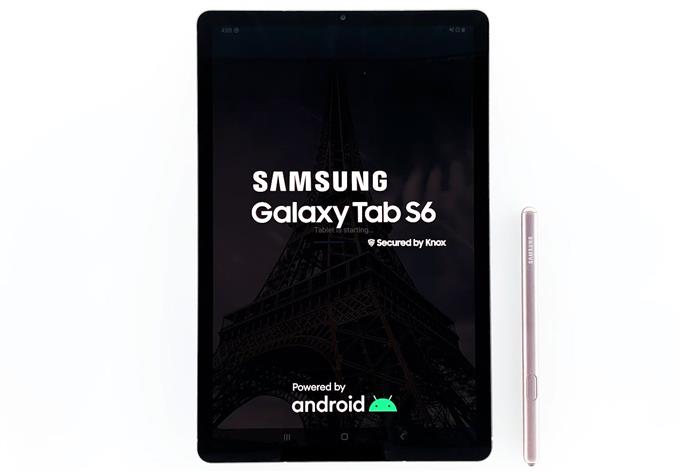
- Kontrollera den interna lagringen
Om du redan har använt din surfplatta i flera månader är det möjligt att du nästan har använt den interna lagringen. Saken är att din surfplatta kan ha några prestandaproblem om det inte finns mycket utrymme att lagra cachar och filer. Så, kolla lagringsutrymmet och se om det fortfarande finns tillräckligt med utrymme.
1. Dra ner från toppen av skärmen och knacka på ikonen Inställningar.
2. Bläddra lite ner och tryck på Enhetsvård.På den här skärmen ser du omedelbart om din enhet har slut på lagring. I så fall kan du ta bort några av dina filer som inte är så viktiga eller avinstallera appar som du inte använder längre.

- Sök efter nya uppdateringar
Om din enhet fortfarande har tillräckligt med lagringsutrymme, är nästa sak du behöver göra att leta efter nya uppdateringar av firmware. Många av prestationsrelaterade problem beror på firmwareproblem, som ofta fixas genom korrigeringar och uppdateringar.
1. Gå tillbaka till huvudinställningssidan från skärmen Enhetsvård.
2. Rulla ner till botten av skärmen och knacka på Programuppdatering.Kontrollera nu om det finns en tillgänglig uppdatering för din surfplatta. Om det finns det, ladda ner och installera det.

- Återställ inställningarna på din surfplatta
Om problemet inte beror på otillräckligt lagringsutrymme eller föråldrad firmware, är det möjligt att vissa av inställningarna på din surfplatta orsakar problemet. Så om du inte tvungen att starta om den tvingade omstarten inte löste problemet, bör du återställa alla inställningar på surfplattan för att se om det hjälper. Här är hur:
1. Dra ner från toppen av skärmen för att dra ned meddelandepanelen.
2. Klicka på Inställningsikonen i det övre högra hörnet.
3. Bläddra till och tryck på Allmän hantering.
4. Tryck på Återställ.
5. Klicka på Återställ inställningar.
6. Tryck på knappen Återställ inställningar.
7. Ange din PIN-kod, lösenord eller mönster om du uppmanas.
8. Tryck slutligen på Återställ.När du har återställt inställningarna, följ din surfplatta noga för att se om den fortfarande fryser. Om det fortfarande gör det, gå vidare till nästa lösning.

- Återställ din surfplatta från fabrik
Prestandafrågor kan alltid åtgärdas med en återställning men vi föreslår ofta det utan att ta ut alla möjliga lösningar. Men det verkar som att det är det enda alternativet du har nu. Så se till att skapa en kopia av dina viktiga filer och data eftersom du kanske inte kan hämta dem efter återställningen. När du är redo följer du dessa steg för att återställa din surfplatta.
1. Dra ner från toppen av skärmen och knacka sedan på ikonen Inställningar.
2. Hitta och knacka på General management.
3. Tryck på Återställ.
4. Tryck på fabriksinställning av data.
5. Bläddra ner till botten av skärmen och tryck på Återställ.
6. Ange din PIN, lösenord eller mönster om du uppmanas.
7. Klicka på Ta bort alla.
8. Ange nu ditt Samsung-lösenord för att starta återställningen.
Verktyg
- Android 10
material
- Galaxy Tab S6
När återställningen är klar ställer du in din Galaxy Tab S6 som en ny enhet.
Jag hoppas att den här enkla felsökningsguiden har varit till hjälp.
Stöd oss genom att prenumerera på vår Youtube-kanal. Tack för att du läser!
LÄS OCH:
- Galaxy Tab S6 debiteras inte? Prova dessa lösningar
- Hur man fixar en Galaxy Tab S6 som sitter fast på en tom skärm
- Hur man tar en skärmdump på Galaxy Tab S6