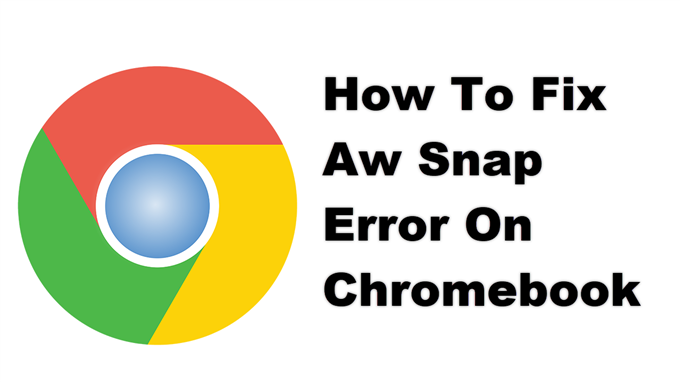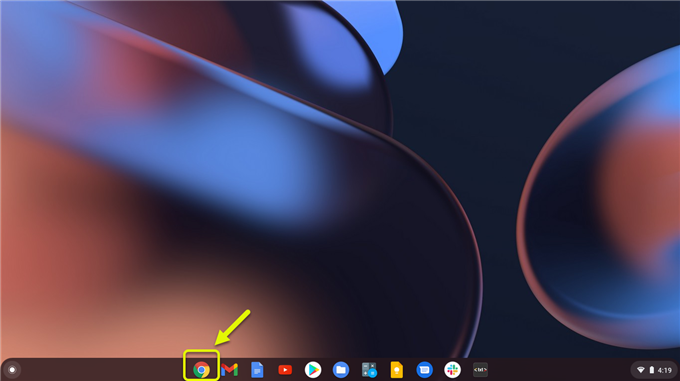Du får vanligtvis Aw snap-felet på Chromebook när du försöker öppna en webbsida. Det finns flera faktorer som kan orsaka detta problem, allt från fel i webbläsaren, långsam internetanslutning eller skadad cachadata. För att åtgärda detta måste du utföra några felsökningssteg.
En Chromebook är en typ av dator som körs på Chrome OS. Det förlitar sig mest på Googles tjänster och för det mesta kommer allt arbete du gör i Chrome-webbläsaren. Det är väldigt populärt idag på grund av att de flesta modeller är ganska billiga, de startar upp snabbt, kräver inte mycket underhåll och är ett säkert system.
Åtgärda “Aw, Snap!” sidan kraschar på din Chromebook
Ett av problemen som du kan stöta på när du försöker öppna en webbplats med din Chromebook är Aw snap-felet. Detta innebär att Chrome har svårt att ladda sidan och kan orsakas av olika faktorer. Här är vad du behöver göra för att åtgärda detta
Saker att göra först:
- Försök ladda om webbsidan.
- Starta om Chromebook.
- Se till att din Chromebook är uppdaterad med den senaste programversionen.
Metod 1: Kontrollera din internetanslutning.
Om du har en långsam internetanslutning kommer din Chromebook att ha svårt att ladda de webbplatser som du vill besöka. För att kontrollera om problemet orsakas av din internetanslutning bör du köra ett hastighetstest från webbplatsen https://www.speedtest.net/. Om uppladdnings- och nedladdningshastigheterna inte är bra kan det vara orsaken till problemet. Du kan försöka koppla bort andra enheter som är anslutna till nätverket som kan använda bandbredden och bara ansluta din Chromebook för att se om det löser problemet. Om internetproblemet kvarstår bör du överväga att kontakta din ISP.
Metod 2: Kontrollera om problemet orsakas av webbläsarens cache och cookies
Det finns tillfällen när information som sparas i webbläsaren förhindrar att sidan laddas. Du kan försöka kontrollera om webbplatsen laddas när webbläsaren är i inkognitoläge.
Tid som behövs: 2 minuter.
För att öppna en sida i inkognitoläge
- Öppna Chrome.
Du kan klicka på dess ikon från hyllan.
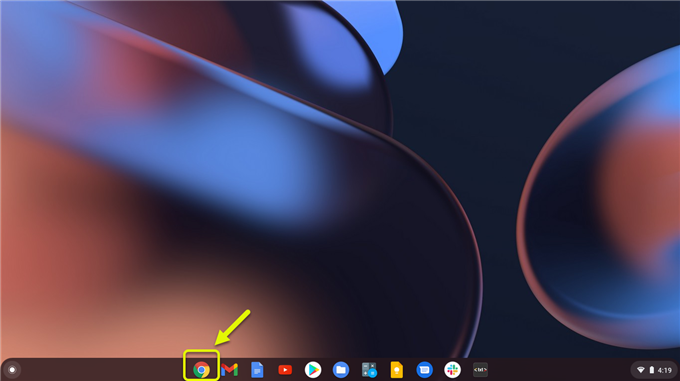
- Klicka på Mer.
Detta är de tre punkterna längst upp till höger i webbläsaren.

- Klicka på Nytt inkognitofönster.
Detta öppnar ett nytt webbläsarfönster i inkognitoläge.

Om webbplatsen laddas i det här läget fortsätter du med att rensa webbläsarens cache och cookies.
- Öppna Chrome.
- Klicka på Mer längst upp till höger.
- Klicka på Fler verktyg.
- Klicka på Rensa webbinformation.
- Välj Cachade bilder och filer och kakor och annan webbplatsinformation. Avmarkera andra typer av data.
- Klicka på Rensa data.
Metod 3: Frigör Chromebook-minne för att ta bort Aw snap-fel
Eftersom de flesta Chromebooks har begränsat RAM-minne kan du inte ha många appar, program eller webbläsarflikar som körs samtidigt. Försök att stänga alla appar eller program som är öppna. Du bör också stänga alla webbläsarflikar utom den du har problem med. Om din webbläsare har något aktivt tillägg som du inte använder bör du avinstallera dessa. Dessa åtgärder frigör systemets RAM.
Försök ladda sidan igen och se om problemet löses.
Efter att ha utfört stegen ovan kommer du att fixa Aw snap-felet på Chromebook.
Besök vår androidhow Youtube-kanal för mer felsökningsvideor.
Läs också:
- Hur du löser Firefox ssl_error_no_cypher_overlap-fel