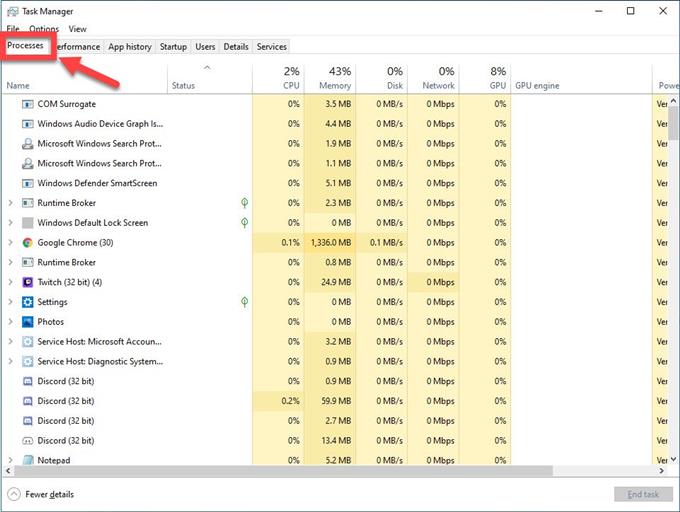Discord är ett gratis VoIP-program tillgängligt som är populärt bland spelgemenskapen. Den bästa funktionen är att du kan använda webben eller en dedikerad app för att göra röst-, videochattar eller skicka textmeddelanden till dina lagkamrater för videospel och därigenom skapa en livlig spelgemenskap. Med Discord Screen Share-funktionen kan du också dela din skärm med andra spelare. Även om detta är en ganska stabil plattform finns det några problem som du kan uppleva när du använder discord skärmdelningsfunktion. I den här senaste delen av vår felsökningsserie hanterar vi Discord Screen Share Black Screen Error
Fixing Discord Screen Share Black Screen Error
Det finns flera faktorer som kan orsaka just detta problem, allt från administrativ åtkomst till Googles DNS som inte fungerar, hårdvaruacceleration och programvarufel till ett problem med din server. Nedan listas de rekommenderade felsökningsmetoderna som du behöver göra för att åtgärda Share Error Issue.
Avsluta Discord-appen från Aktivitetshanteraren
- Tryck på CTRL + SHIFT + ESC på tangentbordet

- Klicka på fliken Process

- Välj Discord för att markera
Bläddra igenom listan över processer och hitta Discord.

- Klicka på Avsluta uppgift

Innan du utför någon av de rekommenderade felsökningsmetoderna nedan är det bäst att starta om datorn först. Den här åtgärden uppdaterar operativsystemet och tar bort alla korrupta tillfälliga data som kan orsaka problemet.
Kör Discord som administratörsläge
För att kunna göra ändringar i din applikation måste du ge administrativ åtkomst. Detta gör det möjligt för den att använda datorresurser som den inte kunde komma åt med sin nuvarande åtkomstnivå.
- Tryck på Windows + E för att starta File Explorer. Navigera till katalogen där Discord är installerat på din dator. Standardinstallationsplatsen finns i Local Disk Cs programfiler.
- Högerklicka på programmets körbara och välj Egenskaper.
- Klicka på fliken Kompatibilitet och markera rutan Kör det här programmet som administratör.
- Klicka på Apply
- Starta Discord
Försök att kontrollera om problemet med Black Screen-delning fortfarande uppstår.
Stäng av hårdvaruacceleration
Det är en funktion som förbättrar appens prestanda men det finns tillfällen när det kan orsaka vissa problem. För att kontrollera om det här är orsaken till problemet bör du försöka stänga av hårdvaruacceleration.
- Öppna Google Chrome
- Klicka på tre vertikala prickar längst upp till höger på skärmen.
- Klicka på Inställningar
- Klicka på Avancerat.
- Under System it, se till att avmarkera ”Använd hårdvaruacceleration när det är tillgängligt”
Uppdatera grafikkortdrivrutinen
En av anledningarna till att problemet uppstår när du använder splittrad skärmdelning beror på en skadad eller föråldrad grafikdrivrutin. Vi rekommenderar att du uppdaterar dina grafikdrivrutiner till den senaste versionen.
Följ dessa steg om du har ett NVIDIA-grafikkort.
- Tryck på Windows + R-tangenten på tangentbordet,
- Skriv “msconfig” i dialogrutan och tryck på Enter eller OK för att öppna systemkonfiguration.
- Tryck på fliken Boot. Markera Säker start under Boot-alternativ och tryck sedan på OK. När du uppmanas att starta om datorn för att tillämpa dessa ändringar, tryck på Starta om så startar du i felsäkert läge.
- Gå till din lokala hårddisk genom att klicka på Den här datorn och sedan Lokal disk C och sedan mappen Programfiler. Du borde kunna se NVIDIA-mappen där. Högerklicka på den och välj Ta bort.
- Tryck på Windows + R-tangenten på tangentbordet
- Skriv “devmgmt.msc” i körrutan, tryck på Enter eller klicka på OK
- Expandera fältet ”Display Adapters”. Detta visar alla nätverkskort som maskinen har installerat.
- Högerklicka på Nvidia-adaptern som du vill avinstallera och välj “Avinstallera”.
- Klicka på “OK” när du uppmanas att avinstallera enheten.
- Tryck på Windows + R-tangenten på tangentbordet.
- Skriv “msconfig” i dialogrutan och tryck på Enter eller klicka på OK
- Klicka på fliken Start. Avmarkera Säker start under Boot-alternativ och klicka sedan på OK. När du uppmanas att starta om datorn för att tillämpa dessa ändringar klickar du på Starta om
- Ladda ner den senaste NVIDIA-drivrutinen för din dator.
- Kör installationsfilen och följ instruktionerna. Se till att välja alternativet Anpassad installation
- Kryssa i rutan ”utför ren installation”.
- Starta om datorn för att tillämpa ändringar på den uppdatering som gjorts.
Återställ nätverkskonfigurationerna
Problemet kan orsakas av ett problem med dina nätverksinställningar, lösningen på det är att återställa nätverkskonfigurationerna på din dator.
- Skriv ”kommandotolken” i sökfältet
- Högerklicka på kommandotolken och klicka på Kör som administratör.
- Skriv följande kommandon och tryck på Enter efter varje kommando:
- Skriv ’ipconfig / flushdns’ och tryck sedan på Enter.
- Skriv ’ipconfig / renew’ och tryck sedan på Enter.
- Starta om din dator
Försök att kontrollera om problemet med svart skärm fortfarande uppstår
Rensa Discord Cache för att fixa Discord Screen Share Black Screen
Det finns tillfällen då data som lagras i din applikation skadas och kan orsaka problem på din skärmskärm. För att åtgärda detta kan du försöka rensa cachedata.
- Tryck på Windows-tangenten + R på tangentbordet
- Skriv “% appdata%” i dialogrutan och tryck på Enter eller OK.
- Leta upp Discord-mappen och markera
- Tryck på Delete-tangenten från tangentbordet
- Starta om Discord.
Försök att kontrollera om Fel efter Discord-skärmdelningsproblem fortfarande uppstår
Uppdatera Discord Application
Fel och programvarufel anses vara en av orsakerna till att skärmen delar svart skärm på oenighet. Uppdatering av din applikation till den senaste versionen kan hjälpa till att lösa problemet.
- Högerklicka på Discord-genväg.
- Välj Kör som administratör i rullgardinsmenyn
- Håll ned CTRL och R-tangenten på tangentbordet i Discord-fönstret.
- Discord startar om automatiskt och laddar ner alla tillgängliga uppdateringar
Kontrollera om Discord Screen Share nu fungerar.
Uppdatera Windows
- Tryck på Start-menyn
- Klicka på ikonen Inställningar
- Välj Uppdatering och säkerhet
- Klicka på Sök efter uppdateringar
- Vänta tills uppdateringen är klar.
Försök att kontrollera om Discord Screen Share-problemet fortfarande uppstår
Installera om Discord för att fixa Discord Screen Share Black Screen
Om stegen ovan inte löser problemet bör du installera om Discord.
- Tryck på Windows + R.
- Skriv “appwiz.cpl” i dialogrutan och tryck på Enter.
- Sök efter inlägget av Discord och markera
- Välj ”Avinstallera” längst upp på skärmen
- Starta om din dator
- Gå till https://discordapp.com/download
- Ladda ner och installera diskordet.
Kontrollera om Discord Screen Share nu fungerar.