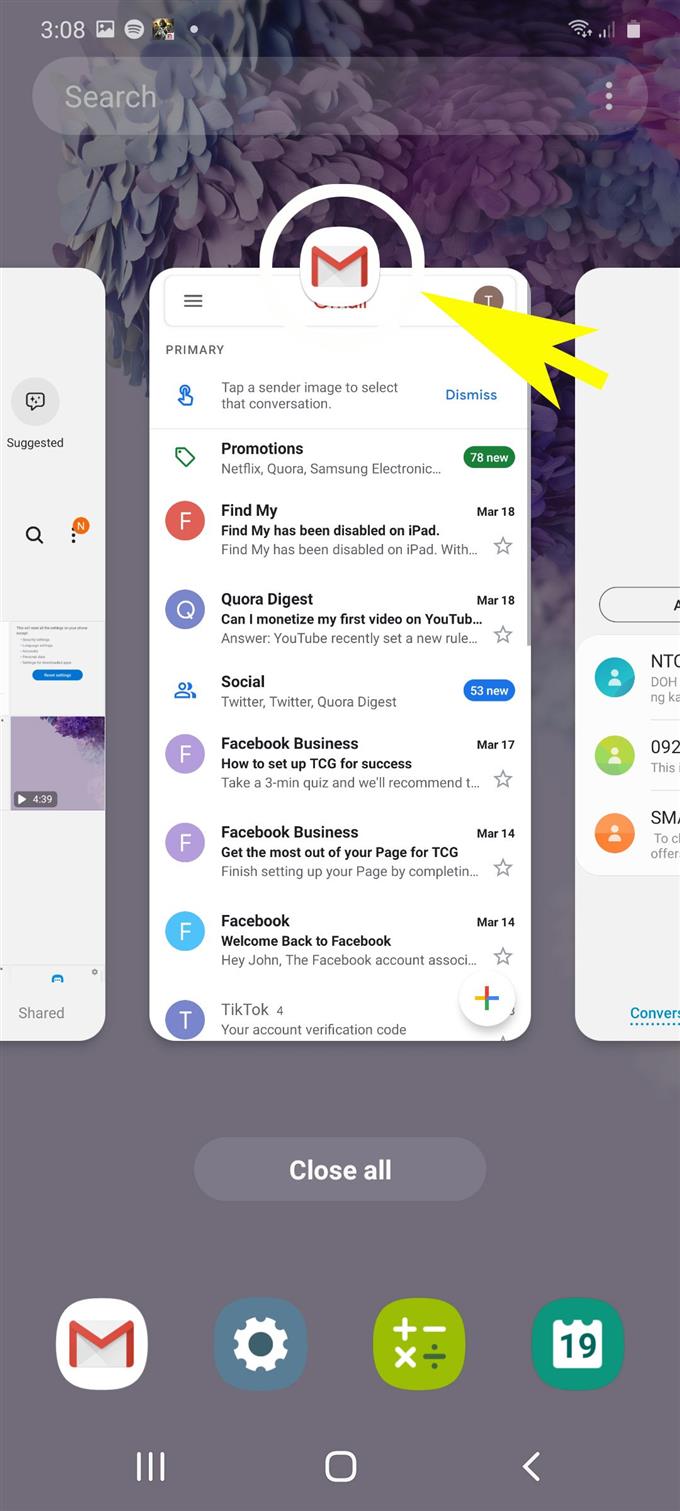Moderna smartphones som den nyligen släppta Samsung Galaxy S20 är redan utrustade med mer avancerade funktioner som gör det möjligt för användare att multitask. Multitasking-funktioner som att använda bild-i-bild, multitasking mellan appar och använda ett flerfönster är bland de relevanta funktionerna som finns på de nya Samsung Galaxy-flaggskeppsenheterna. I det här inlägget kommer jag att demonstrera en steg för steg-process för hur man använder flerfönsterfunktionen på Galaxy S20.
Större smartphones är avsiktligt avsedda att tjäna flera syften – antingen som en surfplatta eller en smartphone. Sådana attribut kan uppfattas i olika Plus-varianter inklusive den nya Samsung Galaxy S20 Plus och dess föregångare. En större skärm är inte bara avsedd för bättre visning utan också för multitasking.
Multitasking är en funktion som gör att användare kan använda och hantera flera appar, widgets och tjänster samtidigt. Som sagt kan du sväva anteckningar, videor och webbläsarfönster över andra appar på din telefon. Läs vidare för mer detaljerade instruktioner.
Enkla steg för att använda Multi Window på Galaxy S20
Tid som behövs: 3 minuter
Stegen som jag har upprättat nedan visar standardprocessen för att aktivera Galaxy S20s multitasking-funktion, särskilt dess Multi Window-funktion. Vänligen hänvisa till dessa enkla steg när du behöver multitask med din nya Samsung-smartphone.
- Börja med att knacka på ikonen Nya appar från hemskärmen.
En panel med förhandsgranskningar av app visas. Det här är apparna som du nyligen har använt och inte stängt.

- Klicka sedan på ikonen för en app (vilken som helst från förhandsvisning av appen) som du vill visa i Multi Window.
En lista med undermenyalternativ visas sedan efter val.

- Tryck på alternativet för att öppna i delad skärmvy.
Detta kommando lanserar en krympad version av den valda applikationen.

- Välj en annan app som du vill visa eller använda på den delade skärmen.
Du kan lägga till mer än en app.De valda apparna kommer sedan att ordnas på ett sätt som kan visas på en enda skärm.
Du kan navigera genom dessa appar utan att behöva stänga och öppna dem individuellt.
- För att lämna Multi Window, klicka bara på Hem-knappen längst ner i mitten och tryck sedan på X-ikonen i det övre mitten.
Normalt skärmläge aktiveras nu igen.

Verktyg
- Android 10, One UI 2.0 och senare
material
- Galaxy S20, Galaxy S20 Plus, Galaxy S20 Ultra
Förutom multifönstret kan Galaxy S20 också göra bilder i bildvy. Detta är fördelaktigt när du använder navigationsappar eftersom du kan hålla appen alltid uppe på skärmen. Du kan också multitask mellan appar på din Galaxy S20.
Och det täcker allt i denna handledning. Håll dig uppdaterad för mer omfattande tutorials, tips och trick som hjälper dig att få ut det mesta av din nya Samsung Galaxy S20-smartphone.
Du kan också kolla in vår Youtube-kanal för att se fler handböcker för smarttelefonvideo och felsökningsguider.
LÄS OCH: Hur man lägger till och tar bort Samsung-konto på Galaxy S20