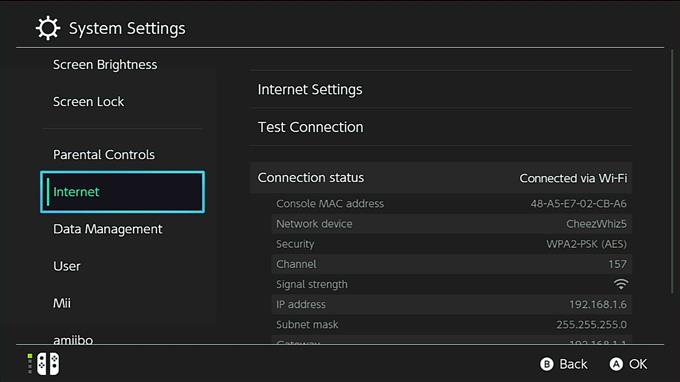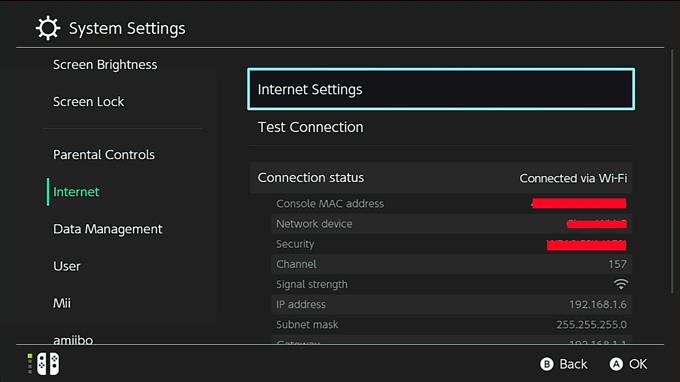Det finns två sätt att ställa in den lokala IP-adressen i en Nintendo Switch: det ena är att använda en statisk IP-adress och den andra är dynamisk IP-adress. Som standard, när din Nintendo Switch ansluter till ditt wifi-nätverk, ges det en dynamisk IP adress. Den här typen av IP-adress ändras då och då, som om du startar om routern eller Nintendo Switch. Det går bra att ha en dynamisk IP-adress, men det kanske inte är en idealisk inställning om du vill göra vissa saker på konsolen, som när du vill få NAT-typ A via port-vidarebefordran.
Varför använda en statisk IP-adress på din Nintendo Switch??
Om du vill minska chansen att stöta på problem när du spelar online är det bästa du kan göra att se till att din Nintendo Switch-konsol använder NAT-typ A. För att göra det, vill du konfigurera din router så att de relevanta portarna som behövs av din konsol öppnas. Denna process kallas port vidarebefordran.
Ett av de viktiga stegen för att framgångsrikt utföra port vidarebefordran är att ändra din lokala IP-adress för din Nintendo Switch till statisk IP. Som namnet antyder förändras inte en statisk IP även om du startar om routern eller konsolen.
Att ändra till en statisk IP händer bara på din konsol men din offentliga IP-adress som tillhandahålls av din ISP ändras inte.
Hur man ställer in statisk IP-adress på en Nintendo Switch
Stegen för att använda statisk IP på din Nintendo Switch är enkla. Lär dig hur du gör denna process genom att följa stegen nedan.
- Gå till startskärmen och välj på din Nintendo Switch-konsol Systeminställningar.

- Välj Internet.

- Välj Internetinställningar.

- Välj ditt nätverk från listan. Ange nätverkslösenordet om du uppmanas.

- Välja Ändra inställningar.

- Välj IP-adressinställningar.
Tryck EN på regulatorn.

- Välj Manuell.
Alternativ för IP-adress, subnetmask, och Inkörsport Kommer komma.

- Välj IP-adress, och använd skärmtangentbordet för att ange IP-adressen.
Tryck OK eller + för att bekräfta ändringen.

- Gör samma steg för att ändra Subnet Mask och Inkörsport också.
Hur man får IP-adress, Subnet Mask och Gateway?
För att använda en statisk IP-adress på din Nintendo Switch måste du få tre viktiga uppgifter:
- IP-adress,
- Subnet Mask, och
- Inkörsport
Du kan använda din dator eller smartphone för att få dem.
För demonstrationsändamål ger vi dig steg för hur du gör det på en Windows 10-dator. Om du har en smartphone eller Mac, använd Google för att söka efter exakta steg för hur du extraherar dessa nätverksinformation.
- På din Windows 10-dator väljer du startfältet i det nedre vänstra hörnet och skriver cmd i sökfältet.
- Välj Kommandotolken.
- Typ ipconfig / all och tryck på Stiga på.
- Nätverkets IP-information bör nu visas i en lista. Bläddra igenom listan för att hitta IPv4-adressen eller IP-adressen, Subnet Mask och Standard Gateway.
VIKTIG: Varje enhet i ett nätverk behöver en unik lokal IP-adress för att kunna ansluta till internet. Detta betyder att din Nintendo Switch-konsol ska ha en annan IP-adress än din smartphone eller dator.
När du gör ipconfig / all, du får i princip den interna eller lokala IP-adressen och andra detaljer på din dator. Se till att använda en unik lokal IP-adress för din Nintendo Switch när du ställer in dess statiska IP-adress.
Om din PC till exempel har 192.168.1.1 IP-adress kan du försöka använda en annan för din Nintendo Switch genom att lägga till, säg, 30 till den sista delen. Så istället för att använda samma IP bör din lokala IP-adress för din switch nu vara 192.168.1.31.
Besök vår androidhow Youtube Channel för mer felsökningsfilmer.