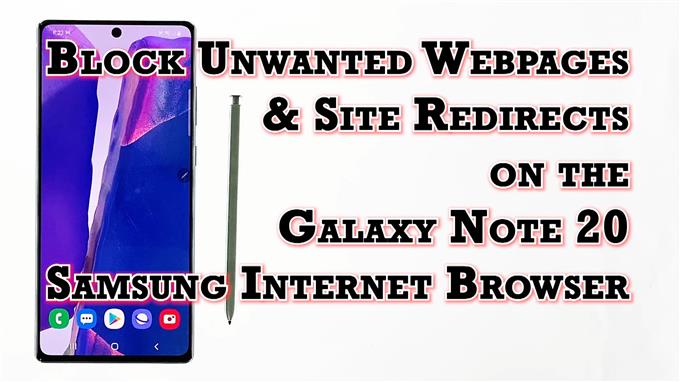Det här inlägget visar hur du aktiverar funktionen Blockera oönskade webbsidor i Not 20 Samsung-webbläsaren. Läs vidare om du behöver hjälp med att ställa in din standard Samsung-webbläsare för att sluta omdirigera dig till oseriösa webbsidor när du trycker på bakåtknappen i webbläsarappen.
Samsung Internet Browser: s sekretessfunktioner
Samsung Internet är standardwebbläsaren för Samsung Galaxy smartphones och surfplattor. Liksom andra vanliga mobilappswebbläsare erbjuder Samsung Internet också ett antal nya användbara funktioner som garanterar slutanvändare med en mjukare, mer privat och säkrare surfupplevelse. I sin senaste uppdatering har Samsungs helt egen webbläsare redan fått ännu en sekretessfokuserad funktion som huvudsakligen är utformad för att förhindra kapning av webbläsare. Den här funktionen kallas Blockera oönskade webbsidor.
Hur fungerar det?
Som namnet antyder är blockering av oönskade webbsidor en integritets- och säkerhetsfunktion som kan sätta stopp för den vanliga historikmanipulationstaktiken där oönskade webbsidor avsiktligt manipulerar din webbhistorik så när du trycker på Back-knappen kommer du att omdirigeras till en annan sida istället för den tidigare besökta webbsidan.
Om du undrar hur du använder den här surffunktionen på din nya anteckningsenhet har jag lagt fram en steg-för-steg-guide som du kan följa. Och här är hur det görs.
Enkla steg för att blockera oönskade webbsidor i Not 20 Samsung Internet Browser App
Följande steg avbildade den faktiska processen för att blockera oönskade webbsidor och omdirigeringar av webbplatser på Galaxy Note 20: s inbyggda Samsung-webbläsare. Medan andra mobilappswebbläsare också erbjuder samma funktion, varierar de faktiska stegen för att aktivera den.
1. För att komma igång, tryck på Samsung webbläsare ikonen längst ner på startskärmen. Om du gör det laddas webbläsarappen upp.

Om du inte ser den här ikonen på din hemskärm måste du komma åt den från appvisaren eller appskärmen. Rulla bara upp från botten av startskärmen för att starta Apps-visaren och hitta sedan Samsung-webbläsar-appikonen.
2. Peka på på Samsung-webbläsarens app menyikonen representerad av tre korta horisontella linjer ligger längst ner till höger.

En popup-meny med de viktigaste bläddringskontrollerna visas.
3. Leta reda på och tryck sedan på inställningar ikonen för att fortsätta.

Ett annat fönster öppnas och markerar de grundläggande och avancerade internetinställningarna du kan använda och hantera.
4. Gå till Avancerad och tryck sedan på Sekretess och säkerhet.

Relevanta funktioner och alternativ laddas upp på nästa skärm.
6. Växla för att slå på Blockera oönskade webbsidor växla.

Om du gör det aktiveras funktionen som förhindrar att webbläsaren tar dig till en webbplats eller webbsida som du inte besöker när du trycker på Tillbaka nyckel-.
Andra praktiska verktyg till Augment Browsing Privacy
Du kan också ställa in din Samsung-webbläsare så att den varnar dig för skadliga webbplatser. Allt du behöver göra är att slå på strömbrytaren för att aktivera funktionen.
Förutom de inbyggda sekretessfunktionerna kan du också använda en brandvägg för att blockera oönskade webbsidor och webbplatser. Detta anger behovet av att du laddar ner en app från tredje part som är programmerad att fungera som en brandvägg, en säkerhetsapp eller en webbplatsblockerare.
Säkerhetsappar är vanligtvis utformade för att erbjuda skydd mot ransomware, virus och annat skadligt innehåll. Webbplatsblockerare däremot fungerar vanligtvis genom att låta dig ställa in specifika tider när webbplatser och appar är begränsade. Brandväggar erbjuder säkerhet genom att övervaka åtkomst till din enhet och blockera data med en uppsättning regler.
Med brandväggar kan du också skapa filter enligt domännamn, värdnamn och IP-adresser. NoRoot Firewall och den pålitliga open source NetGuard-appen är bland de allmänt använda verktygen för detta ändamål.
Förutom NoRoot Firewall och NetGuard-appen kan du också prova andra verktyg som Trend Micro, Mobile Security och BlockSite. Dessa verktyg kan blockera oönskade webbsidor och webbplatser utan att rota enheten.
Det går inte att blockera oönskade webbsidor?
Om alternativet att blockera oönskade webbsidor inte är tillgängligt, kontrollera och se till att din enhet har den senaste Android-versionen. Ladda ner och installera eventuell tillgänglig programuppdatering för din enhet om det behövs, eftersom det kan innehålla den nödvändiga korrigeringen för att uppdatera de inbyggda Samsung-webbläsarfunktionerna.
Alternativt kan du försöka blockera oönskade webbplatser och webbsidor i den integrerade Samsung-webbläsaren via Ad blockerare. Ladda bara ner och installera din önskade blockerare för att blockera webbplatser i din Samsung-webbläsare.
I andra webbläsare som Firefox görs blockering av webbplatser via tillägg. I det här fallet måste du ange den fullständiga webbadressen eller webbsidan som du vill blockera.
Och det handlar om att blockera oönskade webbsidor och omdirigeringar av webbplatser via Not 20-integrerade Samsung-webbläsare.
Hoppas det här hjälper!
Fler videotutorials
Om du vill se mer omfattande handledning och felsökningsklipp på olika mobiltelefoner och surfplattor, besök gärna AndroidHow-kanalen när som helst.
Du kanske också vill läsa:
- Löst Samsung Galaxy S8 fortsätter att få popup-annonser
- Så här blockerar du popup-fönster på Samsung Galaxy Note 20
- De 7 bästa popup- och AdBlocker-apparna för Android 2020
- Så här blockerar du annonser i Galaxy S20 Chrome-webbläsaren