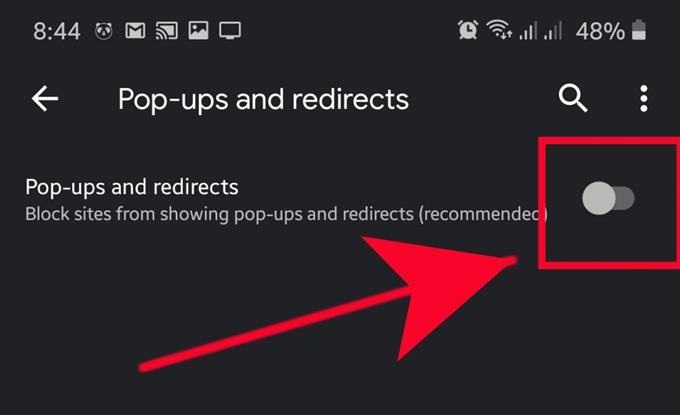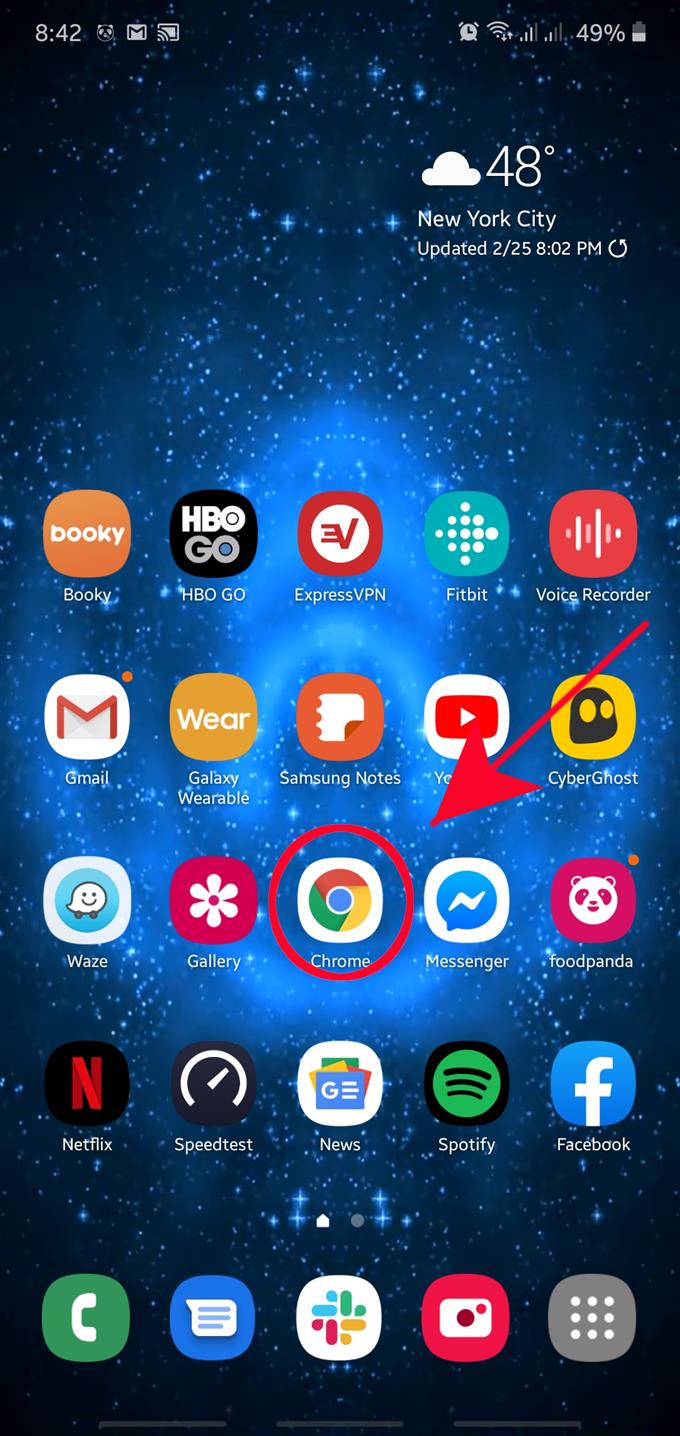Även om Googles livsstil är annonser, gör det faktiskt ett ganska bra jobb med att begränsa annonser, särskilt de irriterande popup-annonser, i Google Chrome-webbläsaren. Om du får många popup-annonser när du surfar på webben med din Google Chrome-webbläsare finns det ett par inställningar som du kan justera för att blockera dem.
Det finns inget behov av att installera någon tredje parts app för att uppnå vad du vill. Vi vill också påminna dig om att du vill vara försiktig med alla tredjepartsappar som kan erbjuda för att ge möjlighet att blockera appar. Ofta är dessa appar själva belastade med virus eller skadlig programvara som kan tillåta nedladdningar och installationer av skadliga appar utan din vetskap.
Aktivera funktionen för blockering av Google Chrome för popup-annonser
Tid som behövs: 1 minut.
Om du inte vill se annonserna och popup-fönstren som följde med dem i din Google Chrome-webbläsare måste du stänga av annonser och Pop-ups under inställningsmenyn för appen. Hittills är dessa två alternativ de bästa sätten att effektivt sätta popup-fönster under kontroll i Chrome. Lär dig vad du ska göra genom att följa stegen nedan.
- Öppna Google Chrome.
Hitta Google Chrome bland dina appar antingen i Hem skärm eller Apps bricka.
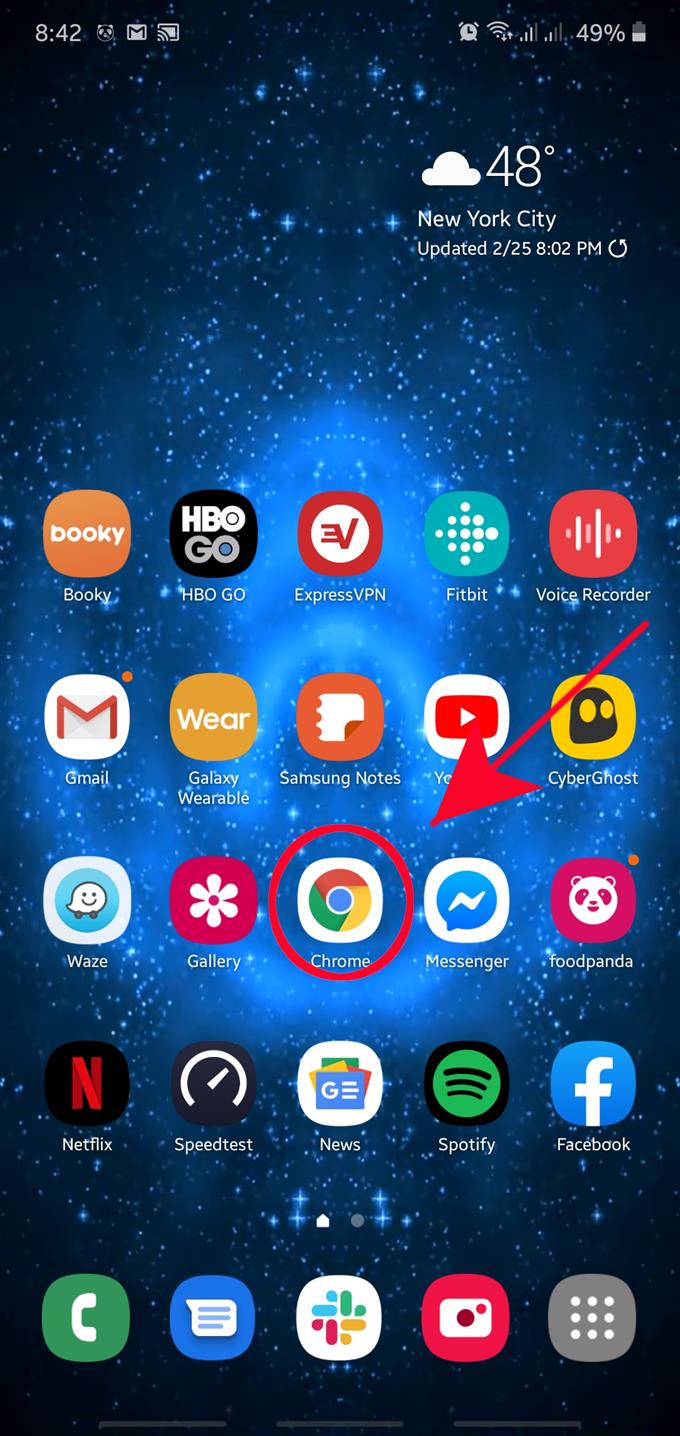
- Klicka på Fler inställningar.
Tryck på på övre högra hörnet tre prickar.

- Välj Inställningar.
Knacka på inställningar bland alternativen i menyn.

- Klicka på Site Settings.
Rulla nedåt på sidan och leta efter Webbplatsinställningar.

- Klicka på popup-fönster och omdirigeringar.
Välj Meny under webbplatsinställningar Pop-ups och omdirigeringar alternativ

- Stäng av popup-fönster och omdirigeringar.
Se till att den här inställningen är aktiv (genom att flytta skjutreglaget till höger) och sedan tillbaka till platsinställningarna.

- Välj annonser.
Välj Webbplatsinställningar annonser.

- Stäng av annonser.
Se till att den här inställningen är aktiv (genom att flytta reglaget till höger).

Föreslagna avläsningar:
- Hur man återställer appinställningar på Samsung
- Hur man rensar cachepartition på Galaxy Note10+
- Hur man återställer hårt på Galaxy Note10 + | enkla steg för att återställa fabriken eller återställa återställningen
- Så här startar du om en Galaxy Note10 till Safe Mode