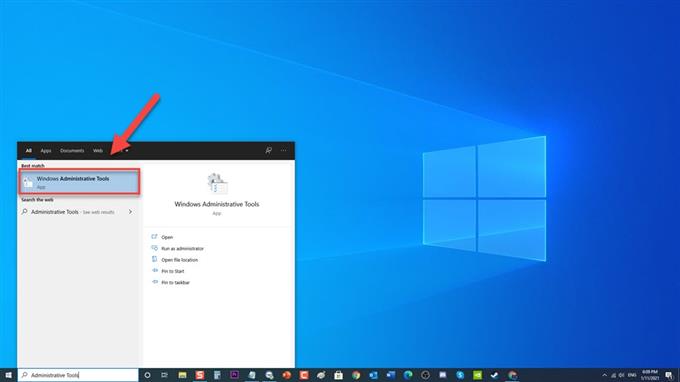Namnet på processen MsMpEng är Antiwalware Service Executable. Det används av antimalware som är Windows Defender som är associerat med Windows Defenders serviceprogram. Även om den körbara antimalware-tjänsten är stabilt, finns det tillfällen där användare upplevde hög CPU-användning på Windows-PC. I den här senaste delen av vår felsökningsserie kommer vi att ta itu med hur vi fixar Antimalware Service Executable (MsMpEng) -problem som tar upp för mycket Hög CPU-användning med Windows Defender på Windows 10.
Vad ska jag göra med hög CPU-användning av Antimalware Service Executable på Windows 10 PC
Det finns två vanliga faktorer som kan få Antimalware Service Executable att ta upp för mycket CPU-resurser, från dess realtidsfunktion och Full scan-funktion. Realtidsskyddsfunktionen förbrukar hög CPU-användning genom att regelbundet skanna filer på din dator, vilket naturligtvis är dess primära funktion som är att skydda i realtid. En annan anledning är att om dess realtidsskyddsfunktion, där en fullständig fullständig genomsökning görs, kommer datorsystemet att uppleva hög CPU-användning och användare kommer att uppleva fördröjning, eftersläpning och eller hängande svar från systemet. Nedan listas de felsökningssteg som du behöver göra för att åtgärda problemet.
Innan du utför rekommenderade felsökningsmetoder som listas nedan är det bäst att starta om datorn först. Den här åtgärden uppdaterar operativsystemet och tar bort eventuella korrupta tillfälliga data som kan orsaka problemet.
Metod 1: Planera om Windows Defender korrekt
För att förhindra att Windows Defender tar upp för mycket av dina CPU-resurser, kan du behöva ändra just nu skanningsschemat för Windows Defender-skanning på ditt datorsystem med hjälp av aktivitetsschemaläggaren.
- I sökfältet i dina fönster längst ned till vänster skriver du Administrationsverktyg .

- Klicka på Windows administrativa verktyg resultat.

- Leta upp och dubbelklicka på Aktivitetsschemaläggare . Ett nytt fönster öppnas.

- I den vänstra rutan i fönstret Aktivitetsschemaläggare klickar du på Aktivitetsplaneringsbiblioteket för att expandera det.

- Klicka på Microsoft-mapp för att expandera den.

- Klicka på Windows för att expandera det

- Rulla ner och leta upp Windows Defender-mapp för att expandera den.

- I den högra rutan i Windows Defender letar du efter och dubbelklickar på Windows Defender Schemalagd skanning . Ett nytt fönster öppnas.

- Håll dig på fliken Allmänt i Windows Defender Schemalagd skanningsfönster, avmarkera alternativet Kör med högsta privilegier.

- Klicka på fliken Villkor .

- Under alternativet Inaktiv, avmarkera alternativet ” Starta uppgiften endast om datorn är inaktiv för ” om den är markerad.

- Under Power-alternativet avmarkerar du alternativet ” Starta uppgiften om datorn är på nätström ”

- Under alternativet Nätverk avmarkerar du alternativet ” Starta bara om följande nätverksanslutning är tillgänglig ”

- Klicka på fliken Triggers .

- Klicka på Ny flik , Nytt utlösarfönster öppnas.

- Välj inställningar under inställningsalternativet. Detta omplanerar försvararen så att den fungerar efter dina egna önskemål.

- Klicka på OK om du vill göra ändringar.

- Upprepa samma procedurer för de andra tre scheman: Underhåll av Windows Defender-cache, Windows Defender-rengöring och Verifiering av Windows Defender.

Kontrollera om hög CPU-användning från Antimalware Service Executable-problem i Windows 10 fortfarande uppstår.
Metod 2: Inaktivera Windows Defender
Inaktivera Windows Defender Firewall fungerar för vissa användare som upplever samma höga CPU-användning. Men se till att innan du stänger av Windows Defender Firewall måste du också installera ett annat anti-skadeprogram så att din dator fortfarande skyddas från skadlig kod och hot.
Det finns två sätt att stänga av Windows Defender:
Först: Använd lokal redigerare för grupprincip
- Tryck på Windows-tangent + R på tangentbordet för att öppna RUN-dialogrutan.
- I dialogrutan KÖR, skriv “gpedit.msc” och tryck på Enter eller klicka på OK för att öppna Local Group Policy Editor.
- I den vänstra rutan i fönstret Local Group Policy Editor klickar du på Datorkonfiguration för att expandera den.
- Dubbelklicka på Administrativa mallar för att expandera den.
- Dubbelklicka på Windows-komponenter för att expandera den.
- Rulla ner för att hitta Microsoft Defender Antivirus -mapp för att expandera den.
- Till höger i Microsoft Defender Antivirus, leta reda på alternativet “Stäng av Microsoft Defender Antivirus” och dubbelklicka på det. Ett nytt fönster öppnas.
- Klicka på ”Enabled” för att inaktivera Windows Defender
- Klicka på OK om du vill göra ändringar.
- Starta om din dator.
När datorn har startat om helt, kontrollera om hög CPU-användning från Antimalware Service Executable-problemet i Windows 10 fortfarande uppstår.
Andra: Använda registerredigeraren
- Tryck på Windows-tangent + R på tangentbordet för att öppna RUN-dialogrutan.
- I dialogrutan KÖR, skriv “regedit” och tryck på Enter eller klicka på OK för att öppna Registerredigeraren.
- Klicka på HKEY_LOCAL_MACHINE till vänster i fönstret Local Group Policy Editor.
- Dubbelklicka på SOFTWARE-mapp för att expandera den.
- Dubbelklicka på mappen Policy för att expandera den.
- Dubbelklicka på mappen Microsoft för att expandera den.
- Dubbelklicka på mappen Windows Defender för att expandera den.
- I den högra rutan i Windows Defender-mappen dubbelklickar du på posten “DisableAntiSpyware” . Ändra värdedatumet till 1.
- Klicka på OK om du vill göra ändringar.
Kontrollera om Antimalware Service Executable High CPU-användning fortfarande uppstår.
Metod 3: Lägg till Antimalware-tjänst som kan köras i Windows Defender Exclusion List
Det har rapporterats av användare om att lägga till MsMpEng.exe i uteslutningslistan för Windows Defenders löser problemet. Lägg till ett undantag och se om problemet med körbar anti-malware-tjänst kommer att lösas.
- Tryck samtidigt på tangenterna CTRL + SHIFT + ESC på tangentbordet för att öppna Windows Aktivitetshanterare .
- I fönstret Aktivitetshanterare letar du upp och högerklickar på alternativet Antimalware Service Executable .
- Klicka på Öppna filplats i rullgardinsmenyn. Ett nytt fönster öppnas, filen MsMpEng markeras.
- Markera filplatsens sökväg i adressfältet, högerklicka och välj kopia i rullgardinsmenyn.
- Tryck på Windows-tangenten + I på tangentbordet för att öppna avsnittet Windows-inställningar.
- Klicka på Uppdatera och säkerhet .
- Klicka på Windows-säkerhet i den vänstra rutan
- Klicka på Skydd mot virus och hot under skyddsområden till höger
- Klicka på Hantera inställningar under Inställningar för skydd för virushot.
- Leta reda på alternativet Uteslutning, klicka på Lägg till eller ta bort undantag.
- Klicka på ”Lägg till en undantag” , välj t ”Mapp” i rullgardinsmenyn.
- Klistra in filplatsens sökväg för Antimalware Service Executable, klicka på välj mapp fliken.
Antimalware Service Executable kommer nu att läggas till i Uteslutningslistan i Windows Defender och kontrollera sedan om Antimalware Service Executable High CPU-användningsproblem fortfarande uppstår.
Metod 4: Ta bort uppdateringar av dålig definition
Det finns tillfällen där Windows Defender-brandväggen efter skanning kan få dåliga definitionsuppdateringar som ibland kan identifiera Windows-filer som virus. Försök att ta bort uppdateringar med dålig definition med kommandotolken och se om metoden fungerar.
- I sökfältet i dina fönster längst ned till vänster skriver du Kommandotolken.
- Högerklicka på kommandotolken och klicka på Kör som administratör i rullgardinsmenyn.
- Skriv följande kommandon i kommandotolken och tryck på Enter efter varje kommando.
- Skriv “% PROGRAMFILES% \ Windows Defender \ MPCMDRUN.exe” -RemoveDefinitions -All och tryck på Enter.
- Skriv “% PROGRAMFILES% \ Windows Defender \ MPCMDRUN.exe” -SignatureUpdate och tryck på Enter
Vänta tills processen har slutförts och kontrollera sedan om Antimalware Service Executable ökat problem med CPU-användning fortfarande uppstår.
Efter att ha utfört metoderna som nämns ovan kommer du att fixa problemet med Antimalware Service Executable High CPU-användning av Windows Defender.
Besök vår androidhow Youtube-kanal för mer felsökningsvideor.