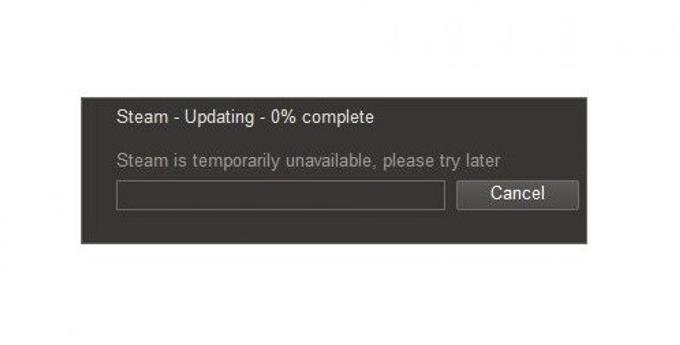Har du problem med att uppdatera Steam då och då? Om du får felet i Extracting Package på Steam eller om uppdateringen verkar fastnat för alltid, oroa dig inte. Det finns ett antal korrigeringar du kan göra för att lösa dessa situationer. Följ våra instruktioner i den här guiden så ska du spela tillbaka på nolltid.
Lösningar för Steam-extraheringspaketets fel eller när uppdateringen är fast
Det finns fyra möjliga lösningar som du kan försöka lösa Steam-paketfel. Lär dig vad du behöver göra nedan.
Fix nr 1: Uppdatera mappen “paket”
Under vissa nedladdningar kan Steam fastna eller kan visa paketets extraktionsfel på grund av en skadad paketmapp. Förekomsten av dessa fel inträffar vanligtvis under en installation eller när Steam startar om. För att lösa problemet måste du ta bort den korrupta Steam-paketmappen.

Fix nr 2: Inaktivera internetanslutning
Den andra möjliga lösningen som du kan prova i den här situationen är att uppdatera din internetanslutning. Vi vet att många spelare har tyckt att den här lösningen är användbar för att lösa det här problemet så se till att prova den här enkla fixen.
I grund och botten, vad du vill göra är att stänga av ditt internetnät tillfälligt. Efter några ögonblick kan du slå på anslutningen igen och kontrollera Steam igen.

Du måste koppla bort din router och annan nätverksutrustning mellan routern och datorn från eluttaget. Vänta några sekunder innan du sätter på nätverksutrustningen.
Sedan när ditt internet är uppe kan du öppna Steam-klienten igen och se om problemet återkommer.
Fix nr 3: Kör Steam med administrativa behörigheter

Om du får felet i extraktionspaketet under en uppdatering är det mest troliga skälet att Steam behöver förhöjd åtkomst eller administrativa behörigheter. Brist på förhöjd åtkomst kan begränsa Steam från att installera något som en uppdatering eller ett nytt spel. För att åtgärda problemet måste du köra Steam med administrativa behörigheter. Följ stegen i det här inlägget om hur du gör detta.
Fix nr 4: Ändra värdfil för att ändra Steam-innehållsserver
Den slutliga lösningen som du kan prova är drastisk och rekommenderas sällan såvida inte alla de tre lösningarna ovan har misslyckats. Ibland kan interna ångserverinnehåll ändras så manuellt kan det uppdateras värdfilen. Stegen nedan visar hur du får åtkomst till din Windows-värdfil och redigerar den för att återspegla Steams innehållsserver.
- Öppna anteckningar.
tryck på WIN + S knappar och skriv in “anteckningsblock.”

- Kör anteckningsblock som administratör.
Högerklicka på Anteckningar och välj Kör som administratör.

- Klicka på Arkiv-fliken.
När anteckningen öppnas klickar du på Fil fliken uppe till vänster.

- Öppna värdfil.
Klick ’ÖppenOch bläddra till filplatsen C: \ WINDOWS \ system32 \ drivers \ etc \ värdar. Om du inte ser värdfilen, se till att du har valt ”Alla filer” i nedre ruta till höger. Dubbelklicka sedan på värdar för att öppna den.

- Redigera värdfil.
Kopiera texten nedan och klistra in den i slutet av filen:
68.142.122.70 cdn.steampowered.com
208.111.128.6 cdn.store.steampowered.com
208.111.128.7 media.steampowered.com
- Spara värdfilförändringar.
Gå till fliken Arkiv och välj Spara eller tryck på CTRL + S.
- Öppna Körverktyg.
tryck på WIN + R knappar.

- Uppdatera din dators DNS.
Typ ipconfig / flushdns i sökrutan och tryck på Enter. Detta bör uppdatera DNS på din PC och förhoppningsvis fixa felet.

Föreslagna avläsningar:
- Hur man gör ångkörning med administrativa rättigheter
- Hur man tar bort korrupt Steam-paketmapp
- Hur du fixar Steam-spelet ”spelet körs” -fel