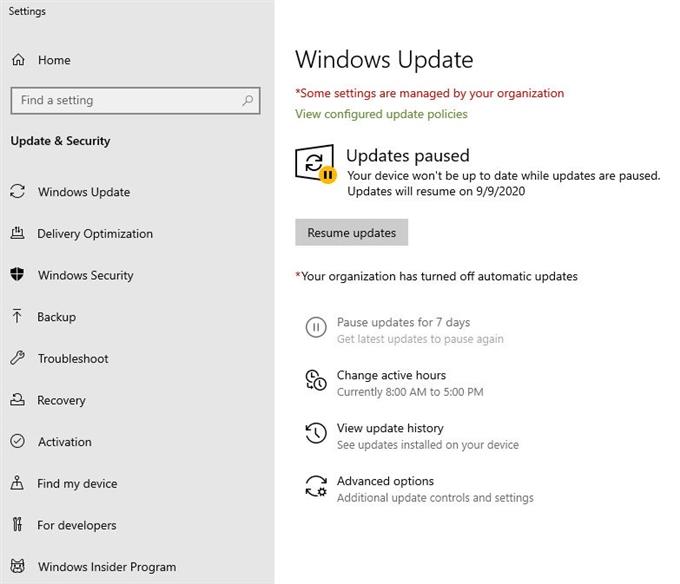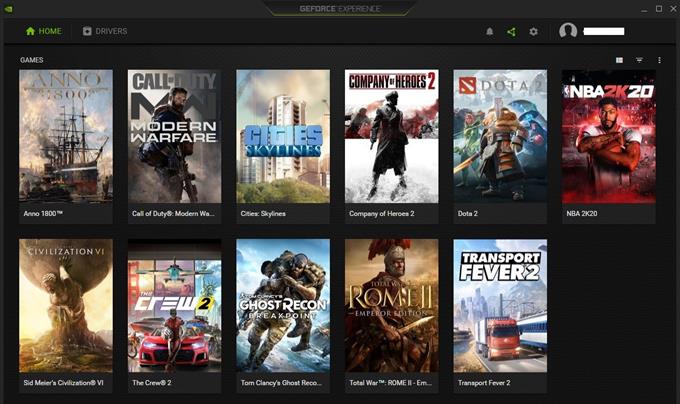Många spelare räcker till oss för att be hjälp om att fixa långsam nedladdningshastighet på Steam. Om du är en av dem, kolla in den här guiden så att du vet vilka saker du ska prova.
Tänk på att fixa nätverksproblem är en komplicerad uppgift så det finns inget universellt sätt att fixa alla fall av anslutningsproblem. Den allmänna regeln är att utföra felsökningssteg på ett logiskt sätt för att minska faktorerna en efter en. Den här artikeln bör gå igenom de nödvändiga stegen.
Varför din Steam-nedladdning går långsamt
Det finns ett antal orsaker till att din Steam-nedladdningshastighet kan vara långsam. I vissa fall kan en kombination av minst två orsaker till och med komma på spel för att försämra nätverkets genomströmning. Lär dig några av de vanligaste orsakerna till problem med långsam anslutning när Steam-spel nedan.
Långsam Internet-anslutning.
Det här är det första du bör undersöka. Om internethastigheten som du prenumererar på är långsam till en början är det enda sättet att förbättra situationen att ersätta den med en snabbare.
När det gäller onlinespel vill du ha minst 10 Mbps nedladdningshastighet. Vissa kan definitivt spela på Steam med långsammare hastigheter, men 10Mbps rekommenderas särskilt om det finns andra enheter som använder anslutningen när du spelar.
Om du tror att du inte får den prenumererade nedladdningshastigheten när du spelar på Steam bör du börja felsökningen genom att genomföra ett hastighetstest. Försök kontrollera din internetanslutningshastighet vid olika perioder på en dag för att få en allmän uppfattning om din nedladdningshastighet.
Om den genomsnittliga nedladdningshastigheten du får är för låg än den hastighet du betalar för, kontakta din Internetleverantör för att få hjälp. Detta är viktigt eftersom det inte finns något du kan göra på din dator för att fixa det.
Ångserverfråga.
När du märker att din Steam-nedladdningshastighet är för långsam och att spelet eller uppdateringen tar för lång tid att slutföra är det möjligt att det kan orsakas av ett serverproblem. Du kan bekräfta detta genom att kontrollera hur din nedladdningshastighet fungerar utanför Steam. Om din anslutning fungerar normalt när du inte använder Steam kan det vara problem med Steam-servrar eller med spelet du försöker ladda ner eller uppdatera. För att kontrollera om Steam-serverns status kan du besöka deras officiella webbplats.
Nedladdningsserver / region är nere.
I din Steam-applikation finns det ett alternativ som du kan gå för att tvinga den att använda en annan server. Det kan vara praktiskt om den närmaste serverplatsen du har valt är nere eller undergår underhåll. Försök ändra nedladdningsregionen för att se om det kommer att förbättra nedladdningshastigheten.
Låg bandbredd.
Ibland kan för många enheter som använder ett lokalt nätverk allvarligt försämra nedladdningshastigheten. Om du har andra smartphones, datorer eller konsoler som använder anslutningen samtidigt som du är på Steam kan det vara ett problem med låg bandbredd.
Försök att koppla bort onlineenheter en stund medan du bara lämnar din dator. Kör sedan ett hastighetstest och se om det kommer att lösa problemet.
malware.
I vissa fall kan skadlig programvara vara orsaken till att din dator har långsam nedladdning. Se till att du uppdaterar all programvara och applikationer på din dator och kör periodiska säkerhetsskanningar.
Hur man fixar långsam nedladdning på Steam | Öka nedladdningshastigheten
Det finns en hel lista med felsökningssteg och potentiella lösningar som du kan prova för att fixa problem med långsam nedladdning när du spelar på Steam. Kolla in de saker du måste göra nedan.
- Stäng av nedladdningar på PC eller andra enheter.
Det första felsökningssteget som du vill göra är att övervaka datorn för eventuella nedladdningsuppgifter som du kan göra som du inte känner till. Till exempel är det möjligt att din dator kanske försöker uppdatera Windows eller någon programvara utan din vetskap. Så mycket som möjligt vill du stänga av dessa uppdateringar när du spelar online för att undvika avbrott.
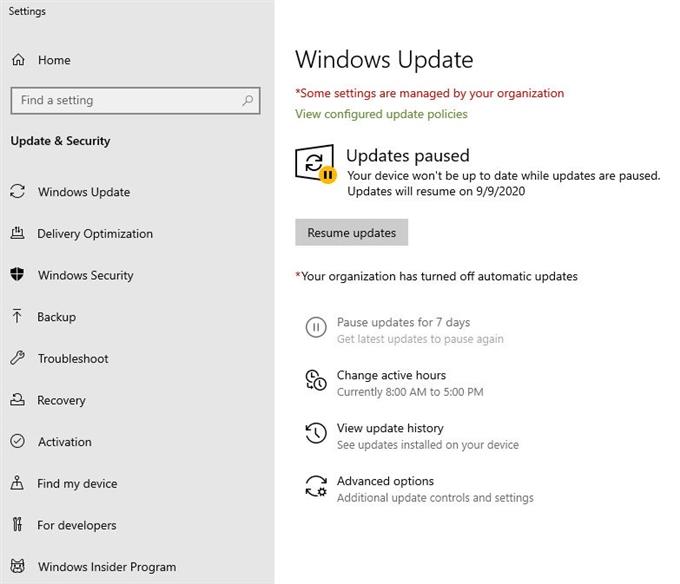
- Begränsa bakgrundsprogram.
Andra program som kan köra i bakgrunden kan också påverka din nedladdningshastighet, särskilt om de också använder internet för att göra något. Dessa är de typiska program som kan köras i bakgrunden och använder internet:
-antivirus / säkerhetsprogramvara
-Torrentapplikationer
-Molnlagringsapplikationer som Microsoft OneDrive, Google Drive, Dropbox, etc..
-GPU-appar som NVIDIA GeForce Experience
Om du har något av dessa program, se till att stänga dem med Task Manager (tryck CTRL + ALT + DEL).
- Strömcykelmodem eller router.
En enkel omstart av ditt modem eller router kan vara tillräckligt för att fixa en svarsfri nätverksenhet. Koppla ur modemet eller routern från eluttaget eller källan i cirka 30 sekunder och se om det kommer att lösa problemet.

- Välj närmare server och ändra bandbreddgränsen.
Du kan ändra ett par saker inom Steam för att förbättra problemet med långsam nedladdning. Här är vad du behöver göra:
-Öppna Steam-applikationen.
-Klicka på Ånga längst upp till vänster.
-Välj inställningar.
-Välj Nedladdningar.
-Kolla Ladda ner Region till ditt eget land. Om du har problem med den regionen kan du prova att använda en närmare server.
-Gå till Hämta begränsningar avsnitt och under Begräns bandbredd till, ändra alternativet till Ingen gräns.
-Se till att du avmarkerar kryssrutan Tillåt nedladdningar under spelet låda. Detta är viktigt om du har ett långsamt internet och du behöver all bandbredd när du spelar.
- Starta om Steam.
Ibland räcker en enkel sak som att starta om Steam-applikationen för att fixa ett anslutningsproblem. Se till att du stänger Steam innan du laddar ner den igen.
- Ändra Steam-klientens Bootstrapper-prioritet till realtid.
Detta är ett annat trick som du kan prova om du fortfarande inte kan lösa problemet med långsam nedladdningshastighet på Steam. Så här måste du göra:
-Se till att Steam-applikationen körs.
-Öppna Aktivitetshanteraren (tryck på CTRL + ALT + DEL).
-Under processer , klicka på rullgardinspilen nära Steam Client Bootstrapper.
-Högerklicka på Steam Client Bootstrapper och välj Gå till detaljer.
-Högerklicka sedan på Steam.exe, klick Prioritera, och välj Realtid.
-Klick Ändra prioritet
Gör samma exakta steg för SteamService.exe för att ändra sin prioritering.
- Inaktivera AV eller brandvägg.
Viss säkerhetsprogramvara eller brandvägg kan störa spelklienter. Försök att inaktivera ditt antivirus och din brandvägg när du spelar på Steam för att se om det kommer att lösa problemet.
Se till att slå på dem igen när du är klar. - Aktivera QoS.
Vissa routrar kan prioritera spelpaket för att minska nätverksfördröjningen i spel. Denna funktion kallas Quality of Service (QoS). om din router har denna kapacitet, gör en del undersökningar med Google om hur du aktiverar QoS för Steam eftersom exakta steg varierar för varje enhet.
Alternativt kan du läsa dokumentationen eller manualen för din router för att veta. Om din router tillhandahålls av din Internetleverantör, kontakta deras tekniska supportteam för att få hjälp med att aktivera QoS.
- Använd kabelanslutning.
Om du litar på trådlös anslutning eller wifi kan du försöka ansluta din dator till routern med en Ethernet-kabel och se om det finns skillnad i nedladdningshastigheten. Om det åtgärdar problemet kan det finnas wifi-problem i ditt hem som du måste ta itu med först.

- Få snabbare internet
Som nämnts ovan vill du ha minst 10 Mbps nedladdningshastighet för att upprätthålla en tillförlitlig anslutning till Steam. Om det finns flera enheter som använder din anslutning när du spelar på Steam föreslår vi att du ökar din nedladdningshastighet ännu snabbare för att ge tillräckligt med bandbredd för alla enheter.
Annars måste du helt enkelt be andra att stänga av sina Netflix, nedladdningar eller konsol för att du ska kunna spela online utan problem.
Besök vår androidhow Youtube Channel för mer felsökningsfilmer.