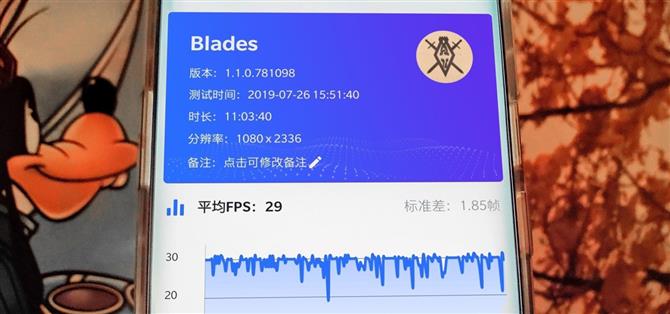När du spelar på din Android-telefon känns det ibland ”långsamt” och du kan inte ta reda på varför? Det innebär en minskning av prestandan, vilket är när bildfrekvensen sjunker, vilket orsakar några märkliga stammare och fördröjning. Det finns inte riktigt ett sätt att veta vad som är fel om du inte spelade själv. Men på den ljusa sidan kan du kontrollera alla spelets FPS med ett enkelt verktyg.
KFMark är ett helt nytt Android-spelprestanda och benchmarkingverktyg från utvecklaren MlgmXyysd. Det låter dig köra en överlägg ovanpå dina spel för att hålla konstant vakten på din FPS i realtid. Detta kan hjälpa dig att identifiera om din enhet har problem som följer kraven från spelet. Det hjälper dig också att avgöra om spelet bara är dåligt optimerat på utvecklarens sida.
Ett FPS-verktyg är inget nytt på Android, men marknaden hade blivit inaktuell och full av appar och plattformar som bara inte fungerar. Kvaliteten och funktionerna saknades allvarligt i vissa andra liknande appar, men KFMark fungerar ganska bra hittills, även om det fortfarande är i de tidiga betafaserna. Det kommer så småningom att lanseras i Play Store, men jag skulle vilja ge dig en kort rundtur i appen innan det.
Krav
- rotade Android-enhet
- Magisk installerat
Steg 1: Ladda ner KFMark Enabler Module
Öppna Magisk Manager-appen, tryck på menyn till vänster och gå sedan till ”Nedladdningar”. Klicka på sökikonen och leta efter ”kfmark”, då bör den modul som visas dyker upp direkt. Tryck en gång på nedladdningspilen och sedan på ”Installera” -alternativet. Ge Magisk Manager eventuella behörigheter om det behövs genom att knacka på ”Tillåt”, så kommer installationsprocessen att börja.



Det tar inte lång tid att slutföra installationsprocessen så när du är klar klickar du på knappen ”Starta om” längst ner för att starta om och aktivera modulen.
Steg 2: Ladda ner KFMark-appen
Som med de flesta saker Magisk, behöver du en app för att fungera som det centrala navet där du kan interagera med modulen. När din omstart är klar måste du ladda ner KFMark-appen från länken nedan.
- Nedladdning: KFMark App (.apk)

När appen är klar nedladdning, klicka på meddelandet ”Hämta fullständigt” för att starta installationsprocessen. Innan det kan du behöva aktivera alternativet ”Installera okända appar” för webbläsaren du just använde för att ladda ner appen. När du gör det kommer du att kunna fortsätta med installationsprocessen som normalt.



När du öppnar appen för första gången märker du direkt att den inte är på engelska – appen är skriven på kinesiska. Det kommer att få en ordentlig engelsk version snart, men det fungerar för närvarande – det är inte en mycket svår app att navigera. Appen är faktiskt en av de mer privata och säkra metoderna för att mäta FPS, främst eftersom liknande verktyg skördar dina data som galen. Den här appen gör det inte.
Steg 3: Skapa din spellista
När du har gett rätt medietillstånd genom att knacka på ”Tillåt” kommer du till appens startsida där du kan börja skapa din lista över spel för att mäta deras FPS. Klicka på den stora blå knappen för att visa din lista över installerade appar och lägg sedan till alla spel du vill kolla in en efter en tills du är nöjd.



Steg 4: Kontrollera dina spel FPS
Nu kan du hitta alla spel du vill testa just nu på din lista och trycka på ikonen till vänster till vänster. Därifrån bekräftar du ditt val genom att trycka på alternativet till höger, då kan du aktivera inställningen ”Tillåt visning över andra appar”. När du gör det, tryck på bakåtpilen en gång för att återgå till huvudskärmen och tryck sedan på spelknappen för spelet igen för att starta upp spelet.



Nu ser du ett nytt överlägg överst på skärmen med en FPS-räknare på den som uppdateras i realtid. Den förblir överst hela tiden, men du kan dra den runt och justera dess position efter behov. Bildfrekvensräknaren ger dig en uppfattning om hur det specifika spelet presterar på din enhet, vilket är oerhört användbart av olika skäl.



Om du pekar på överläggningen får du också två nya alternativ du kan välja mellan. Den gröna spelknappen till vänster startar benchmarkingverktyget för en djupgående analys av spelets prestanda. Den blå ikonen till höger med ögat stänger den aktuella sessionen och startar dig tillbaka till KFMark-startsidan.


Steg 5: Benchmark vissa spel (valfritt)
Nu när du har en uppfattning om hur du ska kontrollera FPS på vilket spel du vill kanske du är nyfiken på hur benchmarking fungerar. Ett riktmärke skulle ge dig mätningar av hur stressad CPU blir och kommer också att sätta din ramräknare i ett lättläst linjediagram. Med andra ord kommer du att kunna fysiskt se när och var spelprestandan tar en näsduk.
När du startar benchmarkingverktyget kommer det att börja spela in data i bakgrunden när du spelar. Återigen bryter inte denna app dina data och stjäl din benchmarkinginformation som vissa andra kommer att göra. All data lagras endast lokalt på din enhet – inga interaktioner mellan externa servrar av något slag!
När du börjar processen kan du försöka spela in några minuters spel och spela spelet som du brukar göra. När du är redo att avsluta riktmärket, tryck bara på överlägget och tryck sedan på stoppknappen. En prompt kommer att fråga om du vill sluta, tryck bara på alternativet till höger för att bekräfta.


Det kommer att sparka dig tillbaka till KFMark-appen, men du kan sedan bläddra ner och trycka på spelet du precis spelade in för att se resultaten. Du kan se FPS, CPU-spikar och hur mycket batteri som förbrukades under den sessionen också. Återigen, inte alla spel fungerar lika, så att kunna jämföra dem och se själv är oerhört fördelaktigt.


Som du kan se av ovanstående resultat gick The Elder Scrolls: Blades i 1080p-läge i cirka 3 minuter och 30 sekunder och i genomsnitt 29 FPS. Med tanke på att spelet körs på en låst 30 FPS utan några extra justeringar, gör det anständigt i de flesta vanliga områden. Även om du kan se en hel del upp- och nedgångar i diagrammet där det kämpade lite, till och med sjunker under 20 FPS en gång.
Det är en intressant uppsättning resultat, men det kan förväntas från ett så grafiskt krävande spel som driver hårdvaran mer än de flesta genomsnittliga smarttelefonspel. För att inte tala, det är tekniskt fortfarande i tidig tillgång, så det betyder att det inte är en slutlig färdig produkt ännu heller. Flera variabler spelar en faktor i prestanda, till exempel dina anpassade kärninställningar och termaler.
Sammantaget är jag säker på att vi kommer att se några mer prestationsspecifika optimeringar för att hålla en mer konsekvent ramfrekvens i framtiden. Med hårdvara som går så snabbt kommer det också att hjälpa. Dessa snabba resultat från riktmärket är inte dåliga på något sätt, bara små hicka här och där från vad jag upplevde. Inget spelbrytande, men bara något att vara medveten om.
Slutnot
Eftersom detta verktyg fortfarande är ett pågående arbete, är det tänkt att vara en tidig förhandsvisning av vad man kan förvänta sig i framtiden. Inte allt fungerar som avsett, så tänk på det när du testar betaversionerna. När de går offentligt och officiellt landar i Play Store, uppdaterar jag guiden här med de nya utgåvorna, funktionerna och engelska översättningarna. Håll dig uppdaterad!
Den här artikeln producerades under Android How ’speciell täckning för mobilspel. Kolla in hela spelserien.