Det här inlägget visar hur man kopierar och flyttar filer på Galaxy Note 20 från en mapp till en annan. Läs vidare för att ta reda på skillnaden mellan att kopiera och flytta filer på din nya Samsung-phablet.
Intern filöverföring
Filhantering är en av de viktigaste faktorerna för att optimera mobilinnehållet. Det finns många olika sätt att överföra filer på varje mobil enhet. Med det sagt kan du kopiera eller flytta filer från en mapp till en annan eller andra målplatser.
På datorer motsvarar detta kommandot copy-paste och cut-paste.
Kopiering av filer betyder att du kopierar filen från en mapp till en annan. Denna metod kan betraktas som att skapa säkerhetskopior. Att flytta filer å andra sidan innebär att du överför innehållet till en annan plats. När du kopierar filer förblir originalinnehållet på den tidigare platsen. När du flyttar filer tas originalinnehållet bort från föregående plats.
När du skapar säkerhetskopierade filer kopieras det. När du överför filer rör sig det. Det senare utförs vanligtvis när man frigör lagringsutrymme i mobila enheter.
Om du undrar hur du kör dessa kommandon på Galaxy Note 20 utan att använda tredjepartsappar kan du hänvisa till den här snabba demo.
Så här kopierar och flyttar du multimediafiler från en mapp till en annan katalog via lagringsmenyn Not 20.
Steg för att kopiera och flytta filer mellan mappar
Följande visar standardprocessen för att kopiera och flytta multimediainnehåll på Not 20 från en mapp till en annan. Dessa steg är också tillämpliga när du kopierar och flyttar filer mellan olika mappar på andra Samsung-enheter som kör samma Android-version med Not 20.
1. För att komma igång, gå till startskärmen och svep sedan uppåt för att visa och komma åt appvisaren.
Appvisaren är där du kan hitta alla genvägsikoner eller kontroller till inbyggda och nedladdade applikationer.

2. Tryck på inställningar ikonen för att fortsätta.
På inställningsmenyn ser du en lista över alla funktioner på din telefon.

3. Bläddra ner för att visa fler objekt. Tryck sedan på Enhetsvård.
Ett nytt fönster öppnas och markerar enhetsvårdsmenyn. Här ser du fyra huvudkataloger inklusive batteri, lagring, minne och säkerhet.
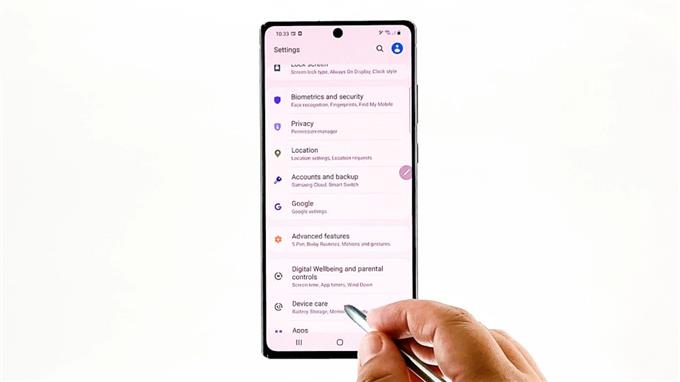
4. Klicka på Lagring för att komma åt den interna lagringsmenyn för din phablet.
Allmän information om den aktuella lagringsstatusen för din telefon kommer att fylla i nästa skärm.
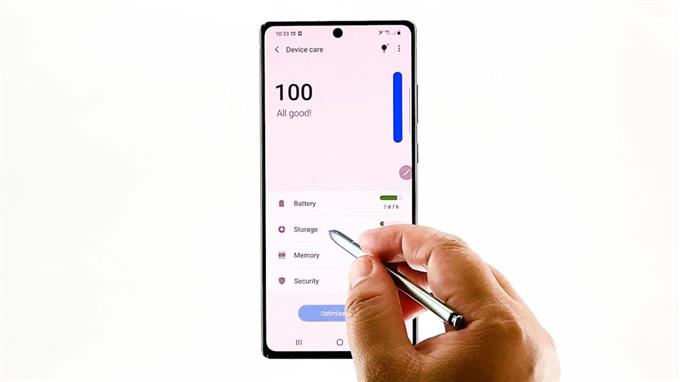
5. Bläddra ner och knacka sedan på Avancerad.
Avancerade lagringsfunktioner och inställningar visas nästa.
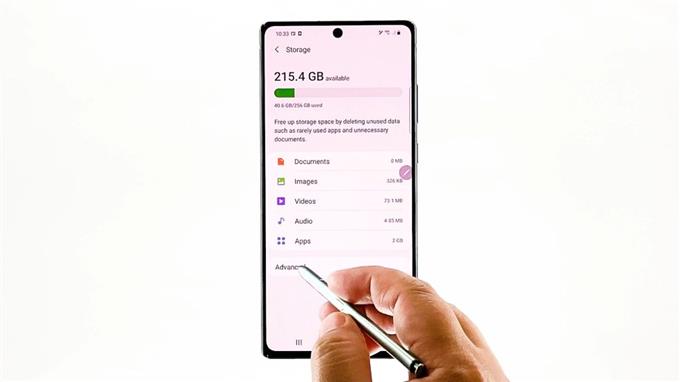
6. Peka på Filer för att visa allt sparat innehåll på din phablet.
Du kommer att dirigeras till den interna lagringsmenyn med en lista över allt befintligt innehåll och kataloger.
Var och en av dessa mappar lagrar relevant data och information.
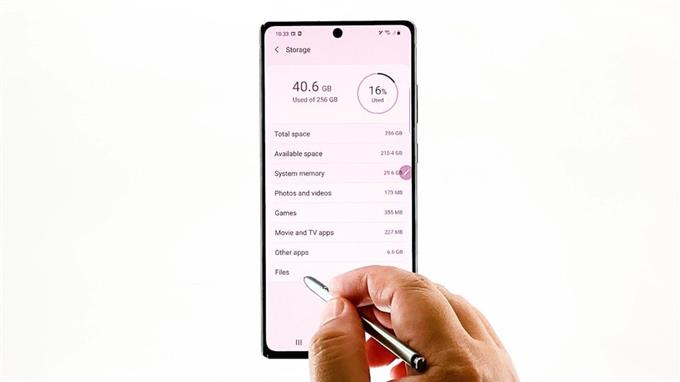
7. Leta reda på och tryck sedan på för att öppna den mapp som lagrar filen som du vill överföra.
Låt oss bara välja D C I M för att fortsätta med denna demo. Så, tryck på den.
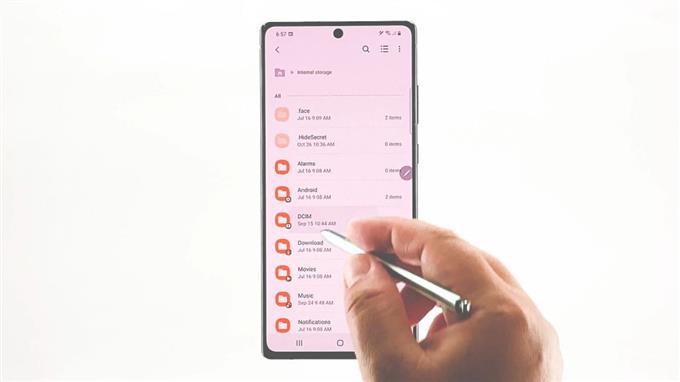
Alla filer som sparas i den mappen laddas upp vid nästa skärm.
För att fortsätta med denna demo använder vi kamerainnehållet som ett exempel. Så knacka Kamera.
Alla filer som sparats i kameran visas.
8. Klicka på för att välja de filer som ska kopieras Trippel-punkt figur i det övre högra hörnet.
En popup-meny öppnas.
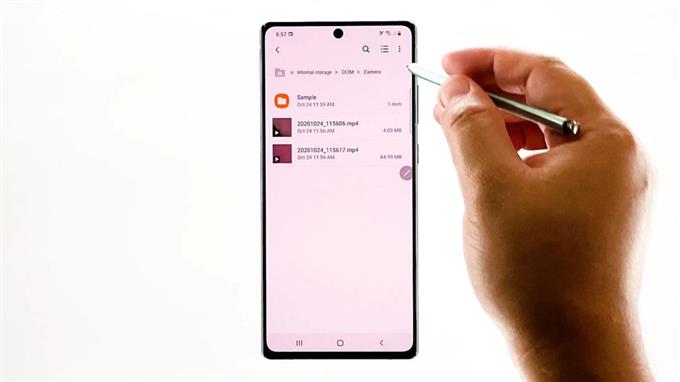
9. Välj Redigera från de angivna artiklarna.
Alla filer i den valda mappen växlar till redigerbart läge. En indikation på denna övergång är alternativknappen som visas före var och en av de listade objekten.
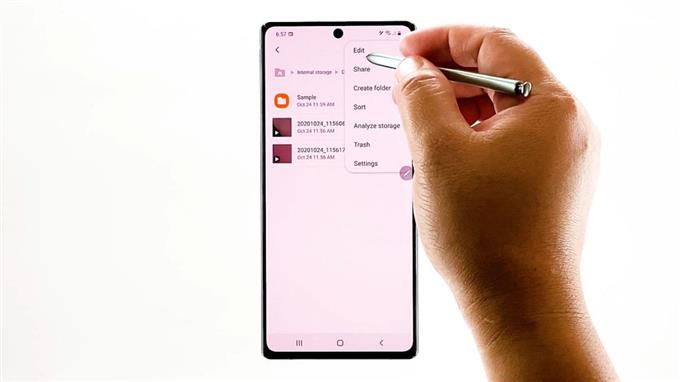
10. Klicka bara på alternativknappen före filen som du vill kopiera. Du kan välja att välja enskilda filer eller välja alla. Låt oss bara gå till den senare för att kopiera alla filer i den valda katalogen.
En bock visas på alternativknappen före varje fil. Detta är en indikation på att filen är vald.
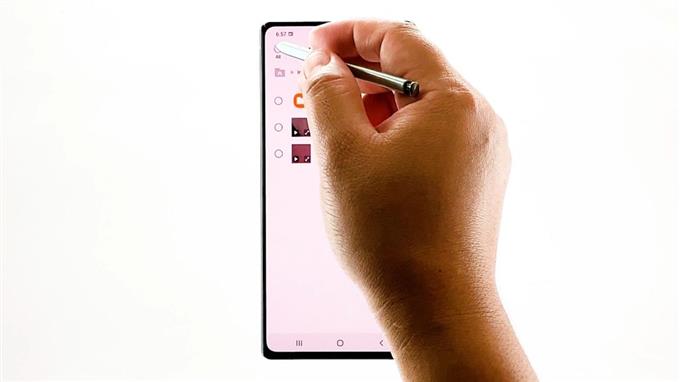
11. När du har valt filerna trycker du på Kopiera längst ned på skärmen. Ange den målplats eller mapp som du vill klistra in de kopierade filerna.
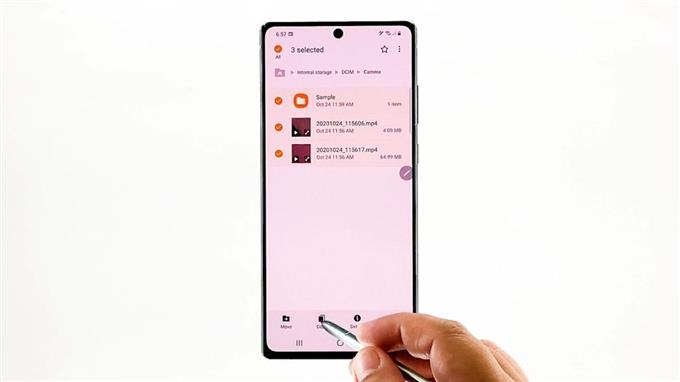
Tryck helt enkelt på bakåtknappen för att återgå till föregående meny tills du kommer till internminnet.
Leta upp och tryck sedan på för att välja den mapp som du vill ställa in som destination.
12. Tryck sedan på Kopiera här längst ned till höger.
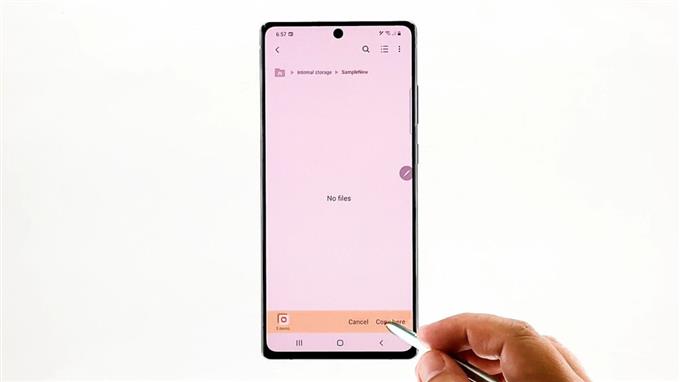
De valda filerna klistras sedan in i målmappen.
13. För att flytta filer från en mapp till en annan, upprepa samma steg för att gå tillbaka till den interna lagringsmenyn, öppna källmappen och välj sedan de filer som du vill flytta. När du har valt filerna trycker du på Flytta på botten. Ange målplats eller målmapp. När du har nått målplatsen trycker du på Flytta hit kommando.
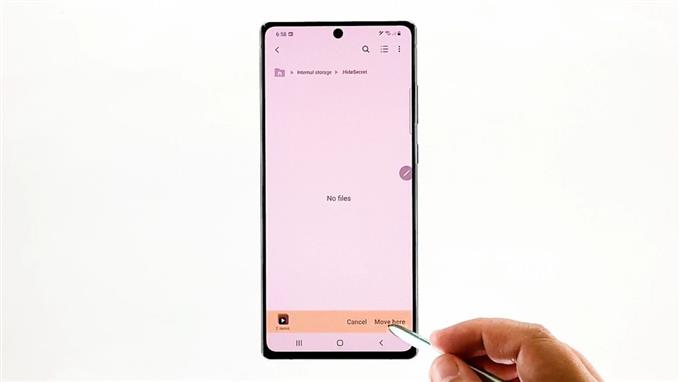
Alla valda filer kommer sedan att överföras till målplatsen.
För att se skillnaden mellan att kopiera och flytta, gå tillbaka till källmappen. Originalversionerna av filerna du kopierade finns kvar i källmappen och dubblettfilerna skapades i målmappen.
Å andra sidan har originalversionerna av de flyttade filerna försvunnit från källmappen och överförts till målmappen. Således tömdes källmappen.
Vanliga problem med filöverföring
Det kan finnas tillfällen då du stöter på filöverföringsfel. Detta kan hända på grund av många faktorer inklusive datakorruption, ogiltig källa eller destination samt slumpmässiga systemfel. Om du stöter på något av dessa problem kan du göra en del grundläggande felsökning i slutet. Att använda en betrodd filöverföringsapp från tredje part kan också betraktas som den sista utväg.
Fler videotutorials
För att se mer omfattande handledning och felsökning av videor på olika mobiltelefoner och surfplattor, besök gärna AndroidHow-kanalen när som helst.
Du kanske också vill läsa:
- Hur man flyttar filer till SD-kort
- Så här kopierar du filer till SD-kort i Samsung Galaxy (Android 10)
- Hur man flyttar och kopierar en nedladdad fil till en annan mapp på Samsung Galaxy Tab S6
- Flytta filer från Samsung till Mac | Så här överför du filer från Samsung Galaxy S10 till MAC 2019
