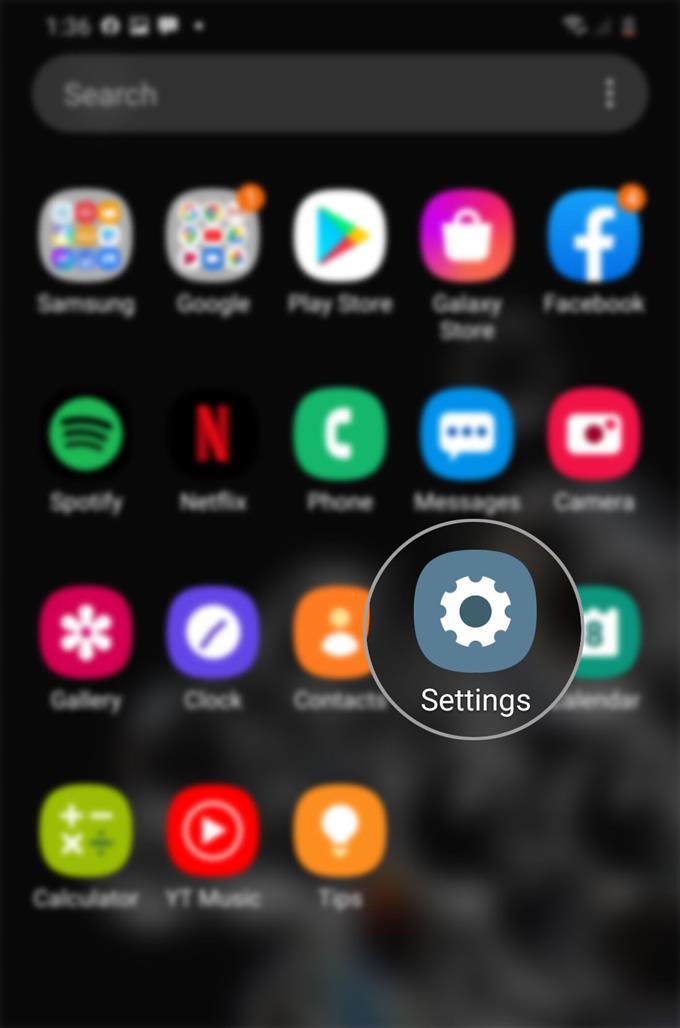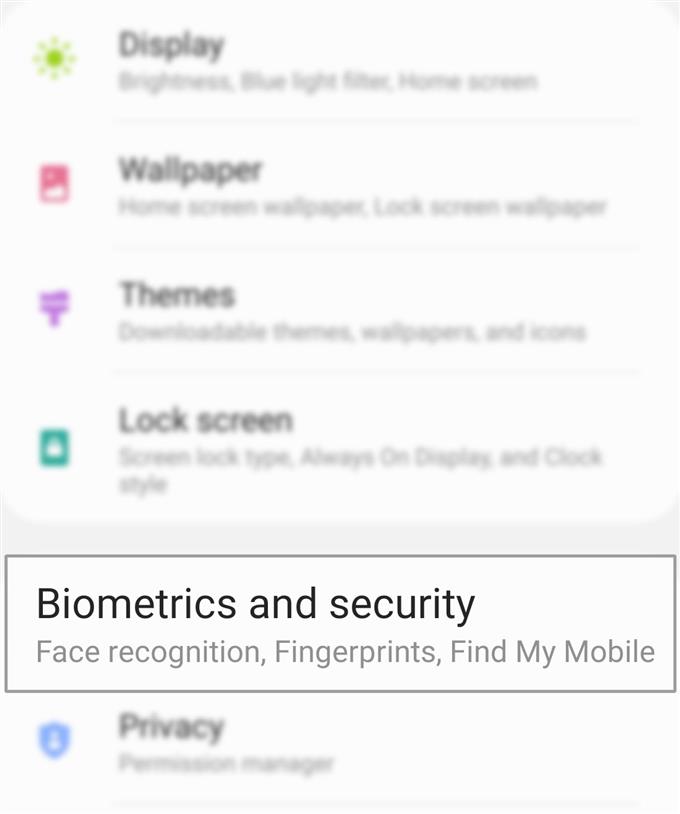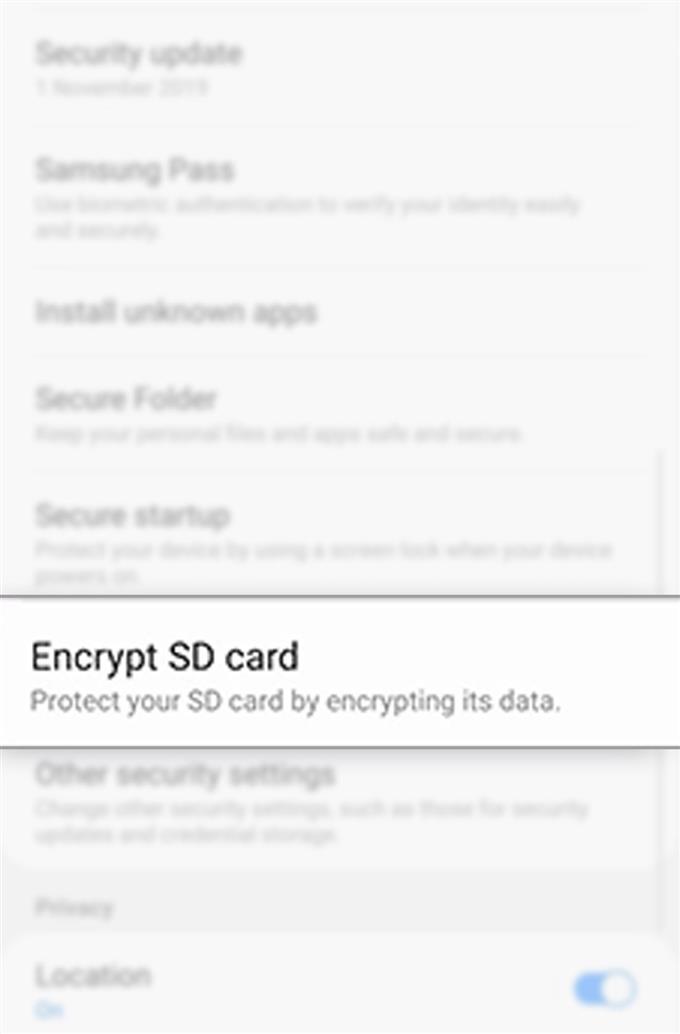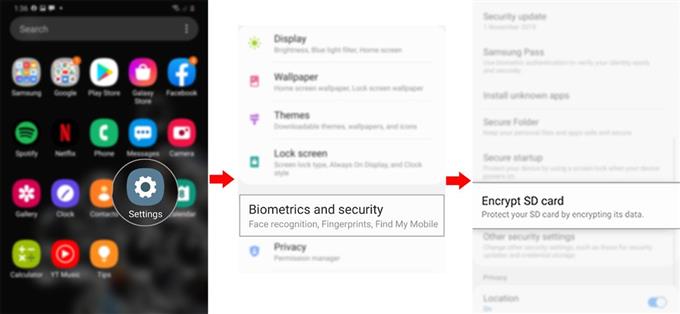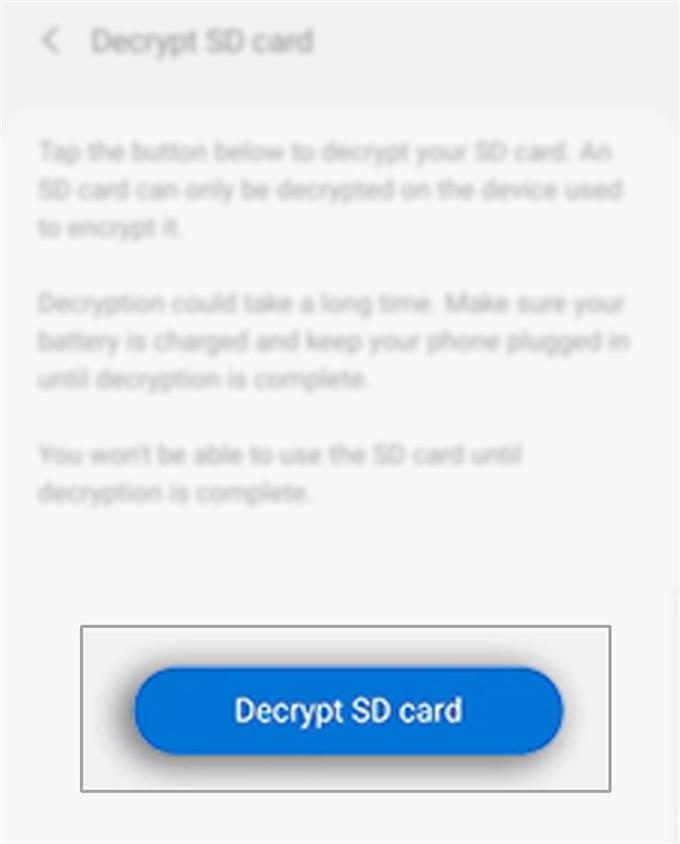Stegen som jag har kartlagt nedan leder dig genom att hålla dina SD-kortfiler säkra. Vänligen hänvisa till denna illustrativa guide om du behöver hjälp med att kryptera eller dekryptera SD-kortet på Galaxy S20.
Av någon anledning skulle många fortfarande föredra att använda ett SD-kort för att lagra viktiga filer trots tillgängligheten till molnlagringstjänster. Om du har samma fillagringsinställningar måste du se till att alla SD-kortfiler du har är helt säkrade. Ett sätt att få detta att hända är att kryptera dina SD-kortfiler. Kryptering av data på ditt SD-kort låser informationen på ditt SD-kort såväl som dess nuvarande tillstånd. Detta förhindrar därför att alla läser dina filer även om de har överförts till en annan enhet eller en dator.
Medan nya flaggskeppssmartphones redan erbjuder den högsta säkerhetsnivån kanske det inte räcker för att skydda all din känslig information från obehörig åtkomst. Detta är vanligtvis fallet när filerna lagras på en extern lagringsenhet som ett SD-kort. För att hantera detta problem läggs också extra säkerhetslager för att skydda all känslig information som är lagrad på ditt SD-kort.
Enkla steg för att kryptera och dekryptera SD-kort på Galaxy S20
Tid som behövs: 8 minuter
Följande steg leder dig genom standardprocessen för att kryptera och dekryptera Galaxy S20 SD-kort. Innan du börjar ska du se till att din telefon är tillräckligt laddad. Minst 50 procent av batteriet rekommenderas för att säkerställa att processen inte avbryts. Det finns en större chans att hamna med ett krypterings- eller dekrypteringsfel, särskilt när processen inte är klar. Så här fungerar det.
- Navigera till Apps-skärmen och tryck sedan på Inställningar.
Du kan hitta Inställningsikonen bland andra appikoner eller genvägar från Apps-lådan.
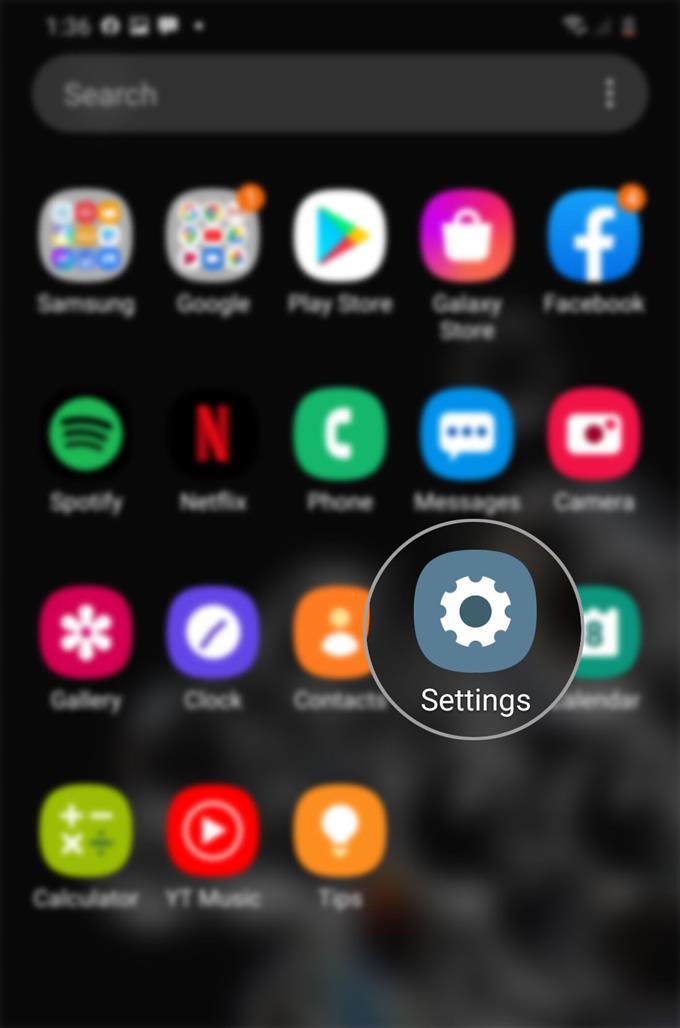
- Från inställningsmenyn bläddrar du ned och knackar på Biometri och säkerhet.
Om du gör det öppnas en ny skärm som innehåller säkerhetsfunktioner och inställningar för att hantera.

- Rulla nedåt och knacka på alternativet Kryptera SD-kort.
Se till att SD-kortet är korrekt monterat så att enheten upptäcker det.

- Läs och granska informationen om SD-kortkryptering och tryck sedan på Kryptera SD-kortknappen för att starta processen.
Om du uppmanas att ange din PIN-kod, mönster eller lösenord för att bekräfta åtgärden.
Krypteringsprocessen påbörjas sedan. Framstegsfältet för krypteringsprocessen visas i meddelandepanelen.
Hela processen kan ta lång tid beroende på mängden data som ska krypteras på SD-kortet. En data på 60 gigabyte till exempel tar vanligtvis cirka 100 minuter att slutföra. Det finns ingen anledning att oroa dig för att du fortfarande skulle kunna använda din enhet under krypteringsprocessen.
- För att dekryptera SD-kortet på din Galaxy S20, gå bara till Inställningar-> Biometri och säkerhet och välj sedan alternativet till Dekryptera SD-kort.
Det här alternativet är endast tillgängligt om SD-kortet i din telefon är krypterat.

- Läs och granska informationen och tryck sedan på Avkryptera SD-kortknappen för att starta dekrypteringsprocessen.
SD-kortet kan bara dekrypteras på den enhet som används för att kryptera det.
Om du uppmanas att ange din PIN, mönster eller lösenord för att låsa upp skärmen.
Vänta sedan på att dekrypteringsprocessen är klar.
Återigen kan du se framstegen med dekrypteringsprocessen i meddelandepanelen.
Verktyg
- Android 10, One UI 2.0 och senare
material
- Galaxy S20, Galaxy S20 Plus, Galaxy S20 Ultra
Till skillnad från SD-kortkryptering kan du inte använda SD-kortet på din telefon förrän dekrypteringsprocessen är klar.
Observera också att ditt microSD-kort måste dekrypteras innan du återställer en fabriksdata eller byter till en ny telefon. Om du inte gör det förhindrar du att läsa eller dekryptera SD-kortet i en annan enhet om du inte torkar alla filer från SD-kortet helt.
Om du skulle stöta på ett fel när du försöker kryptera eller dekryptera SD-kortet, kontrollera och se till att SD-kortet är korrekt monterat. Att ta bort och sätta tillbaka SD-kortet kan också hjälpa till att lösa slumpmässiga problem när du läser SD-kortet. Innan du tar bort SD-kortet, se till att demontera det för att förhindra att filer i kortet skadas.
Se också till att telefonen är avstängd innan du tar bort SD-kortet.
Och det täcker allt i denna handledning. Håll dig uppdaterad för mer omfattande tutorials, tips och trick som hjälper dig att få ut det mesta av din nya Samsung Galaxy S20-smartphone.
Du kan också kolla in vår Youtube-kanal för att se fler handböcker för smarttelefonvideo och felsökningsguider.
LÄS OCH: Hur man överför filer från gamla Samsung smarttelefon till Galaxy S20 (trådbunden och trådlös anslutning)