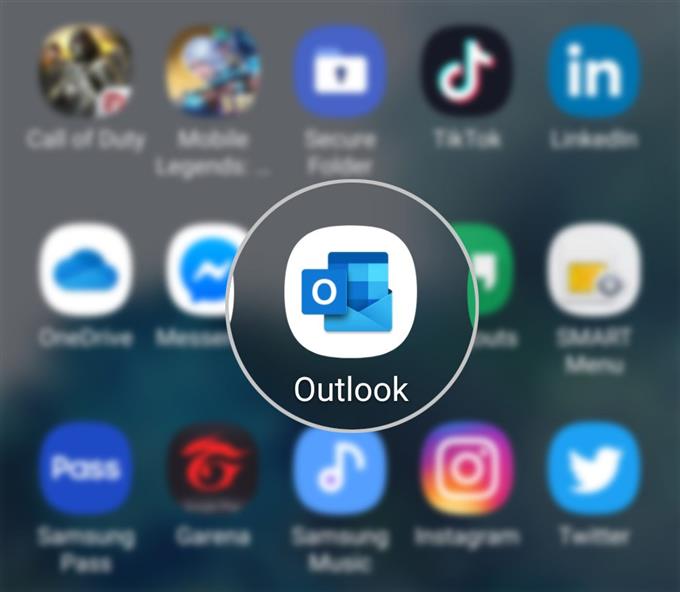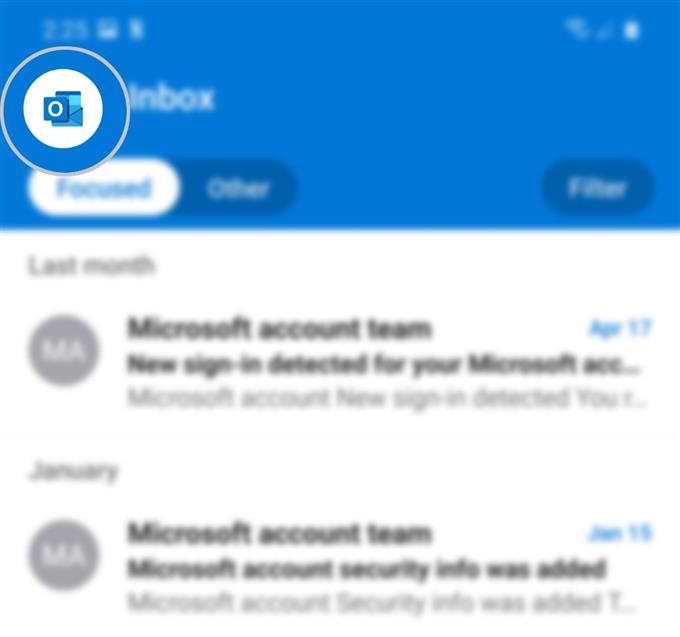I den här snabbguiden visar jag de faktiska stegen för att lägga till ett Google-konto i Outlook på Galaxy S20. Läs vidare för mer detaljerade instruktioner.
Microsofts Outlook-plattform erbjuder ett antal funktioner som skulle gynna människor på många sätt. Med Outlets förmåga att till exempel ha flera konton, gynnar de som har flera konton att hantera för personliga eller affärssyften. Om du också äger flera e-postkonton kan du hantera dem alla via Outlook. Allt du behöver göra först är att lägga till dina konton i Outlook. När du har lagt till dem alla kan du börja komma åt var och en av kontonets brevlådor och sedan läsa och skicka e-postmeddelanden.
Enkla steg för att lägga till ett Google-konto i Outlook på Galaxy S20
Tid som behövs: 5 minuter
Nedan beskrivs stegen som visar hela processen för att lägga till ett Google-konto i Galaxy S20 Outlook-appen. Individuella skärmdumpar tillhandahålls också för att tjäna som visuella framställningar för dem som ännu inte är bekanta med Android 10-plattformen på Galaxy S20-gränssnittet.
- Starta Outlook-appen.
Du kan öppna genvägen eller ikonen för Outlook-appen från appvisaren.
Åtkomst till Apps-visaren på Galaxy S20 görs genom ett svep från undersidan av hemskärmen.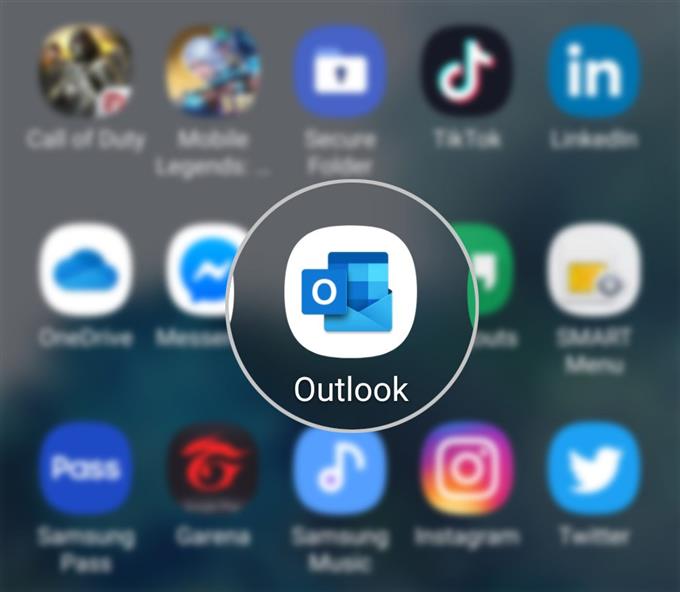
- Klicka på Outlook-profilikonen som finns i det övre vänstra hörnet av inkorgsskärmen.
Om du gör det öppnas en popup-meny.

- Rulla ner till botten av menyn och tryck sedan på ikonen Inställningar.
Inställningsikonen representeras av en växelliknande figur.

- Klicka på Lägg till konto på skärmen Inställningar.
En popup-meny visas under skärmen.

- Välj alternativet Lägg till ett e-postkonto.
På nästa skärm kommer du att uppmanas att ange en arbets- eller personlig e-postadress som du vill lägga till.

- Du kan ange e-postadressen för ditt Gmail-konto direkt i det medföljande textfältet. I annat fall trycker du på knappen Lägg till Google-konto.
För att fortsätta med den här guiden, låt oss gå till den senare så tryck på LÄGG TILL GOOGLE-KONTO för att fortsätta.Nästa popup-val visas.

- Välj e-postadressen (Gmail) som du vill lägga till Outlook.
På Logga in med Google pop-up, läsa och granska informationen om Googles tjänster som Microsoft-appar och -tjänster har tillgång till.
Efter att ha granskat tillståndet, bläddra ner till botten och tryck sedan på Tillåta för att bekräfta.
Det valda Google-kontot läggs sedan till i Outlook-konton listan.
Verktyg
- Android 10
- Ett användargränssnitt 2.0 och senare
material
- Galaxy S20
- Galaxy S20 Plus
- Galaxy S20 Ultra
För att se och hantera kontoinformationen, tryck bara på önskat konto och gör nödvändiga ändringar i kontouppgifterna. Du kan lägga till en beskrivning till ditt konto. Detta kommer att hjälpa till att snabbare identifiera kontot, särskilt om flera konton redan har lagts till i Outlook.
Det finns också ett alternativ för dig att synkronisera kontakter från ditt Google-konto till Outlook. Och om du stöter på problem under synkroniseringen finns det också ett alternativ att återställa kontot.
Viktiga anteckningar:
- E-postmeddelandena som skickas från ditt Gmail-konto med hjälp av Outlook visas inte i dina Gmail Skickade objekt.
- Detsamma gäller för de Gmail-meddelanden som du raderade i Outlook, eftersom de inte kommer att tas bort från din Gmail-inkorg.
- Alla ändringar du har gjort i e-postmeddelanden från kontot / kontona du lagt till i Outlook kommer inte att tillämpas på det faktiska anslutna kontot.
Och det täcker allt i denna handledning. Håll dig uppdaterad för mer omfattande tutorials, tips och trick som hjälper dig att få ut det mesta av din nya Samsung Galaxy S20-smartphone.
Kolla också in vår Youtube-kanal för att se fler handböcker för smarttelefonvideo och felsökningsguider.
LÄS OCH: Hur du synkroniserar Outlook och din Facebook-kalender på Galaxy S20