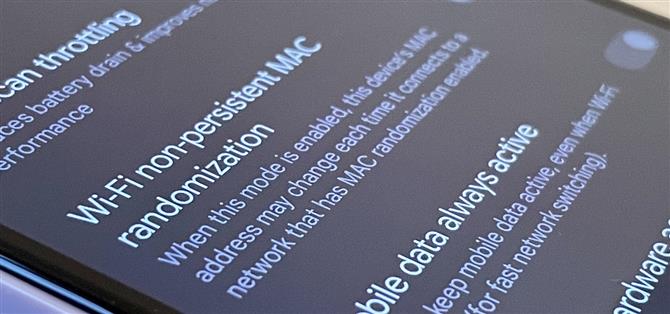När du startar din nya Google Pixel 6 eller 6 Pro är en av de första sakerna du bör göra att låsa upp den dolda ”Utvecklaralternativ” -menyn. Låt inte ordet ”utvecklare” skrämma dig eftersom det finns föga kända funktioner i denna hemliga Android 12-meny som alla Android-användare kan njuta av.
Om du inte har fått en Pixel 6 eller 6 Pro än kan du fortfarande låsa upp ”Utvecklaralternativ” -menyn på en annan Pixel -modell, och du kan till och med göra det på andra enheter från OEM -tillverkare som Samsung. Jag visar hur du gör det på Android 12, men processen är i allmänhet densamma på äldre Android -versioner om du inte har uppdaterat ditt system än eller fått en Pixel 6 eller 6 Pro.
Steg 1: Visa utvecklaralternativ i Android 12
Öppna appen Inställningar och tryck på ”Om telefonen” från listan. För att komma till den här menyn ännu snabbare, använd det nya sökverktyget i Android 12 från ditt appbibliotek (svepa uppåt på startskärmen), sök efter ”om” och välj ”Om telefonen” från resultaten.
Scrolla sedan ner till objektet ”Byggnummer”. Detta är den hemliga vägen för att dölja menyn ”Utvecklaralternativ”. Tryck bara på ”Byggnummer” minst sju gånger i rad och ange sedan din PIN-kod för att bekräfta att du vill låsa upp menyn. (I skärmdumpar är PIN -gränssnittet dolt, enligt nedan.)
Du bör då se ”Du är nu en utvecklare!” visas en kort stund för att meddela att det fungerade. Om det står ”Inget behov, du är redan en utvecklare” har du redan låst upp menyn.
Steg 2: Använd dina nyupplånade utvecklaralternativ
Gå tillbaka till huvudmenyn på din Inställningar-app, tryck på ”System” och öppna sedan ”Utvecklaralternativ” längst ned i listan. Till skillnad från ”Om telefonen” kan du inte söka efter ”utvecklare” från ditt appbiblioteks sökfält för att hoppa direkt dit, men du kan hitta det med hjälp av sökfältet i Inställningar.
I ”Utvecklaralternativ” finns det många saker att utforska. Även om det finns många skäl att låsa upp ”Utvecklaralternativ” på din Pixel i Android 12, är några snabba att notera att du håller skärmen vaken medan du laddar, startar processen för att låsa upp din startladdare, gör att programuppdateringar installerar sig själva när din enhet startar om, och visar en prick på skärmen för varje tryck du gör.
USB -felsökning är en annan populär inställning som låter dig använda ADB för att prata med och utfärda kommandon till din Pixel från din dator.
Steg 3: Återställ utvecklaralternativen (valfritt)
Antag att du tror att något du aktiverade i ”Utvecklaralternativ” gör att din Pixel agerar eller orsakar oavsiktliga resultat, men du har ingen aning om vad problemet kan vara. I så fall kan du enkelt återställa dev -menyn till sina ursprungliga inställningar.
För att göra det, öppna menyn och stäng av knappen ”Utvecklaralternativ” högst upp. Slå sedan på den igen och tryck på ”OK” på prompten ”Tillåt utvecklingsinställningar”. Android kommer att återställa allt du har justerat tidigare i menyn till deras standardvärden.
Steg 4: Dölj utvecklaralternativen (valfritt)
Om du inte vill använda menyn ”Utvecklaralternativ” längre kan du dölja den igen. Öppna helt enkelt menyn och stäng av knappen ”Utvecklaralternativ” högst upp. När du stänger menyn kommer du inte in igen förrän du upprepar steg 1 ovan.
Om du återaktiverar ”Utvecklaralternativ” senare återställs det till sina ursprungliga inställningar, så du måste göra om alla verktyg och inställningar du ställt in tidigare.