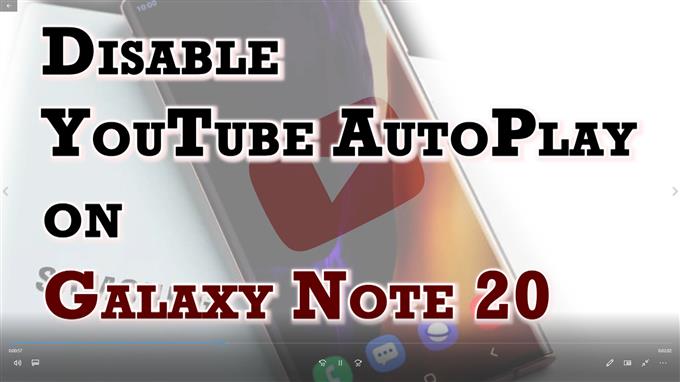Det här inlägget hjälper dig att inaktivera YouTube AutoPlay-funktionen och ställa in din anteckning 20 så att YouTube-videor inte kan spelas automatiskt. Läs vidare om du behöver hjälp med att ändra YouTube-inställningarna för din Not 20 för att inaktivera appens funktion för automatisk uppspelning.
YouTube Auto-Play-funktion
Auto-Play är en av YouTube-funktionerna som gör att användare automatiskt kan spela upp en annan relevant video efter att ha tittat på den aktuella. Nästa videoklipp som ska spelas baseras på din aktuella tittarhistorik, de är alltså relaterade till den du tittar på just nu. Medan den här funktionen gör det lättare för dig att bestämma vilket innehåll du vill titta på, är det inte alltid möjligt att ha aktiverad automatisk uppspelning. I det här fallet kan du konfigurera appinställningarna så att videor inte kan spelas upp automatiskt istället.
Om du undrar hur du gör det här i din YouTube-app Not 20 har jag lagt ut en snabb demo för dig att följa. Så här inaktiverar du automatisk uppspelning av YouTube på din nya Galaxy Note-enhet.
Enkla steg för att inaktivera YouTube AutoPlay och stoppa YouTube-videor från att spelas automatiskt på din Not 20
Följande är de faktiska stegen som utförs i inställningarna för YouTube-appen Not 20. Även om dessa inställningar också är tillämpliga på den senaste YouTube-appen integrerad på andra Samsung-enheter, kan faktiska skärmar och menyalternativ variera beroende på enhetsmodell och tjänsteleverantör.
1. På startskärmen sveper du uppåt från botten för att starta visningsprogrammet för appar.

Olika appikoner och genvägskontroller laddas upp på nästa skärm.
2. Leta reda på G Suite eller Google-mapp och tryck sedan på den.

G-sviten öppnas med alla Google-relaterade appar och tjänster.
3. Peka på Youtube för att öppna appen.

Om du gör det kommer du till YouTube-appens huvudskärm.
4. Klicka på din YouTube-profilikon eller logotyp i det övre högra hörnet av skärmen.
YouTube-menyn öppnas med en lista över olika objekt och funktioner.

5. Bläddra ner och knacka sedan på inställningar.
Inställningsmenyn startar. Här ser du alla funktioner i YouTube-appen som du kan använda eller anpassa.

6. Välj Autospela att fortsätta.
Om du gör det kommer du till AutoPlay-menyn där du hittar omkopplaren för att slå av eller på funktionen.

7. För att stoppa videoklipp från att spelas automatiskt när du använder YouTube-appen på din telefon, växla för att stänga av omkopplaren bredvid Spela upp nästa video automatiskt.

Det borde förhindra att nästa video spelas upp automatiskt när du är klar med att titta på en video via appen.
För att se om det fungerar, starta appen och försök sedan titta på vilken video du föredrar och se om nästa föreslagna videor spelas upp automatiskt efteråt. I det här fallet borde det inte, med tanke på att autoplay-funktionen är avstängd.
Om du vill spela nästa video automatiskt igen är allt du behöver göra att sätta på autoplay-omkopplaren igen.
Gå bara tillbaka till samma inställningsmeny i telefonens YouTube-applikation.
Och så stänger du av automatisk uppspelning på YouTube.
Ett annat sätt att inaktivera automatisk uppspelning på YouTube
Förutom att använda inställningarna i appen kan du också inaktivera autoplay direkt från själva YouTube-appen. Växla helt enkelt Auto-play-omkopplaren precis under prenumerationslänken medan du tittar på en YouTube-video.
Har problem med YouTube Auto-Play?
Om du av någon anledning inte kan hindra att videorna spelas upp automatiskt även efter att du har inaktiverat AutoPlay i din YouTube-app, tvingar YouTube att stängas och sedan starta om det kommer troligen att lösa problemet. Detta är vanligtvis vad som händer om appen blir skadad och behöver en ren start.
Att utföra en mjuk återställning eller starta om telefonen är också en annan potentiell lösning om slumpmässiga appfel är den bakomliggande orsaken.
Ingen av dessa lösningar påverkar någon sparad information på telefonen och det är därför inte nödvändigt att skapa säkerhetskopior i förväg.
Hoppas det här hjälper!
Fler videotutorials
Om du vill se mer omfattande handledning och felsökningsklipp på olika mobiltelefoner och surfplattor, besök gärna AndroidHow-kanalen när som helst.
Du kanske också vill läsa:
- Hur fixar jag Samsung Galaxy A5 som inte spelar upp videor, uppmaningar ”kan inte spela video” -fel? [Felsökningsguide]
- Hur man lyssnar på YouTube-musik med skärmen av 2020
- Hur man spelar YouTube-videor i bakgrunden för Galaxy Note 9
- Vad ska jag göra om Youtube-videor inte spelas upp på Galaxy S10 | Fix Galaxy S10 Youtube laddar inte problemet