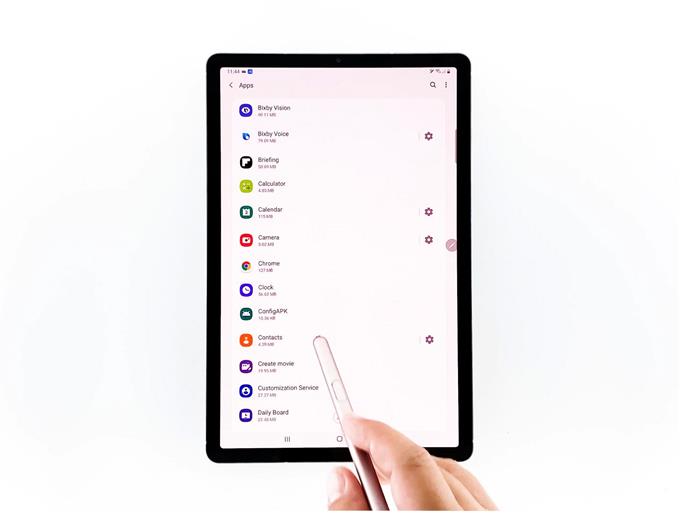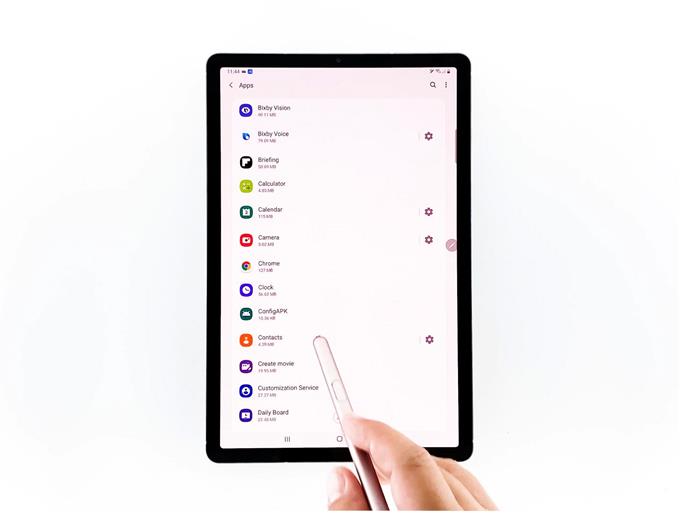Den här handledningen leder dig genom en enkel process för att navigera mot appens inställningsmeny där du kan hitta kommandot för att tvinga stängda appar på Galaxy Tab S6-enheten. Läs vidare för mer detaljerade instruktioner.
Att utföra kommandot force stop anses vara en av de potentiella lösningarna på systemproblem i mobila enheter, särskilt de som tillskrivs buggy-appar.
Detta kommando fungerar i princip genom att tvinga en app att avsluta eller sluta när den kraschar eller fryser. Det motsvarar att avsluta ett fast program på en dator.
Om du undrar hur du gör det på din Galaxy Tab S6 kan du betrakta detta sammanhang som en personlig referens.
Enkla steg för att tvinga stäng appar på din Galaxy Tab S6
Tid som behövs: 5 minuter
I Android 10-enheter som Galaxy Tab S6 finns kraftstoppkommandot i Apps-informationsmenyn, som kan nås genom dessa steg.
- För att komma igång sveper du upp från hemskärmen för att komma åt appvisaren.
Programvisaren innehåller olika appikoner eller genvägar till förinstallerade och nedladdade applikationer.

- Leta reda på och tryck sedan på Inställningsikonen för att fortsätta.
Om du gör det startar du enhetens huvudinställningsmeny.

- På menyn Inställningar bläddrar du ner för att se fler alternativ och funktioner som du vill hantera. Klicka sedan för att välja appar från de angivna artiklarna.
En annan skärm med en lista över alla system- och tredjepartsapplikationer visas.

- Rulla ner till den nedre delen av skärmen och leta efter appen som du vill tvinga stopp.
För att fortsätta med den här demonstrationen, låt oss välja Chrome-app som ett exempel.
Så, tryck på för att välja Chrome i applistan.Apps-informationsskärmen som innehåller Chrome-appinformation inklusive appens mobildatabruk, batteri, lagring, minne och annan relevant information öppnas.
Under appinformationsskärmen finns tre klickbara kommandon eller kontroller, nämligen öppna, inaktivera och tvinga stopp.

- För att tvinga stoppa Chrome-appen, tryck på ikonen Tvinga stopp längst ner till höger.
En popup-meny märkt kraftstopp visas.
Läs och granska popup-meddelandet och tryck sedan på OK för att bekräfta åtgärden.Den här gesten bör fungera som en slutlig signal för att Chrome-appen ska avsluta eller sluta köras i bakgrunden.

- För att tvinga stoppa andra appar, tryck bara på bakåtknappen tills du kommer tillbaka till fönstret Apps och sedan hitta och välj nästa app som du vill avsluta.
Upprepa stegen för att öppna appens informationsskärm och följ sedan samma anvisningar för att utföra kommandot force stop.

Verktyg
- Android 10
material
- Galaxy Tab S6
Och det är så du gör det!
Force Stop har varit ett av de ofta använda kommandona i Android-enheter med tanke på att alla appar kan få buggy någon gång.
När enheten fortsätter att få uppdateringar av firmware har placeringen av Force stop-kontroller bland apparna också övergått.
Trots detta förblir huvudfunktionen för denna kontroll densamma. Och det är för att stoppa appen från att köras.
När du har stoppat appen kan du försöka starta den igen för att se om problemet är borta.
Hoppas det här hjälper.
Besök vår Youtube-kanal för att se mer omfattande handledning och felsökning av videor på olika mobila enheter.
RELEVANTA POSTER:
- Tvinga stoppappar som håller kraschar på Galaxy S10
- Hur man åtgärdar Instagram Crash på Galaxy S20