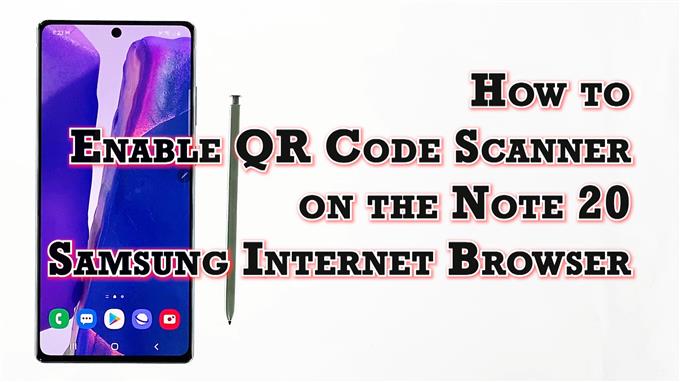Det här inlägget visar hur du aktiverar QR-kodscanner i Galaxy Note 20 Samsung-webbläsaren.
Läs vidare om du behöver hjälp med att aktivera den inbyggda QR-kodskannern på din nya anteckning och få din enhet redo att skanna QR-koder från olika webbplatser och webbadresser med den integrerade Samsung-webbläsaren.
QR-kodskanner i Samsung Internet
Snabbsvarskoder eller QR-koder är en typ av streckkoder som innehåller en matris av punkter. För att läsa dessa unika koder behövs en QR-kodskanner. QR-skannrar är vanligtvis inbäddade i moderna smartphones, särskilt i den inbyggda kameraprogrammet. I nya smarta enheter som Galaxy Note 20 är en QR-kodskanner också inbäddad i den inbyggda Samsung-webbläsaren.
Om du undrar hur du aktiverar den här funktionen i din nya anteckning har jag lagt fram en steg-för-steg-genomgång för din referens.
Så här aktiverar du Samsungs webbläsarapps integrerade QR-kodskannerfunktion.
Enkla steg för att aktivera QR-kodscanner i Not 20 Samsung Internet Browser App
Följande steg visar standardprocessen för att aktivera den inbyggda QR-kodskannern på Note 20: s integrerade Samsung-webbläsare. Samma steg kan också tillämpas när du aktiverar QR-skanner på andra Galaxy-enheter som körs på samma Android-version som den nya noten. Faktiska skärmar och menyalternativ kan dock variera beroende på enhetsmodell och tjänsteleverantör.
1. För att komma igång, tryck på Samsung webbläsare ikonen längst ner på startskärmen. Om du gör det laddas webbläsarappen upp.

Om du inte ser den här ikonen på din hemskärm måste du komma åt den från appvisaren eller appskärmen. Rulla bara upp från botten av startskärmen för att starta Apps-visaren och hitta sedan Samsung-webbläsar-appikonen.
2. Peka på på Samsung-webbläsarens app menyikonen representerad av tre korta horisontella linjer ligger längst ner till höger.

En popup-meny med de viktigaste bläddringskontrollerna visas.
3. Leta reda på och tryck sedan på inställningar ikonen för att fortsätta.

Ett annat fönster öppnas och markerar de grundläggande och avancerade internetinställningarna du kan använda och hantera.
4. Bläddra ner till Avancerad och tryck sedan på Användbara funktioner.

En annan meny öppnas med en lista över alla användbara funktioner och inställningar som du kan hantera eller anpassa.
5. Hitta QR-kodskanner i listan och vrid sedan omkopplaren bredvid den för att aktivera funktionen PÅ.

När den är aktiverad kan du börja använda den inbyggda skannern för att skanna en QR-kod för en webbplats eller sida.
Börja skanna webbplatsens streckkoder
För att se om det fungerar, sök efter QR-koder från legitima webbplatser och webbadresser och försök sedan skanna den med din telefon.
För att skanna en QR-kod, tryck helt enkelt på QR-kodikonen som visas när du trycker på adressfältet.
Har problem med skanningskoder?
Om du har problem med att använda QR-kodskannern på Samsung Internet som om du inte kunde få den att fungera som avsett, kontrollera och se till att QR-kodläsaren är aktiverad i webbläsarens tilläggsinställningar som vanligtvis ligger under Scan QR-koden meny.
Om du försöker skanna en QR-kod som representerar en URL, ska den URL-adressen öppnas direkt i webbläsaren vid skanning.
Bortsett från URL: er kan QR-kodskannern på Samsung Internet också användas för att skanna streckkoder genom att automatiskt söka i det skannade numret i standardsökmotorn.
Hoppas det här hjälper!
Fler videotutorials
Om du vill se mer omfattande handledning och felsökningsklipp på olika mobiltelefoner och surfplattor, besök gärna AndroidHow-kanalen när som helst.
Du kanske också vill läsa:
- 5 bästa QR-kodscanner för Huawei Mate 20 Pro
- Hur man skannar QR-koder på Galaxy S9
- 5 Bästa QR-kodscanner-appen för Pixel 3
- 5 bästa QR-kodskanner för Huawei P30