Det här inlägget hjälper dig att aktivera USB-felsökning på Galaxy S21. Läs vidare om du behöver hjälp med att aktivera ett utvecklarverktyg som tillåter fil- och mediaöverföringar mellan din smartphone och en dator via USB-anslutning.
Vad är USB-felsökning?
Ett av de vanligaste utvecklarverktygen i Android-smartphones är USB-felsökningsläget. När det är aktiverat kan det kopieras nyligen programmerade appar till enheten via USB-anslutning. Detta behövs vanligtvis när du ansluter din Android-smartphone till datorn direkt med en USB-kabel, så att du enkelt kan synkronisera datorns data och telefoninnehåll.
Flera appar kräver USB-felsökningsläge för korrekt installation och för att de ska fungera som avsett.
I moderna enheter inklusive den nyligen utrullade Samsung Galaxy S21-serien är USB-felsökning taggad bland andra avancerade funktioner i menyn för utvecklaralternativ. Dessa funktioner är dolda som standard.
För att komma åt dessa funktioner måste du låsa upp utvecklaralternativen på din telefon i förväg. När utvecklaralternativen är aktiverade kan du leta efter och aktivera USB-felsökning under avsnittet Felsökning.
Om du behöver lite information om hur det faktiskt genomförs på den nya Samsung Galaxy S21-smarttelefonen har jag lagt fram en enkel genomgång för dig att följa.
Enkla steg för att möjliggöra USB-felsökning på Galaxy S21
Så här aktiverar du USB-felsökning på Galaxy S21. Innan du fortsätter, se till att utvecklaralternativ redan är aktiverade på din enhet. Om inte, måste du först låsa upp den via menyn Om telefon.
1. När allt är klart, gå till startskärmen och svep sedan uppåt från botten för att komma åt appvisaren.

Olika appikoner eller genvägskontroller fylls på nästa skärm.
2. Leta reda på och tryck sedan på ikonen Inställningar i appvisaren för att fortsätta.

Nästa öppnas menyn Inställningar. Här ser du alla grundläggande och avancerade funktioner du kan använda samt inställningar för att hantera.
3. Bläddra ner till botten av listan och tryck sedan på Utvecklaralternativ.
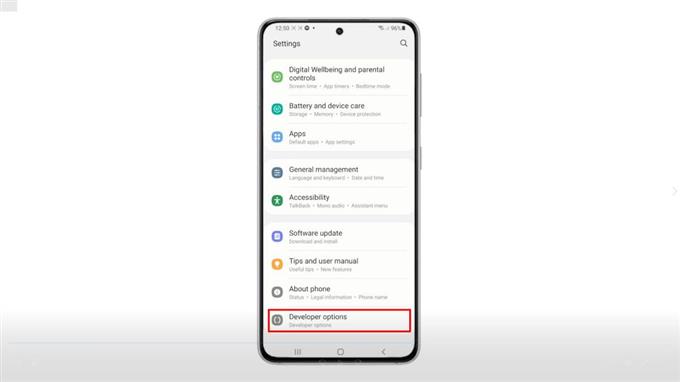
Menyn för utvecklaralternativ laddas upp på nästa skärm. Här ser du en lista över alla avancerade Android-funktioner dolda under utvecklarläget.
4. Bläddra ner till avsnittet Felsökning . Byt sedan för att slå på strömbrytaren bredvid USB-felsökning .
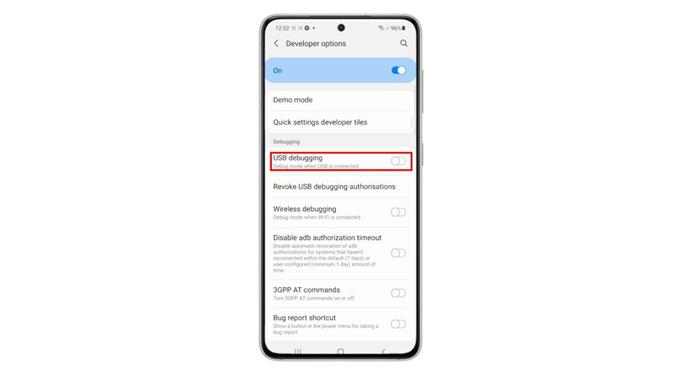
En popup-meny visas under skärmen och ber dig tillåta USB-felsökning.
5. Läs och granska meddelandet och tryck sedan på OK för att fortsätta.
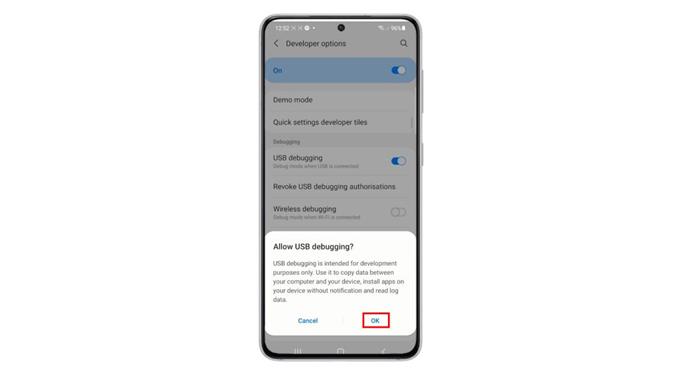
Det ska fungera som en bekräftelse för att aktivera USB-felsökningsläget på din telefon när USB är ansluten.
Hur fungerar USB-felsökning?
För att se hur det fungerar, försök att ansluta telefonen till en dator med en USB-kabel. När du gör det får du ett meddelande på din telefon som frågar om du vill tillåta eller auktorisera USB-felsökning för den specifika datorn. Tryck bara på Tillåt för att ge åtkomst och låta datorn komma åt filer från din smartphone och vice versa.
Det fungerar i princip som en säkerhetsfunktion som skyddar din enhet från obehörig åtkomst och därmed får dig att lita på datorn innan du ger åtkomst.
Om du av misstag accepterar en uppmaning för en viss enhet kan du återkalla åtkomst genom att aktivera kommandot Återkalla USB-felsökningsbehörigheter i menyn för utvecklaralternativ på din telefon. Om du gör det återställs alla betrodda datorer.
Hoppas det här hjälper!
Fler videohandledning
För att se mer omfattande handledning och felsökningsklipp på olika mobiltelefoner och surfplattor, besök gärna AndroidHow-kanalen när som helst.
Du kanske också vill läsa:
- Så här får du tillgång till utvecklaralternativ och möjliggör USB-felsökning på Galaxy S20
- Så här får du tillgång till utvecklaralternativ och aktiverar USB-felsökning på Galaxy S10
- Så här aktiverar du Galaxy Note10 USB-felsökningsläge
- Så här aktiverar du Not 20 USB-felsökning
