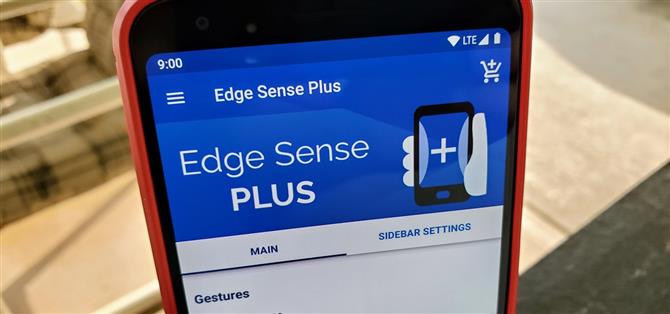Tanken att klämma din telefon kan ha hunnit lite där ute när den var ny, men det är nu en kännetecken på Pixel-enheter. Så användbart som det är för att kalla Google Assistant, men det skulle säkert vara trevligt att kunna välja och välja vilken åtgärd som utlöses genom att klämma på telefonen. Nå, nu kan du.
Denna funktion är tillgänglig på Pixel 2, 2 XL, 3, 3 XL, och även den nya Pixel 3a och 3a XL. Det finns fortfarande inget sätt att ändra vad ”Active Edge” squeeze-funktionen gör via Pixel OS, men Google kan alltid ändra det i en framtida release. Fram till dess har XDA-utvecklaren j till 4n en utmärkt app som gör att du kan anpassa squeeze-funktionen helt.
Krav
- rotad Android-enhet
- Magisk installerad
- Pixel-enhet med aktiv kant (2, 2 XL, 3, 3 XL, 3a, 3a XL)
Steg 1: Installera Active Edge Module
Först måste du ta emot Active Edge-modulen för Magisk. Detta ger dig möjligheten att åsidosätta lagerets Active Edge-funktion som följer med din Pixel-telefon.
För att komma igång, gå in i Magisk Manager-appen, tryck på menyn till vänster och välj sedan ”Nedladdningar.” Tryck på sökikonen och skriv ”aktiv kant” i textfältet för att hitta modulen du behöver för att detta ska fungera. Tryck sedan på nedladdningspilen och sedan ”Installera” för att starta installationsprocessen. När du lyckats, tryck på ”Reboot” -knappen längst ner till höger för att starta om enheten för att aktivera modulen.



Steg 2: Installera Edge Sense Plus App
Nu när huvudmodulen har installerats och ditt system har startats om, behöver du Edge Sense Plus-appen från Play Store för att börja konfigurera de nya klämningsinställningarna. Denna app gränsar till den modul som du just installerat för att lägga till ett ton av anpassning för klämningsgenomgången, vilket är fantastiskt för personer som gillar att tinka.
- Play Store Link: Edge Sense Plus (gratis)

Appen är helt gratis att använda, men den har några premiumfunktioner du kanske vill överväga om du planerar att använda den här modulen bra in i framtiden. Jag dyker in i det lite mer i de följande avsnitten. Det är också värt att notera att du kan välja vilket pris du vill betala för premiumfunktionerna, så det är en annan sak att tänka på om du är intresserad av hela upplevelsen.
Steg 3: Anpassa din aktiva kantupplevelse
Nu är det äntligen dags att börja justera squeeze-funktionen för att passa dina personliga vanor och livsstil. Öppna Edge Sense Plus-appen till huvudskärmen och de första sakerna du kommer att presenteras med är alternativet ”Single squeeze” och ”Long squeeze”. Genom att trycka på var och en listas alla de åtgärder du kan göra med dem, så du måste bestämma vad som är till nytta för dig.
Personligen tycker jag om att ställa in singelpressningen för att slå på ficklampan på och av, och den långa pressen för att slå på och av skärmen. På det sättet kan du alltid få ett ljus för tillfället och kan stänga av skärmen utan att trycka på strömbrytaren. Det är en ganska bra kombination för de två, men du kan välja allt du vill – det här är en bra utgångspunkt.



När du börjar dyka in i det finns det faktiskt ganska många inställningar som du kan röra runt på huvudsidan. Till att börja med är det bra att aktivera inställningen ”Pocket Detection” så att klämningsåtgärderna inte kommer att utlösa oavsiktligt när i fickan. Jag ska kortfattat lyfta fram de andra avsnitten nedan för att ge dig en uppfattning om vad du kan förvänta dig.


Mediekontroll: Du kan ändra systembeteendet för hur media styrs genom klämfragmenten. Du kommer att kunna göra saker som att ändra volymen med en enda pressning och spela nästa spår med en lång pressning. Det ger dig några fler alternativ när du lyssnar på musik med telefonen även när skärmen är av, så det är ganska användbart.
Övrigt: Här kan du mata in en ljudeffekt när du aktiverar klämfönstret för kort eller lång pressning. Du kan ha kul med den här och ställa den till något unikt, men det kräver att du aktiverar medietillståndet så att det kan komma åt ditt interna lagringsutrymme. Ingenting större men eftersom de flesta appar har tillgång till din lagring för att läsa och skriva data ändå.
Konfiguration: Det är här de mer avancerade användarna kommer att vilja börja gräva runt eftersom det har några mer spännande och unika alternativ. Från att skapa och hantera anpassade gester på en per-app-basis för att ändra din nedsänkningsläge, finns det några coola extrafunktioner här för att titta på.
En inställning som jag föreslår att alla omedelbart kolla här är ”Long Squeeze Interval” genom att ändra värdet från standard 700 ms ner till 300 ms. På det sättet behöver du inte vänta så länge för att klämbänken ska aktiveras, till exempel ficklampan. Det här kanske inte fungerar för alla eftersom det sänker den tid som behövs för den långa pressen, men det är värt att notera att värdet kan justeras.
Tillstånd: Beroende på hur du ställer in din Edge Sense-upplevelse, så här aktiverar du behörigheterna som krävs för specifika åtgärder. Du kan lämna dem deaktiverade för tillfället tills du börjar konfigurera dina klämningsbevis, men jag gillar alltid att aktivera alternativet ”Aktivera root access” direkt. Om du gör det kommer det att ges app-root-åtkomst, vilket gör att de mer avancerade gesterna kan nås.
Sidpanel Inställningar Flik: Den här hela funktionen har sin egen dedikerade flik för att ställa in den och anpassa den till, men du passar dig. Du behöver bara titta på sidofältinställningarna om du planerar att använda den som en av dina knäppningsbevis. Sidpanelen kommer att ta fram en lista med appar som du har konfigurerat, vilket innebär att du kan komma åt vilken app du vill ha var som helst. Kan vara bra för vissa, men det är värt att notera att alternativet finns där.
Precis som huvudfliken har du massor av möjligheter att gräva till ditt hjärtans innehåll. Du kan helt enkelt anpassa sidofältet på alla möjliga sätt, till och med till dess övergripande utseende. Det finns en hel del alternativ här som bara är tillgängliga när du uppgraderar till premiumversionen, så det är också viktigt att komma ihåg.



Steg 4: Justera klyvkänsligheten
Beroende på ditt scenario kan klämfunktionerna vara svåra att aktivera eller kan också utlösa för lätt. Om du har ett tjockt fall för skyddsåtgärder, skulle det kräva att du pressar extremt svårt att utlösa gesterna i första hand. Det finns ett enkelt sätt att fixa det och anpassa det till din smak!
Inställningar -> System -> Gester -> Aktiv kant
Rubrik till ovanstående avsnitt i dina systeminställningar kommer att markera dig på sidan för att justera klämfrekvensen hos din telefon. Du har ett brett utbud av känslighetsinställningar för att försöka, men du vill ha en lättare press så du behöver inte såra din hand för att utlösa gesterna. Testa de olika reglaget inställningarna för att hitta rätt balans för dig som inte kommer att orsaka oavsiktliga pressar.

 (1) En mer fast pressning hjälper till att förhindra oavsiktliga utlösare. (2) En lättare pressning gör det lättare att trigga genom ett tjockt skyddsfodral.
(1) En mer fast pressning hjälper till att förhindra oavsiktliga utlösare. (2) En lättare pressning gör det lättare att trigga genom ett tjockt skyddsfodral.
Steg 5: Uppgradera till Premium-versionen (Valfritt)
Om du gillar idén om vad du har sett hittills och kan se dig själv med hjälp av denna app mycket, rekommenderar jag helt och hållet att få premiumversionen. Du kan ställa in skärmsläckningsåtgärderna för att vara annorlunda än vad som händer när du klämmer på skärmen, använd en dubbelkryssningsbehållning för ett annat funktionslager och anpassa sidofältet ännu mer än tidigare.
För att inte tala om, kan du välja vilket pris du vill betala för uppgraderingen, vilket också är ganska coolt – det är alltid bra att stödja en utvecklare som skapar några coola nya saker för samhället. Om du är intresserad av den extra funktionaliteten, tryck bara på kundvagnen ikonen längst upp till höger på skärmen och välj ditt pris. Njut av!


Slutlig anteckning
Om du planerar att tilldela flera klickfunktioner skapar var och en du skapar en egen separat ”app” med samma ikon som huvudappen. Men de kommer också att märkas som ”#Edge Sense Plus” för att hjälpa dig att skilja mellan dem. Du kan dölja de extra ikonerna från din applådan om din startsökare tillåter det, annars ignorerar du bara dem eftersom de inte gör någon skada.