Nästan alla telefoner levereras med biometrisk säkerhet av dessa slag, men detsamma kan inte sägas om Windows-datorer. Medan fingeravtrycksscannrar blir allt vanligare med bärbara datorer och stationära datorer, är de ingenstans nära allestädes närvarande. Lyckligtvis kan din telefons skanner användas som en typ av fjärrautentiseringspunkt för din dator.
Medan biometrisk säkerhet är diskutabel kan du inte neka att det är lättare att skanna ett fingeravtryck än att skriva ett säkert lösenord. Jag ska visa dig hur du ställer in ett fjärrfingeravtryck från telefonen så att du kan låsa upp datorn från nästan var som helst. Vem vet – du kanske vill använda den som en del av din dagliga rutin istället för att skriva ditt lösenord eller PIN-kod hela tiden.
Krav
- Android-enhet med fingeravtrycksskanner
- Windows-dator med internetuppkoppling
- Android 6.0 eller senare
- Windows Vista eller högre
Steg 1: Ladda ner fjärrkontrollen för fingeravtryckslåsning
För att komma igång vill du ladda ner och installera appen Fjärrfingeravtryckslås på din telefon. När du har gjort det kan du gå vidare med att installera den nödvändiga modulen på din dator med nästa steg nedan.
- Play Store Link: Fjärrfingeravtryckslåsning (Gratis)
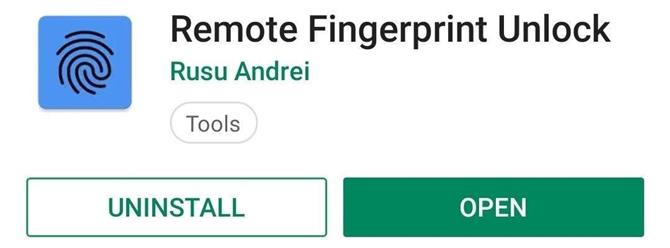
Steg 2: Ladda ner Fingerprint Credential Provider Module
För att fingeravtrycksprogrammet ska kunna kommunicera korrekt med din dator måste du ladda ner och installera en modul som gör det möjligt för dem att arbeta tillsammans. Ladda ner modulen från din dator från länken nedan, som motsvarar ditt systems arkitekturtyp.
- Ladda ner Windows Module Installer: 32-bitars version | 64-bitarsversion
Om du är osäker på om du har en 32-bitars (x86) eller en 64-bitars (x64) -version av Windows på din dator, har Microsoft en snabbguide om hur du hittar det. När du har rätt version hämtat till din dator kan du gå vidare till nästa steg.
Steg 3: Installera modulen på din dator
Nu när den nödvändiga filen hämtas går du till den plats där dina hämtningar lagras, och extraherar ZIP-filen för att hitta installationsprogrammet. Starta EXE-filen och följ snabbguide på skärmen för att få modulen installerad på datorn. Du kommer att få ett fönster popup som nämner brandvägg undantag för TCP / UDP, klicka bara på ”Ja” för att ge rätt behörighet som krävs av modulen.
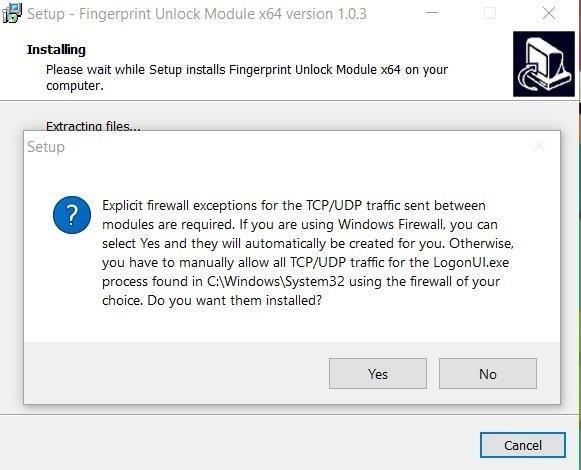
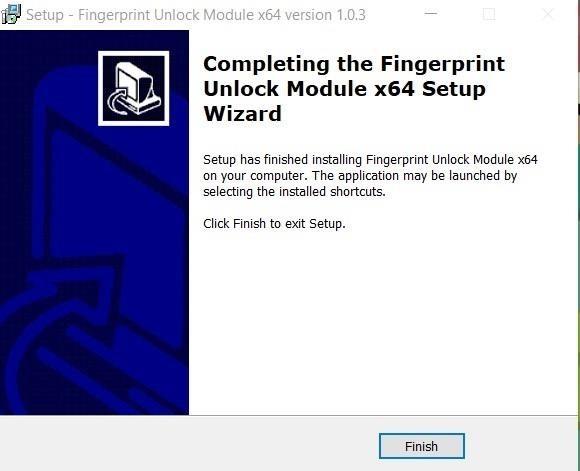
När du har bekräftat behörigheterna kommer installationen att slutföras, och du kan gå vidare och klicka på ”Slutför”. Det finns ingen individuella inställningar att justera med den här modulen, så du behöver inte oroa dig för det från och med den här tiden.
Steg 4: Lås datorn
Innan du fortsätter med nästa steg, fortsätt och lås datorn så att den sitter på låsskärmen. Eftersom modulen endast körs medan låsskärmen är aktiv måste du hålla datorn på låsskärmen för resten av installationsguiden. Du kan antingen låsa det från startmenyn i Windows eller genom att trycka på Windows-tangenten + L.
Steg 5: Lägg till datorn till fjärrprogrammet
Nu när modulen är installerad och din dator sitter på låsskärmen måste du gå tillbaka till telefonen och öppna appen Fjärrfingeravtryckslåsning som du installerade från steg 1. Från huvudskärmen på appen frågar den dig att skanna ditt fingeravtryck för att generera unika nycklar, och när du gör det kommer den ursprungliga konfigurationen att ställas in. Tryck sedan på menyikonen till vänster, gå till ”Skanna” och tryck sedan på plusknappen längst ner till höger.
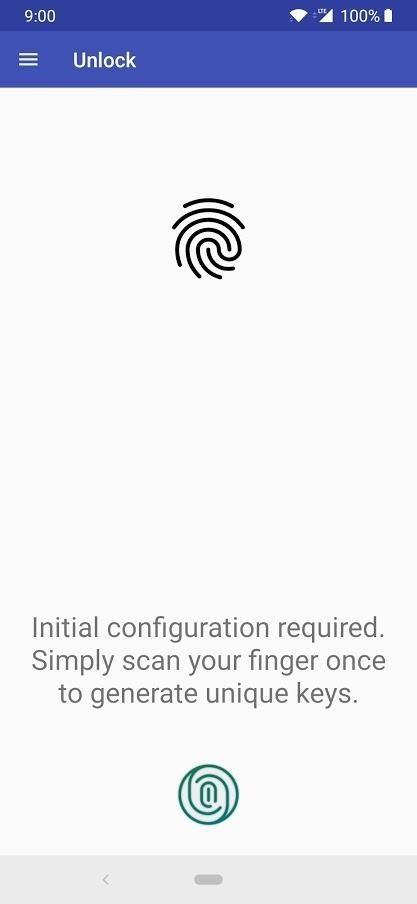
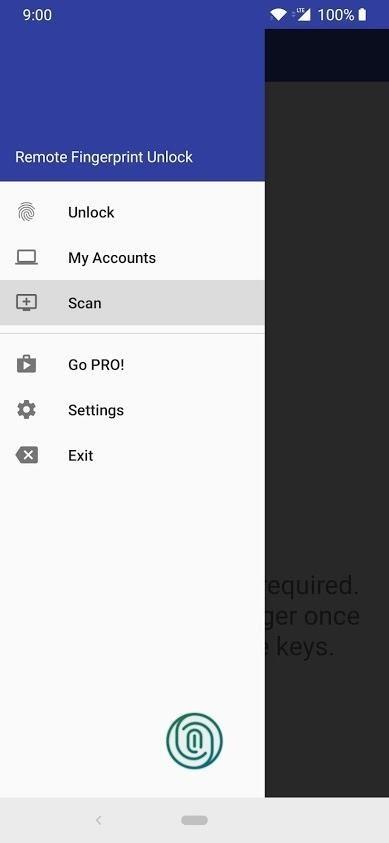
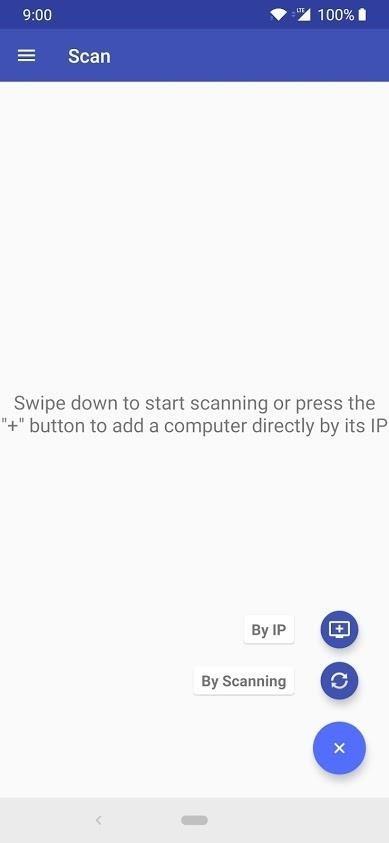
Tryck på ”Vid skanning” och du bör se datorns namn på listan efter att det har skannat nätverket. Om din dator inte är listad, kontrollera att datorn sitter på låsskärmen och din telefon är ansluten till samma lokala nätverk och försök igen. Fortsätt och tryck på datorns namn, och en ny skärm kommer dyka upp för installationen av din dator. För enkel användning, lämna bara allt som är inställt på standardvärdena och tryck på ”Spara”.
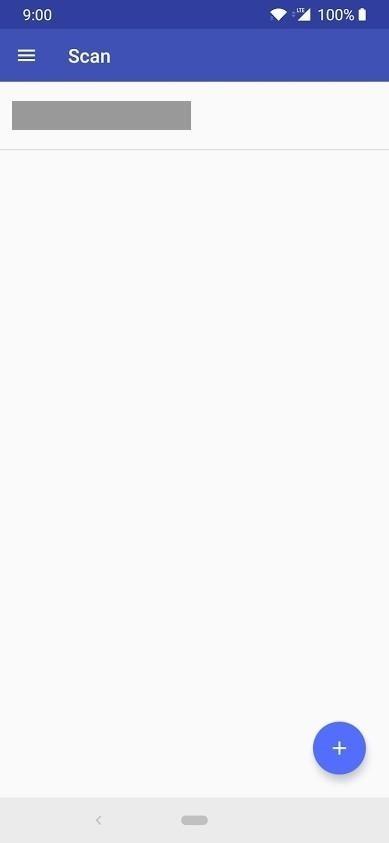
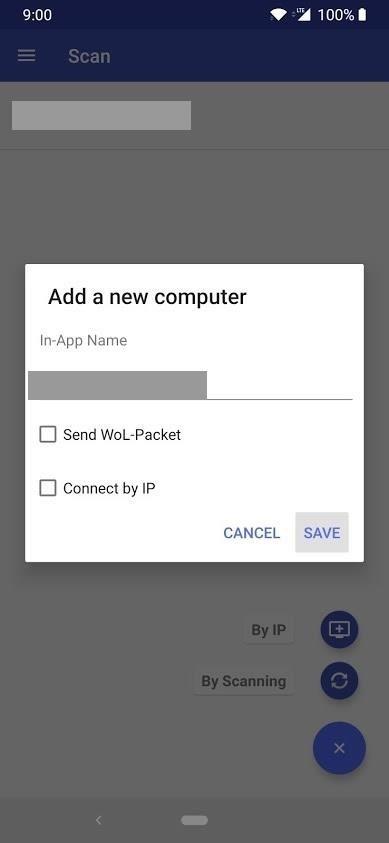
Steg 6: Lägg till ditt Windows-konto i fjärrprogrammet
Nu när din dator har lagts till i fingeravtrycksprogrammet måste du lägga till dina inloggningsuppgifter från Windows-kontot eller användarkontot du använder för att logga in på datorn. Tryck på menyknappen till vänster, tryck på ”Mina konton” och du ska nu se din dator listad från föregående steg. Härifrån trycker du på ”Lägg till konto” och fyller sedan in de inloggningsuppgifter du använder för datorn.
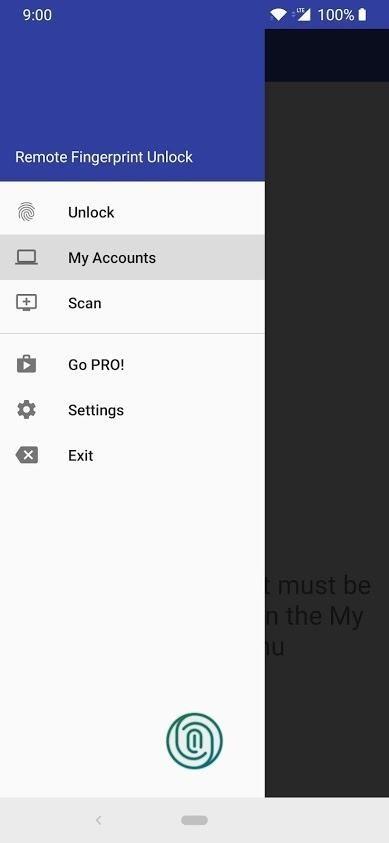
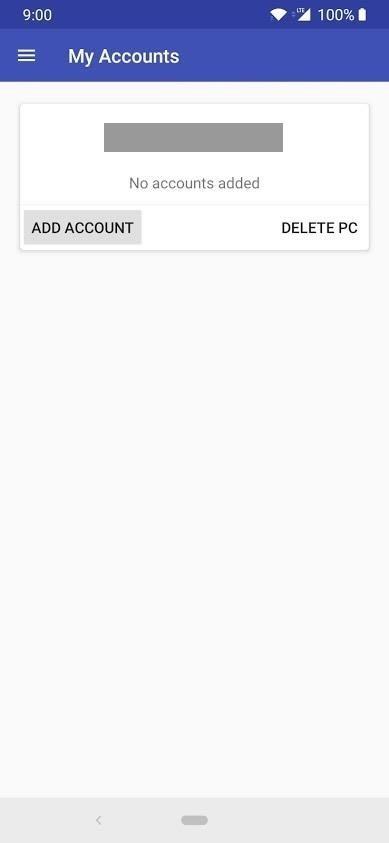
När det är klart, skanna ditt fingeravtryck för att bekräfta kontot och tryck sedan på ”Spara”. Din telefon bör nu be dig om sessionen ID, som ska matcha numret på modulen från låsskärmen. Kontrollera att de matchar och tryck sedan på ”Fortsätt” i appen för att fortsätta. Om de inte matchar av någon anledning, upprepa den första delen av det här steget igen.
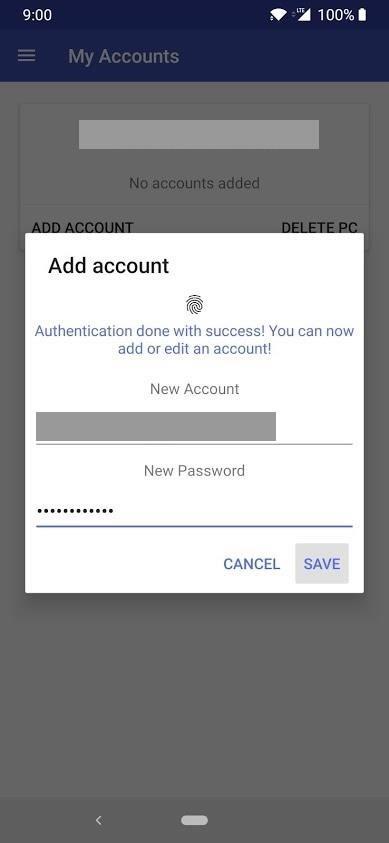
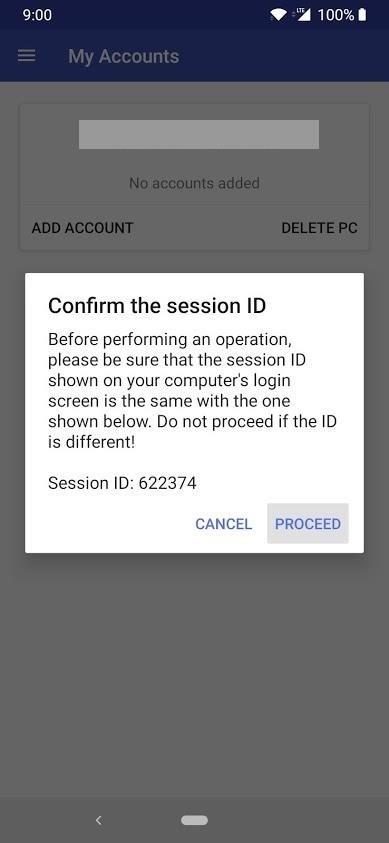
Steg 7: Lås upp datorn med ditt fingeravtryck
Nu är du förbi den ursprungliga inställningen och är redo att låsa upp datorn med telefonens fingeravtrycksscanner! Från fingeravtrycksprogrammet, tryck på menyn till vänster, gå till ”Lås upp” och skanna nu ditt fingeravtryck på telefonen som du normalt skulle.
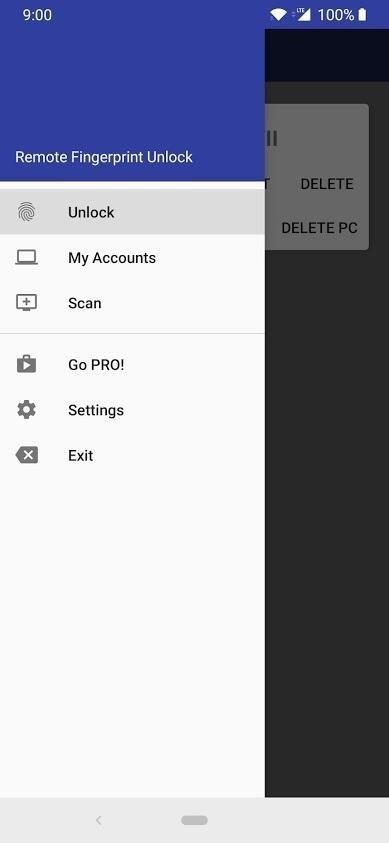
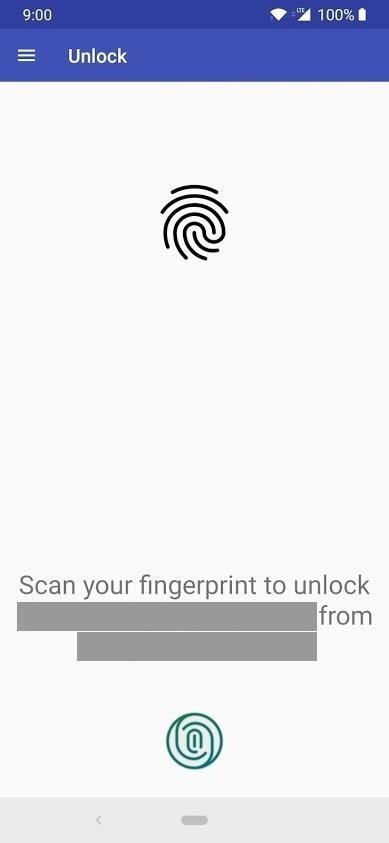
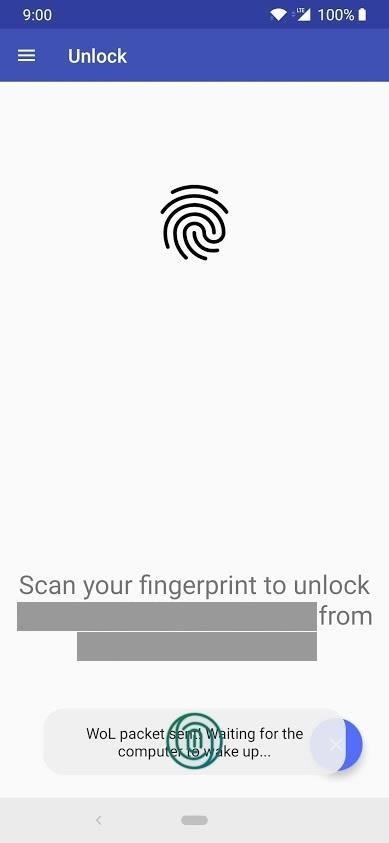
Om allt gick bra, bör du nu se din dator låsa precis före dina ögon som magi. Ganska cool va? Detta ger fingeravtrycksscannern på din telefon en ny funktionalitet med dubbla ändamål som du kanske inte visste annars. Njut av!
Uppgradera till Pro (Valfritt)
Skulle du se dig själv med hjälp av denna inställning för din egen dagliga rutin kanske du vill överväga att uppgradera fingeravtrycksprogrammet till premiumversionen för mer funktionalitet. Bortsett från det typiska annonser som du kan förvänta dig kan du få nya tilläggsfunktioner som wake on LAN, flera datorer / konton och en cool uppsättning widgets för även snabbare upplåsning. Tänk dig att kunna väcka din dator från viloläge medan du låser upp den samtidigt med ditt fingeravtryck.
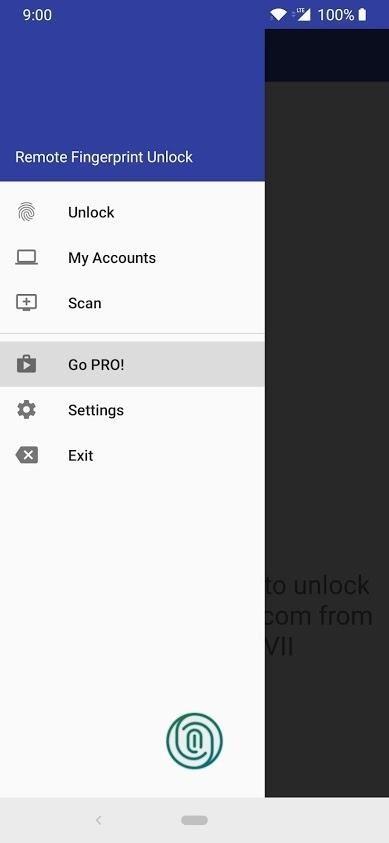
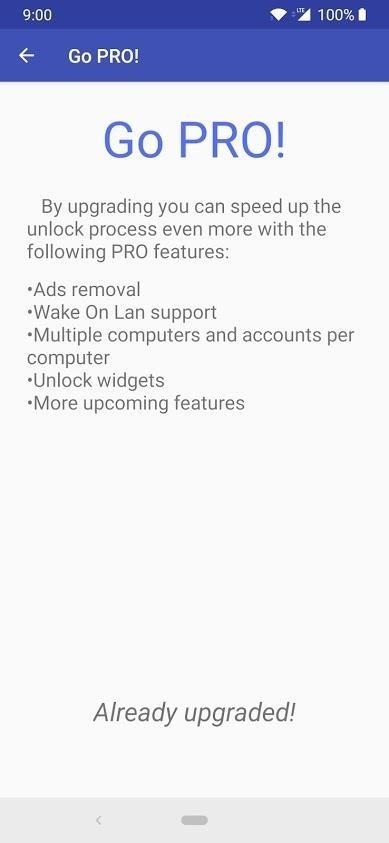
Ta bort modulen (om det behövs)
Om du vill avinstallera modulen när som helst från din dator måste du göra en systemfilsökning efter termen ”Avinstallera fingeravtryckslåsningsmodulen.” När du har hittat det klickar du på avinstalleraren och det kommer att uppmana dig att avinstallera modulen.
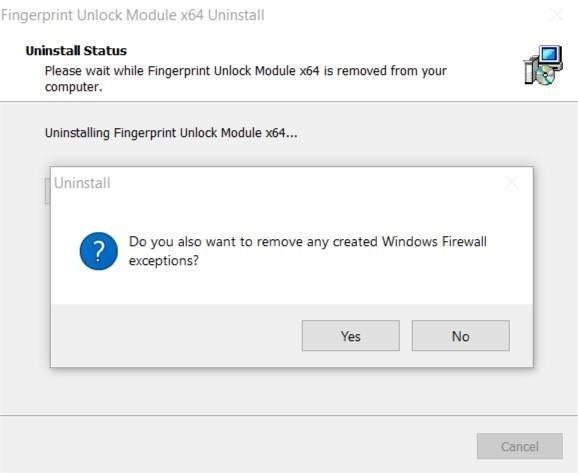
När du har klickat på ”Ja” kommer ett nytt fönster att dyka upp och ber om att ta bort brandväggsundantagen från den ursprungliga installationen, som du också vill klicka på ”Ja” på. När det är klart för avinstallationen, klicka på ”OK” för att bekräfta det. Det är allt där det är!
