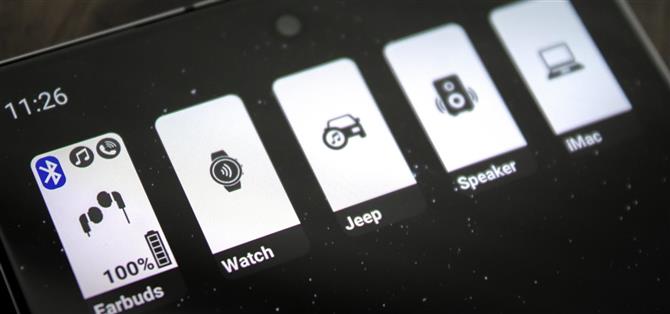Tillbaka i Android 9 tog Google bort den expanderande mini-menyn för Bluetooth-anslutningar. Så som det brukade vara kan du länge trycka på Bluetooth-växlingen i dina snabbinställningar, då skulle panelen förvandlas till en snabbåtkomstmeny för Bluetooth-inställningar. Det var en ganska liten funktion, men att släppa det har gjort det mycket svårare att växla mellan dina olika Bluetooth-tillbehör.
Medan den inte perfekt replikerar den här funktionen, gör en ny app av utvecklaren Tomas Hadraba det ännu lättare att växla mellan Bluetooth-tillbehör nu. Istället för att svepa ner för att öppna panelen Snabbinställningar, sedan trycka länge på Bluetooth-omkopplaren och välja ett tillbehör kan du nu växla den aktiva anslutningen genom att helt enkelt trycka på en knapp på startskärmen.
Steg 1: Installera Bluetooth Audio Device Widget
För att komma igång, öppna din Play Store-app och sök efter ”Bluetooth-ljudenhetswidget”, installera sedan appen som matchar skärmdumpen nedan. Alternativt går du bara till följande länk från din telefon eller vilken webbläsare du är inloggad med ditt Google-konto och trycker sedan på ”Installera” därifrån.
- Play Store-länk: Bluetooth-ljudenhetswidget (gratis)
Steg 2: Bevilja behörigheter
När du öppnar appen först hälsas du av en installationsguide som förklarar de tillgängliga funktionerna. Läs igenom dessa fyra sidor och tryck på ”Nästa” efter de tre första och sedan ”Klar” på den sista.
När du väl har kommit till appens huvudmeny uppmanas du att ge appen åtkomst till din plats. Detta krävs endast om något av tillbehören du vill växla mellan är en uppsättning Apple AirPods. Tryck i så fall på ”Tillåt hela tiden” på den efterföljande popup-skärmen. På nyare Android-versioner måste du först trycka på ”Tillåt i inställningar” i popup-fönstret innan du väljer ”Tillåt hela tiden.”
Ett annat tillstånd du kanske vill aktivera är möjligheten att köra i bakgrunden. Detta gör appen snabbare och mer tillförlitlig på bekostnad av en liten mängd batteritid. För att göra det öppnar du appen Inställningar och använder sökfunktionen för att hitta menyn ”Optimera batterianvändningen”. Välj ”Alla” i rullgardinsmenyn högst upp på skärmen och inaktivera sedan ”Bluetooth Audio Widget” -växeln.
Steg 3: Konfigurera widgeten
Nu fyller appen automatiskt en lista över Bluetooth-tillbehör som du har anslutit till tidigare. Framtida Bluetooth-anslutningar visas också högst upp i den här menyn. Här kan du välja ett tillbehör och sedan trycka på ”Ändra ikon” för att redigera namnet och utseendet på knappen som kommer att visas på din startskärm.
Du kan också välja att aktivera en snabbinställningsbricka som snabbt startar den här appen, döljer enhetens namn på widgeten eller till och med låter appen stänga av Bluetooth automatiskt när du stänger av en enhet. Ännu viktigare, när du bläddrar ner har du möjlighet att ställa in en standardvolymnivå för varje enhet och till och med välja en mediapropp för att automatiskt öppna när du trycker på en av widgetarna.
Steg 4: Lägg till widgeten
När du har konfigurerat inställningarna för lågnivåapp till din smak, gå till din startskärm och tryck länge på ett tomt utrymme (dvs. ett område utan några ikoner eller widgets). Välj sedan ”Widgets” från menyn som visas och bläddra sedan igenom listan för att hitta ”Bluetooth Audio Widget.” Tryck länge på den och dra den till en plats på startskärmen, släpp sedan och du blir ombedd att välja en enhet. Upprepa denna process för andra tillbehör som du enkelt vill växla mellan.
Steg 5: Byt Bluetooth-anslutningar i 1 Tryck på
Med dina snabbanslutningswidgets tillagda är allt du behöver göra att trycka på den enhet du vill använda och din telefon kommer automatiskt att ansluta till den om den är inom räckhåll. Sedan, när du vill byta till ett annat tillbehör, tryck bara på dess widget så är du klar med ett tryck!