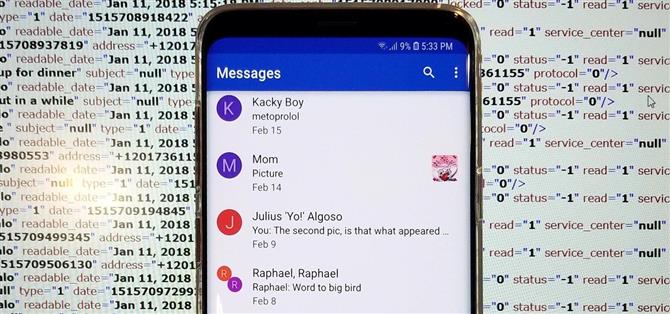Det hjälper alltid att vara beredd på det värsta. Detta gäller för våra telefoner nu mer än någonsin, eftersom vi är beroende av att de är våra rekordhållare för textmeddelanden från vänner, familj och medarbetare. Om du någonsin förlorar eller skadar din telefon allvarligt, får du en säkerhetskopia av dina värdefulla texter och ger dig lugnet i att du alltid kan få tillbaka dem.
Tack och lov finns det en försökt och riktig app för att göra exakt det här på alla Android-enheter. SMS Backup Återställ kan hantera alla dina sms-backupbehov, och det är helt gratis att installera. Det är också ganska enkelt att använda, och det låter dig ladda upp dina filer direkt till Google Drive, OneDrive, Dropbox eller din dator för snabb åtkomst. Bäst av allt tillåter appen dig att schemalägga automatisk säkerhetskopiering för problemfri sparning av vitala data.
Steg 1: Ladda ner SMS Backup Återställa
Innan du börjar, måste du antingen gå över till Google Play Butik och installera SMS Backup Återställ av utvecklaren SyncTech, eller klicka helt enkelt på länken nedanför.
- Installera SMS-säkerhetskopiering Återställ gratis från Google Play Butik

Steg 2: Öppna SMS-säkerhetskopiering Återställa
Öppna sedan SMS-säkerhetskopiering Återställ på din Android, tryck sedan på ”Kom igång” för att fortsätta. Appen behöver behörighet att komma åt data som dina kontakter och meddelanden för säkerhetskopiering, så tryck på ”Tillåt” på de instruktioner som visas. Tryck på ”Sätta upp en säkerhetskopiering” efter att ha beviljat appen alla nödvändiga behörigheter.



Steg 3: Skapa en säkerhetskopieringsfil
Dessutom sparar textmeddelanden, SMS Backup Återställ ger dig också möjlighet att säkerhetskopiera samtalsloggar för eftertiden, vilket är aktiverat bredvid ”Meddelanden” som standard. Du kan inaktivera den här funktionen om du vill – bara tryck på växeln bredvid ”Telefonsamtal”.
Om du väljer ”Avancerade alternativ” får du fler inställningar att tweak, till exempel om du vill inkludera mediefiler och emojis i dina säkerhetskopior. Vi rekommenderar att du inaktiverar ”Emojis specialtecken ”, men det kan störa säkerhetskopieringen utanför appen. Om du bara vill säkerhetskopiera specifika konversationer klickar du bara på” Endast samtal ”och sedan” 0 samtal valda ”för att gå till valtsidan.



Därifrån klickar du bara på de konversationer du vill behålla, och sedan tillbaka till installationssidan efter att du har valt dina val genom att trycka på din bakåtknapp. Tryck på ”Nästa” i det nedre högra hörnet när du har ställt in allt efter dina önskemål.


Steg 4: Välj en säkerhetskopieringsdestination
Nu kommer appen att fråga dig var du vill lagra kopior av dina säkerhetskopior, så tryck antingen på en eller alla växlar bredvid ”Google Drive”, ”Dropbox” eller ”OneDrive”, beroende på vad du föredrar. Du kan också välja din egen enhet som reservdestination, men det rekommenderas inte eftersom dataåterställning kan bli omöjligt om enheten någonsin skadas eller förloras.
Om du ändå vill spara dina säkerhetskopior till telefonen, hoppar du ner till steg 6 för att lära dig mer. Med det sagt, när du har aktiverat någon av de molnbaserade kontona att skicka dina filer till, blir du uppmanad att logga in på en separat sida, så klicka på ”Logga in” -knappen för att fortsätta.


Om din enhet synkroniseras med någon eller alla konton som anges i appen visas en prompt automatiskt som visar de tillgängliga konton som är inloggade, så välj det önskade kontot från listan. Om du vill logga in på ett annat konto som inte synkroniseras med din Android-enhet, tryck på ”Lägg till konto” och ange dina inloggningsuppgifter när du blir ombedd.



När du är inloggad har du möjlighet att välja vilken mapp i ditt molnkonto du vill skicka dina säkerhetskopior till (under avsnittet ”Mapp”) tillsammans med möjligheten att automatiskt ta bort äldre säkerhetskopior som passerar ett visst antal dagar. Alla tidigare säkerhetskopieringar som du utför kan du se genom att helt enkelt trycka på ”Visa historia”.



Steg 5: Spara säkerhetskopieringsfilen
Med allt som du vill ha är det dags att utföra en säkerhetskopia. Tryck sedan på ”Spara” i det nedre högra hörnet av sidan och tryck sedan på växlarna direkt under ”Only Upload” om du vill utföra uppgiften under ”Över Wi-Fi” eller ”Under laddning”. Tryck ”Nästa” i det nedre högra hörnet av skärmen för att fortsätta.


Nu kommer du till en installationssida där du kan välja att automatiskt schemalägga dina säkerhetskopior genom att trycka på växeln bredvid ”Planera återkommande säkerhetskopior”. Därifrån kan du välja mellan ”Dagliga”, ”Veckliga” och ”Varje gång” -backar, och du kan välja vilken tid och dag du vill att processen ska sparka in.
Om du vill kringgå Dysläge för att säkerställa att säkerhetskopieringen utförs även när telefonen är i djup sömn, aktivera växeln bredvid ”Kör schemalagda säkerhetskopior vid exakt tidpunkt”. Om du inte vill få meddelanden varje gång en säkerhetskopiering utförs, se till att växeln bredvid ”Inaktivera anmälningar” är påslagen.
Istället för att vänta på en schemalagd säkerhetskopia, bör du göra en manuell säkerhetskopiering den här gången. Så slå ”Back Up Now”, men kom ihåg att du inte behöver göra det igen i framtiden (säkerhetskopieringen kommer att hända automatiskt om du har följt den här guiden). När din första säkerhetskopiering har slutförts kan du se detaljerna



Steg 6: Spara en säkerhetskopia på din enhet (valfritt)
Om du vill säkerhetskopiera din texthistorik till din enhet i stället för molnet trycker du på ”Din telefon” på installationssidan och ställer sedan in målmappen i antingen appens mapp (SMSBackupRestore på ditt SD-kort eller internminne) eller ”Din egen mapp ”(vilken mapp du väljer).
Det är viktigt att hålla reda på målmappen, eftersom du behöver det senare för att hämta dina filer från en extern källa. Klicka på ”Nästa” i det nedre högra hörnet när du har valt en mapp och tryck sedan på ”Ja” på varningsprompten för att påbörja.
Nu kommer du till en sida för att schemalägga automatisk säkerhetskopiering och aktivera andra alternativ. För mer om detta, hänvisa till den nedre halvan av steg 5.



Steg 7: Visa säkerhetskopieringsmeddelanden på din dator
Med dina SMS-texter och telefonsamtal lyckades säkerhetskopieras kan du nu när som helst se dem genom att logga in på det molnbaserade kontot som du hade filerna skickade till och klicka på XML-filen som börjar med ”SMS ”följt av det datum som säkerhetskopieringen utfördes (exempel: sms-20180626123456.xml).

Om du valde att lagra dina säkerhetskopior på din enhet måste du ansluta telefonen till datorn med en USB-kabel. Låt sedan din dator komma åt din enhet genom att antingen ge den tillstånd från meddelandet som visas eller ställa in det på ”Överför filer” genom att trycka på fliken USB-alternativ från din anmälningspanel.



Därifrån, gå till din dator och klicka på ”Öppna enhet för att visa filer” från fönstret som visas för att komma åt dina Android-filer och navigera sedan till den mapp där du skickade dina säkerhetskopior. Klicka på säkerhetskopieringsfilen när du har hittat den, och den öppnas i ett nytt webbläsarfönster för att du ska kunna se hela bilden.


Steg 8: Återställ säkerhetskopior på en ny Android-enhet
Nu när dina sms och samtal loggar säkerhetskopieras säkert är du redo för värsta fallet. Om något händer med din nuvarande telefon eller om du bara köper en ny telefon kan du enkelt återställa dina meddelanden och samtalsloggar.
För att göra det, upprepa steg 1 och 2 på den nya enheten och gå sedan till sidnavigationsmenyn i SMS Backup Återställ och välj ”Återställ”. Därifrån, välj ditt molnförvaringskonto, logga in och välj sedan den säkerhetskopiafil du visade i steg 7.